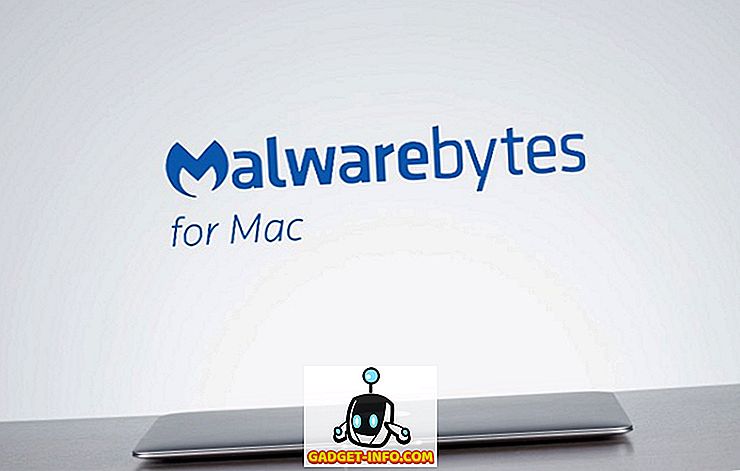نظام أسماء النطاقات ، أو نظام أسماء النطاقات ، هو المسؤول عن حل أسماء مواقع الويب في عناوين IP الخاصة بها. لذلك ، إذا كنت تواجه مشكلة في الاتصال بموقع ويب ، أو إذا كنت ترغب فقط في أن يراها جهاز Ubuntu تغيير DNS ، يجب أن تحاول مسح ذاكرة التخزين المؤقت لـ DNS. يمكنك أيضًا مسح ذاكرة DNS المؤقتة في Ubuntu إذا قمت بإجراء تغييرات على ملف المضيفين ، وتريد أن "يراها" النظام الخاص بك دون الحاجة إلى إعادة تشغيله. حسنًا ، إذا كنت في أي من هذه المواقف ، وكنت تريد مسح ذاكرة التخزين المؤقت لنظام أسماء النطاقات ، فإليك كيفية مسح ذاكرة التخزين المؤقت لنظام أسماء النطاقات في نظام التشغيل Linux:
ملاحظة : أستخدم نظام Ubuntu 16.10 "Yakkety Yak" لإظهار هذه الأساليب. ومع ذلك ، يجب أن تكون العملية متشابهة في معظم توزيعات Linux.
التحقق من تمكين التخزين المؤقت لنظام أسماء النطاقات
لا تتصرف جميع توزيعات Linux بنفس الطريقة ، عندما يتعلق الأمر بأشياء مثل DNS التخزين المؤقت. على سبيل المثال ، لا يقوم Ubuntu ، بشكل افتراضي ، بالتخزين المؤقت لـ DNS. قبل أن نحاول مسح ذاكرة التخزين المؤقت لنظام أسماء النطاقات على جهاز Linux ، فلنتحقق من تمكين التخزين المؤقت حتى. للقيام بذلك على نظام Ubuntu ، يمكنك اتباع الخطوات التالية:
1. بدء تشغيل المحطة الطرفية ، واكتب " ps ax | grep dnsmasq “.
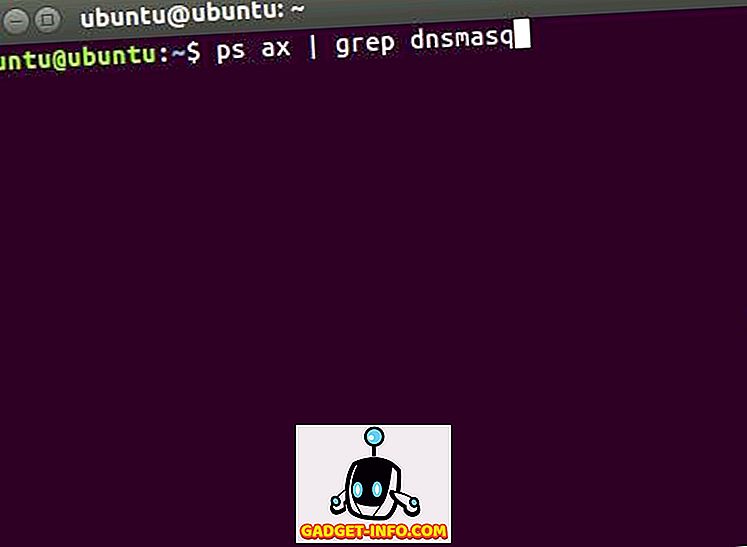
2. في الإخراج من الأمر ، ستتمكن من رؤية حقل يسمى " حجم ذاكرة التخزين المؤقت ". تحقق من قيمتها. إذا كانت القيمة صفر ، فهذا يعني أن التخزين المؤقت معطّل على النظام.
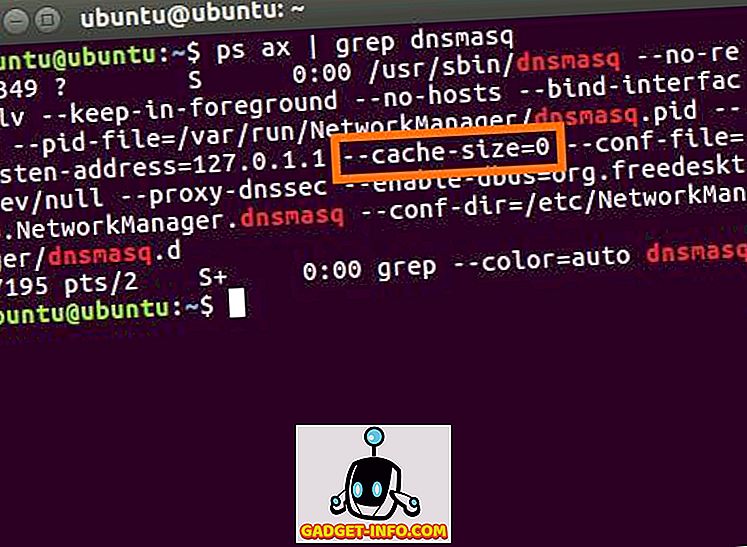
ملاحظة: إذا كنت ترغب في تمكين التخزين المؤقت لنظام أسماء النطاقات على نظام التشغيل Linux ، فيمكنك القيام بذلك باستخدام الأمر "sudo dnsmasq -c 150". يمكنك استخدام أي رقم بدلاً من 150 ، وهو في الأساس عدد الإدخالات التي يمكن لـ dnsmasq تخزينها مؤقتًا.
Flush DNS Cache في أوبونتو
إذا كان نظام Linux الخاص بك يقوم بالتخزين المؤقت لإدخالات DNS ، فيمكنك محاولة مسح ذاكرة التخزين المؤقت لـ DNS للتخلص من أي مشاكل تتعلق بـ DNS. لمسح ذاكرة التخزين المؤقت لنظام أسماء النطاقات في Ubuntu ، يمكنك اتباع الخطوات أدناه:
1. قم بتشغيل Terminal (ctrl + alt + T) ، واكتب " sudo /etc/init.d/dns-clean restart ".
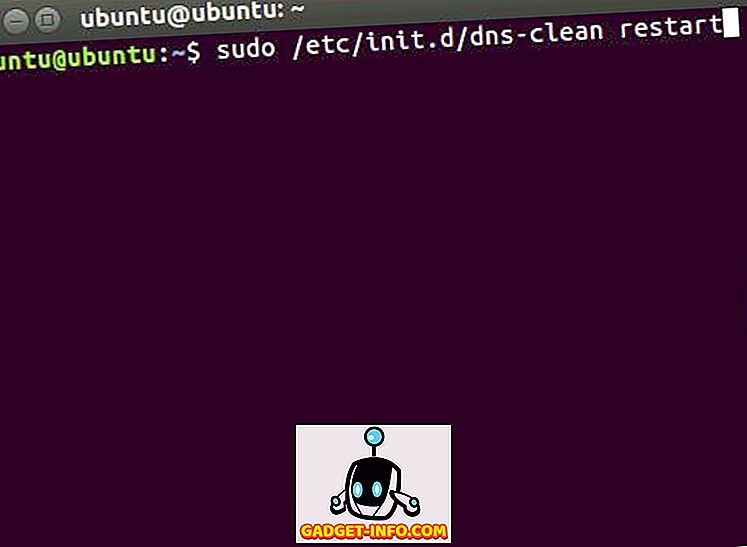
2. بعد ذلك ، اكتب الأمر " sudo /etc/init.d/networking force-reload "
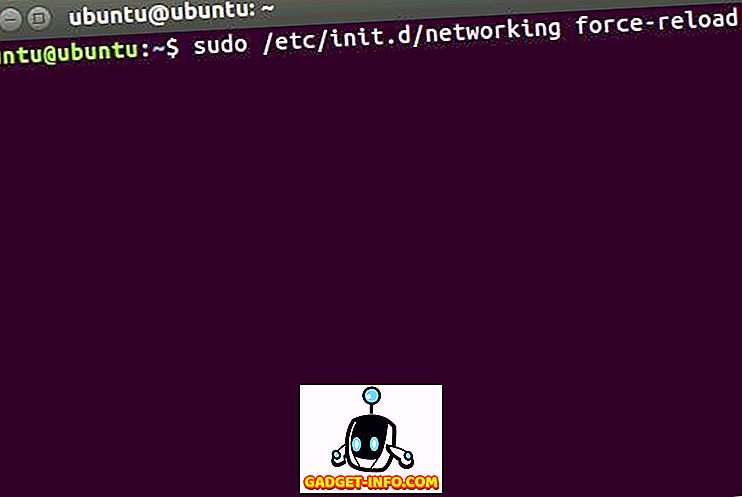
سيؤدي هذا إلى مسح ذاكرة DNS المؤقتة في أوبونتو ، وإذا كانت المشاكل التي واجهتك بسبب مشاكل DNS ، فيجب أن تختفي الآن.
مسح ذاكرة التخزين المؤقت DNS في خدمات DNS على لينكس
كما قلت ، لا يقوم Ubuntu بتخزين إدخالات DNS بشكل افتراضي ، ولكن إذا قمت بتثبيت خدمة DNS يدويًا مثل nscd ، يمكنك مسح ذاكرة التخزين المؤقت الخاصة به. يتم إعطاء طرق مسح ذاكرة التخزين المؤقت لبعض خدمات DNS الشائعة أدناه:
مسح ذاكرة التخزين المؤقت DNS nscd
- sudo /etc/init.d/nscd إعادة التشغيل
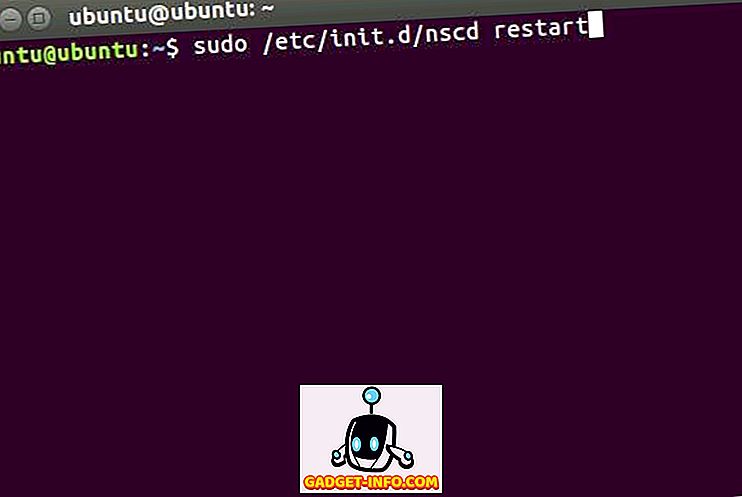
تدفق dnsmasq DNS ذاكرة التخزين المؤقت
- sudo /etc/init.d/dnsmasq إعادة التشغيل
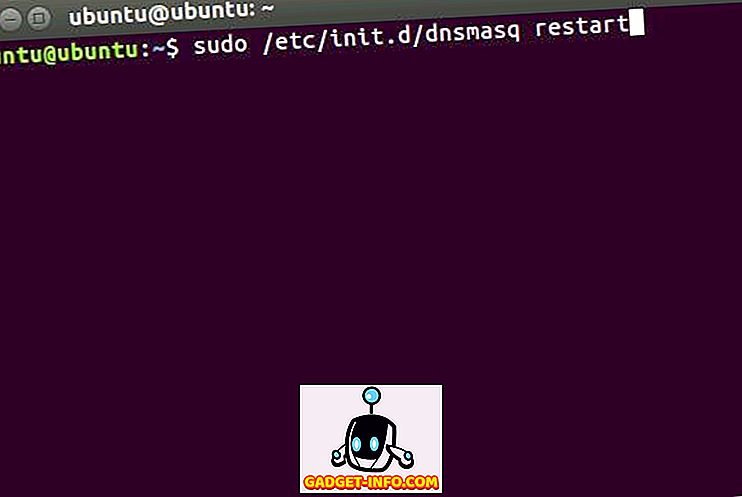
تدفق ذاكرة التخزين المؤقت BIND DNS
إذا كنت تستخدم BIND ، فيمكنك مسح ذاكرة التخزين المؤقت لنظام أسماء النطاقات باستخدام أحد الأوامر التالية:
- sudo /etc/init.d/named restart
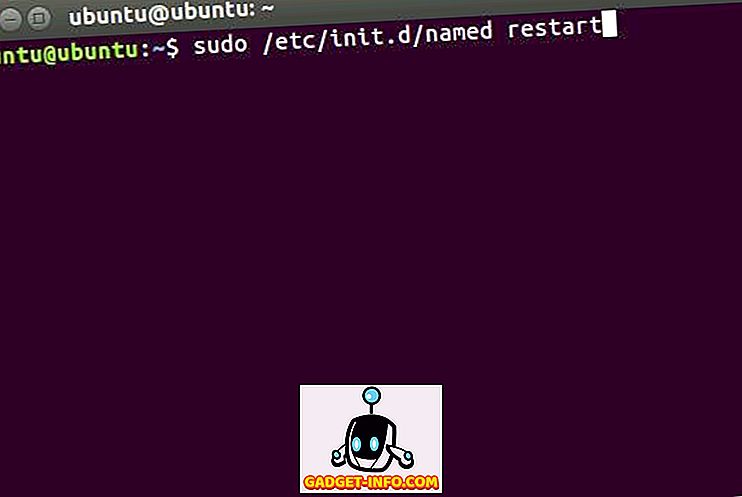
- sudo إعادة تشغيل rndc
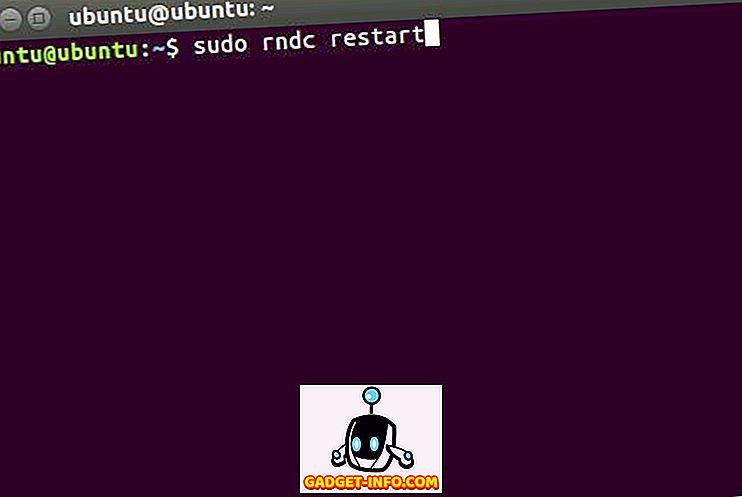
- sudo rndc exec
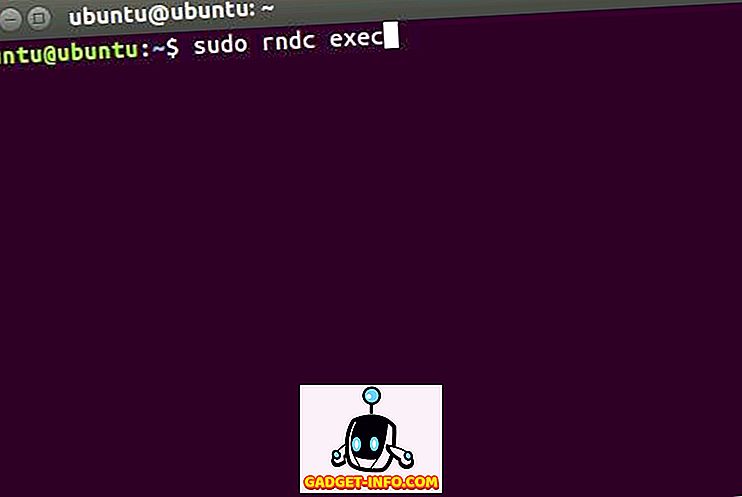
BIND الإصدار 9.3.0 ، وأكبر ، دعم ذاكرة التخزين المؤقت DNS مسح لمجال معين ، وكذلك بالنسبة للشبكة المحلية ، أو WAN. يمكنك استخدام الأوامر التالية للاستفادة من هذه الميزة:
- لمسح ذاكرة التخزين المؤقت DNS لمجال معين ، استخدم " sudo rndc flushname beebom.com "
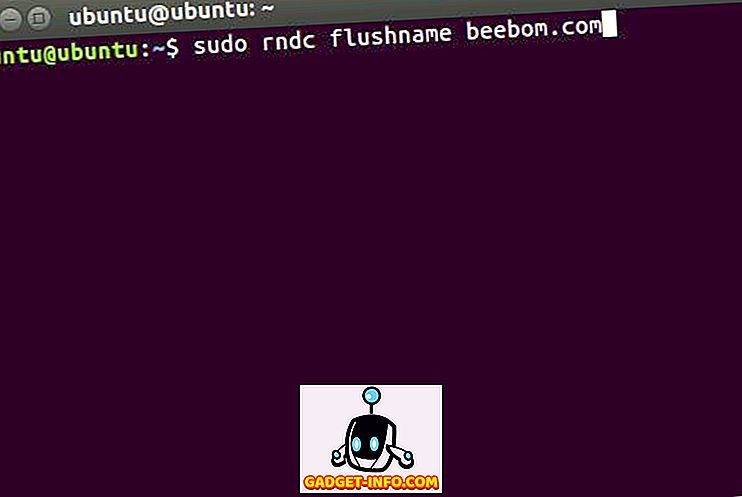
- لمسح ذاكرة التخزين المؤقت DNS لـ LAN ، استخدم " sudo rndc flush lan "
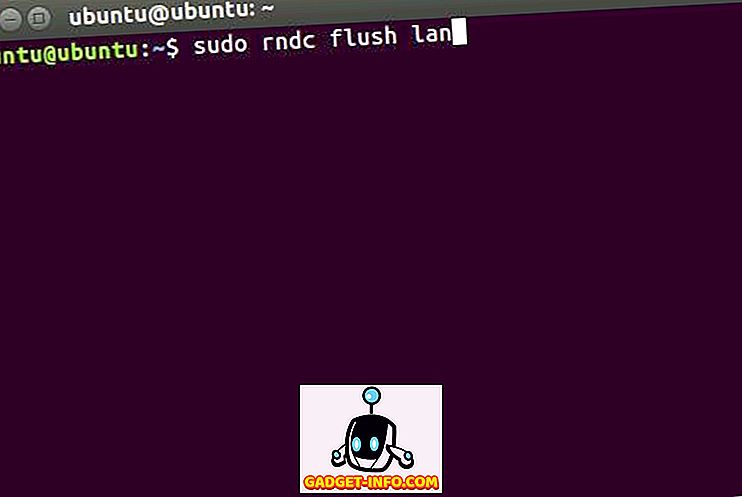
- لمسح ذاكرة التخزين المؤقت DNS لـ WAN ، استخدم " sudo rndc flush wan "
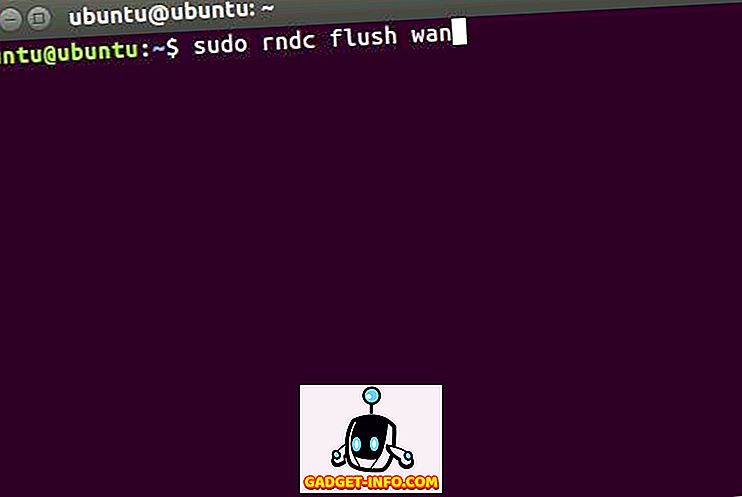
مكافأة: تغيير إعدادات DNS في أوبونتو
كنا نتحدث عن مسح ذاكرة التخزين المؤقت DNS في أوبونتو ، ومع ذلك ، قد تكون هناك حالات حيث تريد فقط إجراء تغيير على إعدادات DNS في أوبونتو. إذا كنت ترغب في تغيير إعدادات DNS في Ubuntu ، فيمكنك القيام بذلك باستخدام واجهة المستخدم الرسومية ، أو عبر Terminal.
تغيير إعدادات DNS باستخدام واجهة المستخدم الرسومية
يعد استخدام واجهة المستخدم الرسومية لتغيير إعدادات DNS أسهل من استخدام الجهاز. ومع ذلك ، إذا كنت تستخدم اتصالات متعددة ، فسيتعين عليك تغيير إعداد DNS لكل واحد منهم. لتغيير إعدادات DNS باستخدام واجهة المستخدم الرسومية ، ما عليك سوى اتباع الخطوات التالية:
1. افتح "إعدادات النظام" وانقر فوق " الشبكة".
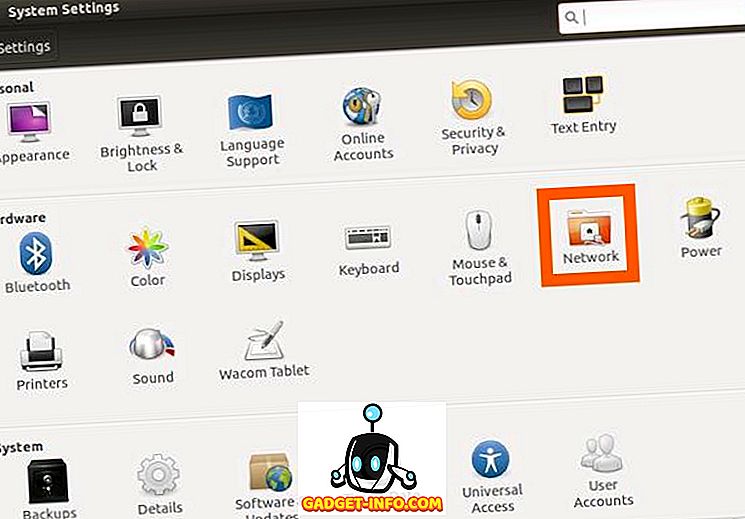
2. انقر فوق السهم الموجود بجوار اسم الشبكة التي تتصل بها.
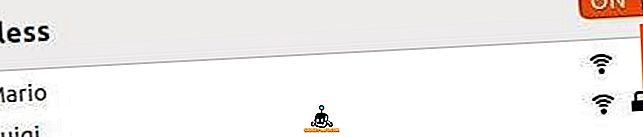
3. الآن ، انقر فوق "إعدادات". سيؤدي هذا إلى فتح الإعدادات لهذا الاتصال.
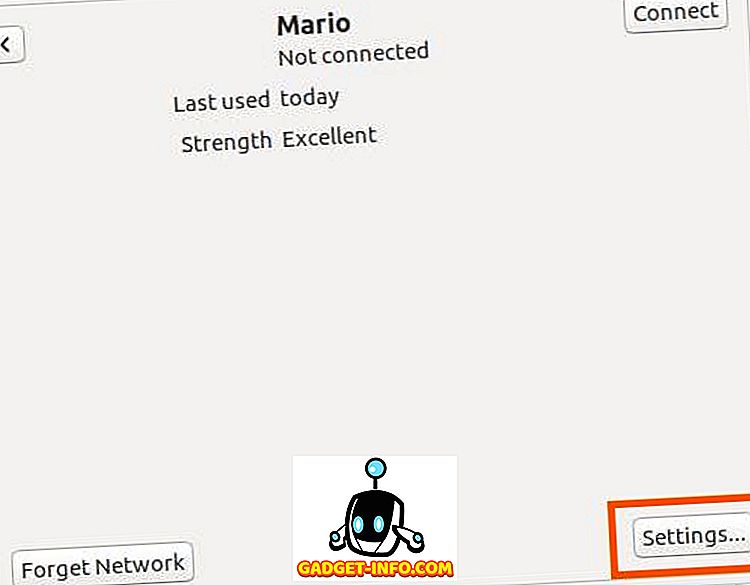
4. قم بالتبديل إلى علامة التبويب IPv4 ، وسترى خيارًا يسمى " خوادم DNS إضافية ". يمكنك إدخال خوادم DNS التي تريد استخدامها في هذا الحقل. إذا كنت تريد إدخال أكثر من خادم DNS واحد ، فافردهم بفواصل.
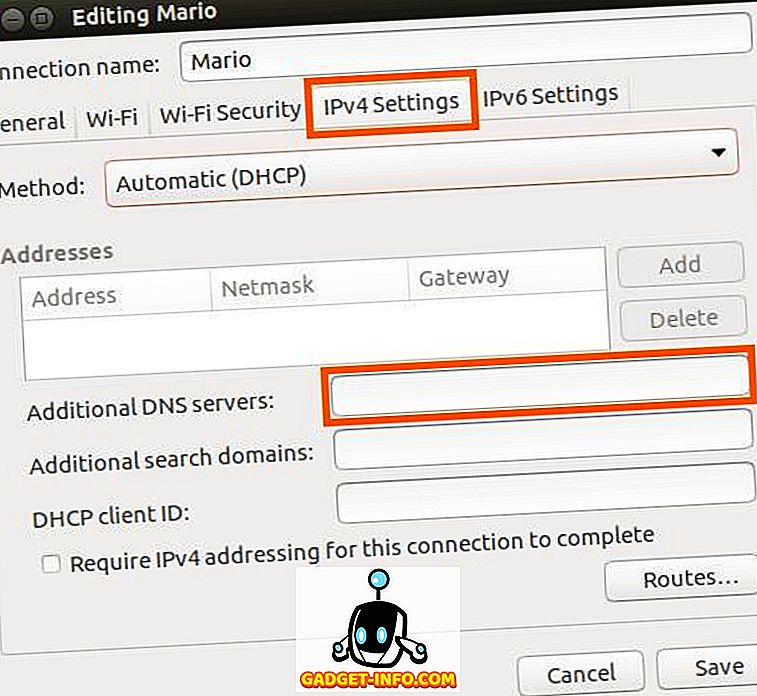
تغيير إعدادات DNS باستخدام المحطة
إذا كنت لا ترغب في استخدام واجهة المستخدم الرسومية ، وتفضل تغيير إعدادات DNS باستخدام المحطة الطرفية ، يمكنك القيام بذلك عن طريق إضافة خوادم الأسماء إلى ملف التكوين dnsmasq. ومع ذلك ، لا تأتي dnsmasq مثبتة افتراضيا في أنظمة أوبونتو (قاعدة dnsmasq ، لا). لذا ، عليك أولاً تثبيت dnsmasq بإطلاق محطة طرفية ، واستخدام " sudo apt-get install dnsmasq ".
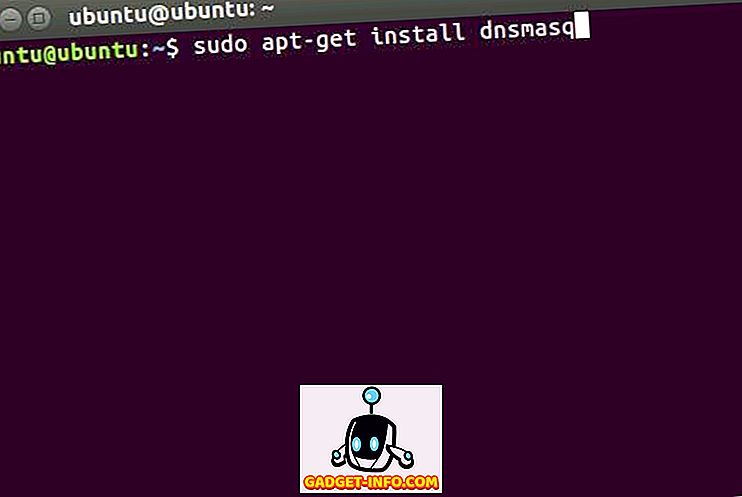
- بمجرد تثبيت dnsmasq. يمكنك تحرير ملف التهيئة " sudo nano /etc/dnsmasq.conf ".

- هنا ، يمكنك إضافة عناوين IP لخوادم DNS حيث تقول " إضافة خوادم أسماء أخرى هنا ".
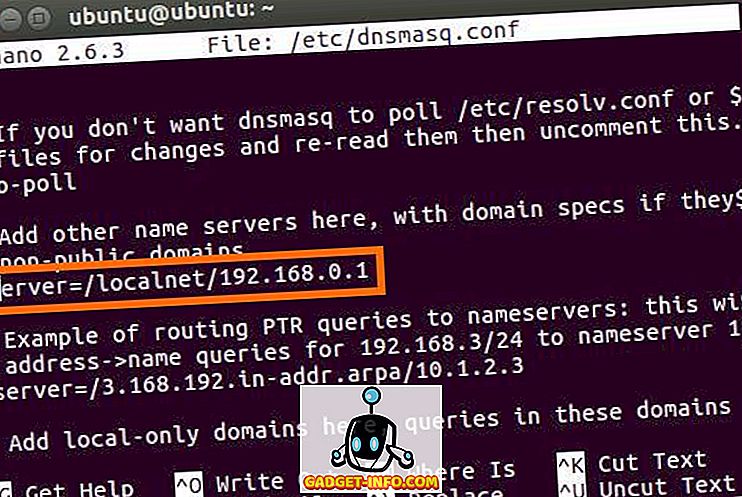
مسح ذاكرة التخزين المؤقت DNS في لينكس باستخدام هذه الأساليب
يمكنك استخدام أي من هذه الطرق لمسح ذاكرة التخزين المؤقت لنظام أسماء النطاقات في نظام Linux. يمكن أن تتسبب المشكلات التي تحدث في ذاكرة التخزين المؤقت لنظام أسماء النطاقات في حدوث مشكلات مثل عدم تحميل صفحة الويب ، وعدم التعرف على تغييرات خادم الأسماء من قِبل نظامك ، وغير ذلك الكثير. بمجرد مسح ذاكرة التخزين المؤقت لنظام أسماء النطاقات ، ستزول هذه المشكلات على الأرجح.
لذا ، هل اضطررت إلى مسح ذاكرة DNS المؤقتة على نظام Linux الخاص بك؟ إذا كان الأمر كذلك ، فما الطريقة التي استخدمتها؟ إذا كنت تعرف أي طريقة أخرى لمسح ذاكرة التخزين المؤقت لنظام أسماء النطاقات على نظام Linux ، فأخبرنا بذلك في قسم التعليقات أدناه.