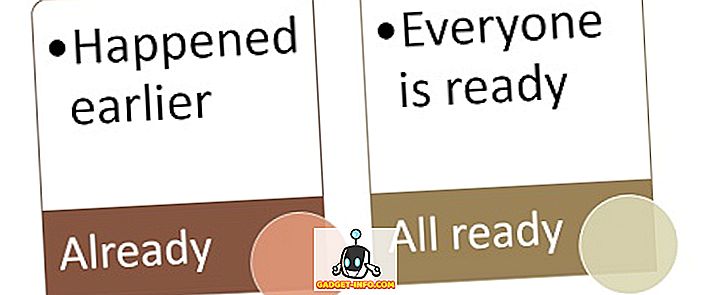يدور Android حول التخصيص وحرية استخدامه بالطريقة التي تريدها. مع كل تحديث رئيسي لنظام Android ، نحصل على بعض الميزات الرائعة حقًا لاستخدامها. ولكن ، هل تستخدم جميع الميزات التي يقدمها Android حقًا؟ هل تستخدم هاتف Android الذكي الخاص بك لإمكاناته الكاملة؟ حسنا ، لقد حان الوقت لمعرفة ذلك. هناك بعض الميزات الأقل شهرة في Android والتي لا يتحدث عنها الكثيرون. لذا ، فكرنا لماذا لا نلقي بعض الضوء على هذه الميزات؟ حسنًا ، إليك قائمة تضم 10 ميزات Android مفيدة لا تستخدمها ، ولكن يجب عليك:
1. مدير جهاز Android
هل ضلل هاتفك الذكي الذي يعمل بنظام Android أو فقده؟ إذا فعلت ذلك فمن المؤكد أنه كان يجب أن يكون لحظة كبيرة من الضائقة والهلع. حسنًا ، مدير جهاز Android موجود لإنقاذك. باستخدام Android Device Manager ، يمكنك بسهولة تتبع مكان جهازك ويمكنه حتى محو بياناتك الهامة للأمان .
يأتي مدير جهاز Android مضمنًا على أجهزة Android 5.0+ ويمكن تمكينه بسهولة. انتقل إلى الإعدادات> الأمان> Device Administrator وقم بتمكين "مدير جهاز Android" . حسنا ، هذا كل شيء.
الآن ، إذا كنت تريد العثور على جهازك ، فعليك التوجه إلى صفحة ويب مدير جهاز Android على متصفح. يمكنك استخدام متصفح ويب على جهاز الكمبيوتر / جهاز Mac أو على هاتف ذكي في حد ذاته. في صفحة مدير جهاز Android ، سجّل الدخول باستخدام حساب Google الذي يستخدمه على هاتفك الذكي الذي يعمل بنظام Android. بمجرد تسجيل الدخول ، يمكنك الحصول على ثلاثة خيارات:
- Ring: سيؤدي هذا إلى رنين هاتفك بمستوى الصوت الكامل بحيث يمكنك العثور على هاتفك إذا كان قريبًا.
- قفل: سيؤدي هذا إلى قفل هاتفك وإعادة تعيين كلمة مرور الجهاز.
- مسح: سيؤدي ذلك إلى محو جميع بياناتك على جهازك.

حتى يعمل مدير جهاز Android ، هناك بعض التحذيرات. يجب التأكد من مزامنة هاتف Android المفقود مع حساب Google ومتصل بالإنترنت أو GPS . إذا لم يكن هاتفك متصلاً بالإنترنت ، فحينئذٍ سيعرض لك مدير جهاز Android آخر موقع متوفر ومتى كان هاتفك عبر الإنترنت آخر مرة.
2. جوجل الشاشة بحث يعرف الآن على الحنفية
يُعد بحث Google Screen Search أو المعروف مسبقًا باسم "Now on Tap" أحد الميزات الأكثر غفلًا في Android 6.0 Marshmallow. ومع ذلك ، يجب أن تجربها ، لأنها يمكن أن تكون في متناول اليد في كثير من الحالات. يتمثل الهدف الرئيسي من Google Screen Search في توفير مزيد من المعلومات عما يتم عرضه حاليًا على شاشتك . على سبيل المثال ، إذا كنت تقرأ بعض المقالات على ألعاب VR ، فسيتم عرض المزيد من المعلومات ذات الصلة عليها. إذا كنت تشاهد مقطعًا دعائيًا لفيلم على YouTube ، فستعرض لك معلومات ذات صلة عن المدونة وملخص الفيلم والمزيد. حسنًا ، إذا لم تكن على دراية تامة بكيفية استخدامها ، فإليك فكرة سريعة عن كيفية تمكينها واستخدامها.

لتمكين Google Screen Search ، انتقل إلى الإعدادات-> Google-> Screen Search وقم بتمكين الخيار الأول . الآن ، لبدء "بحث الشاشة" ، تحتاج إلى الضغط باستمرار على زر الصفحة الرئيسية. أفضل شيء هو أنه يمكن تشغيله من أي شاشة.

يمكنك أيضًا التقاط لقطة شاشة للشاشة الحالية وتحديد كلمة على الشاشة و Google عليها. اختيار النص يعمل حتى على الصور. لذلك ، هذا هو زائد. لذلك ، إذا كنت تستخدم جهاز Android 6.0 ، فيجب عليك التحقق من ذلك.
ملاحظة: يتم استبدال البحث عن الشاشة في الإصدار Android 7.0 والإصدارات الأعلى بـ مساعد Google. تم دمجه بالفعل داخل مساعد Google.
3. حسابات المستخدمين
دائمًا ما يكون الأمر شاقًا عند وجود قرص Android واحد فقط يستخدمه أعضاء مختلفون في العائلة. يمتلك كل شخص حساباته الخاصة عبر الإنترنت والاهتمام بالألعاب والتطبيقات. ولحسن الحظ ، يتيح لك Android إنشاء عدة حسابات أو ملفات شخصية للمستخدمين. في ملف شخصي جديد للمستخدم ، يمكن للمستخدم إعداد مظهر جديد لهذا الملف الشخصي ويمكنه أيضًا تثبيت تطبيقات جديدة لن تؤثر على الحساب الأصلي . لقد حصلت Android Tablets على هذه الميزة من Android 4.2 ، ولكن هذه الميزة لم تصل إلا على الهواتف الذكية مع Android 5.0 Lollipop. لنرى كيف يمكنك إضافة حساب مستخدم جديد في جهاز Android الخاص بك.
أولاً ، توجه إلى الإعدادات-> المستخدمون وانقر على " إضافة مستخدم ". بعد ذلك ، اضغط على " إعداد الآن " عند المطالبة ، وبعد ذلك سيتم نقلك إلى حساب المستخدم الجديد ويمكنك إضافة الحسابات وتثبيت التطبيقات.

للتبديل بين المستخدمين ، اسحب الإعدادات السريعة في مركز الإشعارات وانقر على رمز الملف الشخصي للمستخدم في الزاوية العلوية اليسرى واختر المستخدم.

ملاحظة : الآن ، بعض الشركات المصنعة تحدد الحد الأقصى الخاص بها للمستخدمين. على سبيل المثال ، بالنسبة لهاتفي ، يتم تعيين حد المستخدم إلى 2. لا يتم حساب حساب الضيف في الحد على الرغم من ذلك. قد يكون لهاتفك حد أعلى. لذا ، قم بإنشاء المستخدمين وفقًا لذلك.
4. الشاشة التي تربط
يجب أن تكون قد مررت بهذا الموقف حيث يطلب منك صديقك إجراء مكالمة هاتفية من هاتفك وبعد أن ينتهي من المكالمة ، يبدأ في العبث بهاتفك. قراءة الدردشات والتحقق من الصور الخاصة. إنه أمر مزعج ، صحيح؟ حسنا ، هناك حل مثالي لمثل هذه الحالات. قدمت Google ميزة "تثبيت الشاشة" الجديدة مع Android 5.0 Lollipop التي لا يعرفها الكثير من الأشخاص. ما يفعله في الأساس هو أنه يسند تطبيقًا معينًا على هاتفك ، مما يعني أنه يمكن للمستخدم استخدام هذا التطبيق المحدد فقط ولن يتمكن من فتح أي تطبيق آخر. حتى الزر "الصفحة الرئيسية" و "الخلف" و "الأخير" يصبح غير مستجيب. وبالتالي ، يمكنك الاحتفاظ بمستخدم مقيّد بتطبيق معين.
لتمكين Screen Pinning ، اذهب إلى الإعدادات -> - Security-> Screen Pinning وقم بتمكينه . الآن ، ما عليك سوى فتح التطبيق الذي ترغب في تثبيته ، والنقر على الزر "تأثيرات" وستجد رمز الدبوس في الجانب السفلي الأيسر للتطبيق. انقر على رمز الدبوس وسيتم تثبيت التطبيق.

لإلغاء تثبيت التطبيق ، عليك فقط الضغط لفترة طويلة على زر الرجوع . حسنًا ، يمكنك أيضًا تمكين خيار "قفل الجهاز عند إلغاء التثبيت" في إعدادات "تثبيت الشاشة" لمزيد من الأمان.
5. قفل الذكية
ميزة الأمان الأخرى التي ربما لا تستخدمها على هاتفك الذكي Android ، هي Smart Lock. يقوم Smart Lock تلقائيًا بإلغاء قفل هاتفك عندما يكون موجودًا حول وكيل موثوق مثل Android smartwatch أو منزلك أو ربما في جيبك. إذا صادفت قفل هاتفك باستخدام PIN أو Pattern ، فستكون هذه الميزة مريحة حقًا. لذا ، دعونا نرى كيفية تمكينها. ستحتاج إلى الإصدار 5.0 أو أحدث من Android لهذا الغرض.
انتقل إلى الإعدادات-> الأمان-> الوكلاء الموثوق بهم وقم بتمكين "Smart Lock" . إذا كان الخيار رماديًا ، فهذا يعني أنك لم تضف رمز PIN أو قفل نمط. اضبط قفل أولاً ثم قم بتمكين الخيار.

الآن ، لتخصيص وتعيين الوكلاء الموثوق بهم ، انتقل إلى الإعدادات-> الأمان-> القفل الذكي على هاتفك. ستجد هنا خيارات لإعداد وكلاء موثوقين مختلفين مثل الأماكن والأجهزة والصوت إلخ. يمكنك إعداد أي خيار يناسبك.

6. مراقبة الإخطار والأولوية
كان Android 6.0 يدور حول منح التحكم للمستخدمين. جلبت "مدير أذونات التطبيق" الجديد ، والذي يتيح للمستخدمين تعطيل أذونات محددة لأحد التطبيقات. أذونات مثل الوصول إلى الكاميرا ، والوصول إلى التخزين ، والموقع وغيرها. بالإضافة إلى ذلك ، يمكنك أيضًا إعداد أولوية الإشعارات من تطبيق معين.
إذا كنت تستخدم نظام Android 6.0 ، فيمكنك الانتقال إلى الإعدادات-> التطبيقات ، واختيار تطبيق ، ثم النقر على " الإشعارات ". هنا ، يمكنك التأكد من التعامل مع إشعارات التطبيق على أنها prority. يمكنك أيضًا التأكد من إخفاء المحتوى الحساس من أحد التطبيقات في الإشعارات. هناك أيضًا خيار لحظر جميع الإشعارات من تطبيق ، لا تجد إعلاماته مفيدة. يأخذ Android 7.0 Nougat الأمر إلى أبعد من ذلك. في صفحة "الإشعارات" لأحد التطبيقات ، ستجد شريطًا يمكنك تعيينه لمنح إشعارات التطبيق مستويات أولوية مختلفة.

يمكنك أيضًا الوصول إلى إعدادات إشعارات التطبيق من خلال الضغط مع الاستمرار على إخطار التطبيق والنقر على زر " معلومات ".

ملاحظة : تتضمن بعض الشركات المصنعة المزيد من خيارات التحكم في الإشعارات ، لذا يجب عليك التحقق منها.
7. وضع عدم الإزعاج
حسنًا ، يعرف معظم المستخدمين عن هذه الميزة ، ولكنهم غالبًا ما يهملونها. ربما هو اجتماع أو كنت تقوم ببعض الأعمال الهامة ؛ إن إيقاف تشغيل هاتفك أو ضبطه ليهتز ليس هو الحل الوحيد. يمكن أن يكون وضع "عدم الإزعاج" مفيدًا حقًا في هذه المواقف .
يمكنك تمكين وضع "عدم الإزعاج" من لوحة الإخطارات. اضغط عليها وستحصل على خيارات لتعيين الفترة الزمنية حتى تريد أن تكون نشطة أو يمكنك فقط تعيينها إلى أجل غير مسمى حتى تقوم بتعطيلها يدويا. إذا كان لديك بعض جهات الاتصال المهمة التي لا يمكنك تجاهلها ، فيجب عليك اختيار وضع الأولوية فقط . يمكنك أيضًا اختيار وضع "الإنذارات فقط" إذا كنت لا ترغب في تفويت أي إنذارات.
لإعداد وضع الأولوية ، يمكنك التوجه إلى الإعدادات-> الصوت والإشعار-> عدم الإزعاج والنقر فوق " الأولوية تسمح فقط ". هنا ، يمكنك تمكين التذكيرات والأحداث والرسائل والمكالمات من جهات الاتصال المميزة بنجمة فقط وأكثر من ذلك.

يمكنك أيضًا تعيين " القواعد التلقائية" التي ستمكّن وضع "عدم الإزعاج" تلقائيًا عند تشغيل القاعدة. يمكنك ضبط وقت البدء ووقت الانتهاء مع اليوم الفعلي. أيضًا ، إذا كان لديك حدث في تقويم Google ، فيمكنك تعيين ذلك أيضًا. ستجد هذه الخيارات في الإعدادات-> الصوت والإشعار-> لا تزعج .

8. تنسيق بطاقة SD كمخزن داخلي
إذا حدث انخفاض في سعة التخزين الداخلية وكنت تحصل أيضًا على Android 6.0 أو أعلى يعمل على هاتفك ، فيمكنك تهيئة بطاقة SD كخزانة داخلية للحصول على مساحة أكبر. يعني ذلك أن بطاقة SD ستصبح جزءًا من وحدة التخزين الداخلية وستتمكن من تثبيت التطبيقات عليها. يمكن أن يكون هذا مفيدًا جدًا إذا كان لديك جهاز به مساحة تخزين داخلية منخفضة. حسنا ، دعنا نرى كيف يمكنك القيام بذلك.
أولاً ، تحتاج إلى بطاقة SD عالية السرعة مع سرعات جيدة للقراءة / الكتابة. حسنًا ، إذا لم يكن لديك واحد ، سنوصيك بعدم تمكين هذه الميزة ، نظرًا لأن جهازك قد يتباطأ بشكل كبير. ولكن ، إذا كان لديك بطاقة SD عالية السرعة ، فانتقل إلى إعدادات-> التخزين و USB-> التخزين المحمول وانقر على "تنسيق داخلي". سيتم مسح بطاقة SD الخاصة بك وتنسيقها كمساحة تخزين داخلية. تأكد من الاحتفاظ بنسخة احتياطية من بيانات بطاقة SD أولاً . بعد الانتهاء ، انقر على " مسح وتنسيق ".

لتهيئة بطاقة SD مرة أخرى كخزينة محمولة ، ما عليك سوى الرجوع إلى إعدادات بطاقة SD ويجب أن تحصل على الخيار " تنسيق كمحمول ".
كذلك ، ضع في اعتبارك أن تنسيق بطاقة SD كخزن داخلي سيعمل على تشفير البطاقة ، وبالتالي لن تتمكن من إزالتها.
9. تسجيل الشاشة
إذا كنت ترغب في استخدام تطبيق مسجل الشاشة على جهازك الذي يعمل بإصدار Android قبل الإصدار 5.0 Lollipop ، فيجب أن يكون جهازك بحاجة إلى الوصول إلى الجذر. ومع ذلك ، فقد تغير ذلك ويمكنك الآن تسجيل شاشة Android باستخدام العديد من التطبيقات الرائعة.
التطبيق الذي أستخدمه دائمًا لتسجيل الشاشة هو Lollipop Screen Recorder (مجانًا). افتح التطبيق ويمكنك البدء في تسجيل شاشة هاتفك من خلال النقر على " بدء التسجيل" . في إعدادات التسجيل ، يمكنك تغيير الدقة والاتجاه وحتى معدل البت . يمكنك أيضًا تسجيل الصوت باستخدام ميكروفون هاتفك وحتى إعداد عرض PIP للكاميرا الأمامية .

10. تشفير جهازك
تم تقديم تشفير الجهاز مرة أخرى في Android Gingerbread (2.3) ومنذ ذلك الحين كان يجلس هناك في إعدادات الأمان. إذا كان لديك جهاز Android تستخدمه للبيانات الحساسة ، فإن تشفير الهاتف هو ميزة قد ترغب في تمكينها.
يجعل التشفير في الواقع البيانات غير مقروءة وعشوائية. عند إلغاء قفل هاتفك باستخدام رقم التعريف الشخصي ، يتعرض الهاتف لفك تشفير باستخدام مفتاح سري ، مما يجعل بياناتك قابلة للقراءة. هذا ما يضمن أنه حتى في حالة فقد هاتفك أو سرقته ، لن يتمكن أي شخص آخر من فك تشفير البيانات.
بعض الأشياء التي يجب مراعاتها قبل التشفير:
- قد يكون هناك انخفاض طفيف في الأداء بعد التشفير. لن يكون ذلك ملحوظًا أثناء الاستخدام.
- الطريقة الوحيدة للتراجع عن هذه العملية هي من خلال إعادة ضبط المصنع .
- يمكن أن يتسبب التشفير في مشاكل في الأجهزة ذات الجذور .
لبدء عملية التشفير ، انتقل إلى إعدادات-> الأمان وانقر على "تشفير الهاتف". الآن ، ستحتاج أولاً إلى شحن البطارية بنسبة تصل إلى 80٪ وتوصيلها بشاحن أثناء عملية التشفير. إذا لم يتم شحنه ، فسيظهر خيار تشفير الهاتف باللون الرمادي كما هو موضح في الصورة أدناه.

عندما تكون مستعدًا ، انقر على " تشفير الهاتف ". سوف يطلب منك في الواقع مرة أخرى إذا كنت تريد حقا تشفير. انقر مرة أخرى على تشفير الهاتف وسيتم إعادة تشغيل الهاتف لبدء عملية التشفير.
تعرف على المزيد من ميزات Android المفيدة المخفية أو الأقل استخدامًا؟
كان الهدف الرئيسي من هذه المقالة هو إلقاء بعض الضوء على ميزات Android المفيدة التي لا يستخدمها الأشخاص حقًا. لذا ، هل وجدت هذه الميزات مفيدة؟ أيضًا ، إذا كنت تعرف أي ميزات Android أخرى نادرًا ما يستخدمها الأشخاص ، فأخبرنا بذلك في قسم التعليقات أدناه.