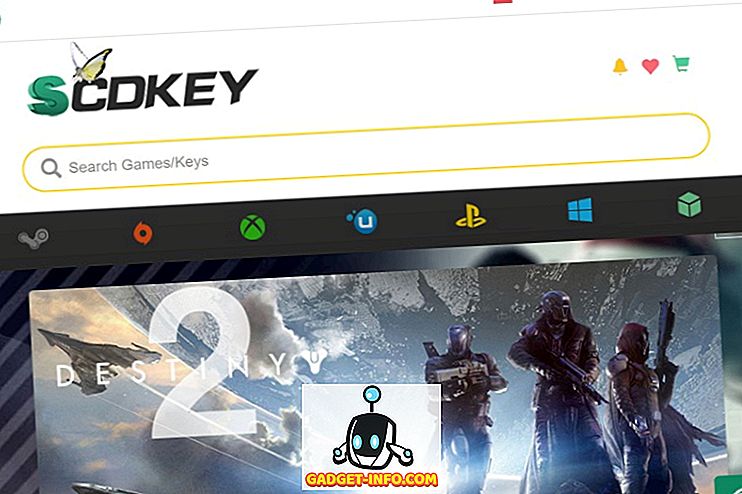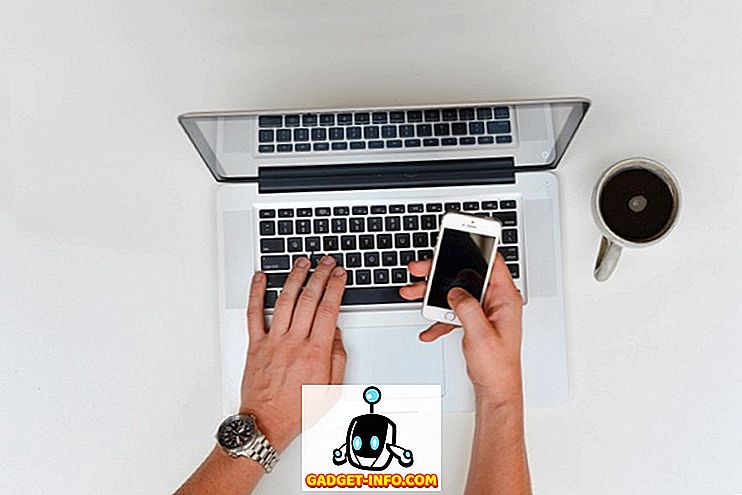إذا كنت قد حاولت من قبل نقل الملفات بين كمبيوتر يعمل بنظام تشغيل Windows و Mac OS X واحد ، فستواجه فرصًا في حدوث المشاكل بسبب تنسيقات NTFS و FAT. يفضّل Windows افتراضيًا استخدام تنسيقات NTFS على محركات الأقراص الخاصة به ، وإذا كان لديك أقراص صلبة خارجية ومحركات أقراص بنكية على Windows ، فمن الأرجح أنك استخدمت NTFS لتنسيقها.
هذا كل شيء جيد وجيد في عالم Windows ، ولكن انتقل إلى نظام التشغيل Mac وستلاحظ كيف يمكن لنظام OS X قراءة هذه الأقراص بتنسيق NTFS دون كتابة أي شيء لهم. تعد هذه واحدة من أكبر المشكلات في توافق الأنظمة الأساسية للتخزين الخارجي للبيانات بين Windows و OS X.
ماذا نستطيع فعله
الحل الأكثر شيوعًا الذي ستسمعونه هو تهيئة محركات الأقراص في FAT . بينما يعمل هذا ، سنقدم لك سببين لعدم رغبتك في القيام بذلك:
- قد يحتوي القرص الخاص بك بالفعل على بيانات قيّمة سيتم فقدها إذا قمت بتهيئتها في FAT.
- قد تحتاج إلى نقل ملفات أكبر من 4 غيغابايت إلى القرص ، ولا تسمح FAT بذلك.
إذن ، كيف نربط هذه الفجوة بين Windows و OS X؟
نستكشف الحلول الممكنة لهذه المشكلة اليوم. ومع ذلك ، قبل أن تتمكن من فهم ما يجب القيام به ، يجب أن تفهم ما الذي تحاول إصلاحه. خلفية صغيرة في الترتيب:
NTFS و FAT اثنين من أنظمة الملفات الأكثر استخدامًا لتنسيق محركات الأقراص. هذه اختصارات لـ New Technology File System و File Allocation Table ، على التوالي. هذه الأشكال تحكم كيفية ترتيب الأقراص البيانات.
يمكن أن يؤدي استخدام FAT في الواقع إلى حل معظم مشكلاتك باستخدام نفس وحدة التخزين الخارجية بين Windows و Mac ، ومع ذلك ، هناك تحذير بأن الملفات التي يزيد حجمها عن 4 جيجابايت لا يمكن تخزينها داخل الأقراص المنسقة باستخدام FAT.
كيفية تمكين قدرات كتابة NTFS على OS X
يعتمد نظام التشغيل OS X أصلاً قدرات القراءة للأقراص بتنسيق NTFS. هذا يعني أنه يمكنك استخدام الأقراص بتنسيق NTFS مع OS X لقراءة الملفات من. ومع ذلك ، لا يمكنك نقل الملفات من جهاز Mac إلى القرص المطلوب.
لذا ، أنت مرتبك؟ لا تقلق ، لدينا الإصلاح ، وسنوضح لك ذلك. كما اتضح ، هناك حلان ممكنان لهذه المشكلة.
1. تطبيقات الطرف الثالث
من الواضح أنك لم تكن أول من واجه هذه القيود ، لذا فقد توصل حل المشكلات إلى حلول في شكل تطبيقات تابعة لجهات خارجية. تأتي هذه الاختلافات في كلٍ من الأجور المدفوعة والمجانية ، ولكن قبل أن تتخطى القسم المجاني ، يجب أن يتم تحذيرك ، فالأمر الحر يحتاج إلى الكثير من العمل الشاق وهو ليس موثوقًا به عمومًا مثل الدفع.
التطبيقات المدفوعة
أنشأ الأشخاص المذهلون في Paragon Software Group و Tuxera أدوات مساعدة تجسر الفجوة بين نظامي التشغيل Windows و OS X.
كل ما عليك القيام به مع هذه التطبيقات هو تنزيلها (وتثبيت ، من الواضح.) وكنت كل مجموعة. حسنا ، تقريبا. أنت بحاجة إلى إعادة تشغيل الكمبيوتر حتى تصبح التغييرات سارية المفعول ، ومن ثم يمكنك القراءة / الكتابة بحرية على محركات أقراص NTFS دون أي متاعب.
سعر "Paragon NTFS for Mac" بسعر 19.95 دولار ولديه نسخة تجريبية مدتها 10 أيام إذا كنت تريد التأكد من أنها تعمل من أجلك.
سعر "Tuxera NTFS for Mac" سعره 31 دولارًا وله إصدار تجريبي لمدة 15 يومًا.
يأتي كل من هذه التطبيقات مع الوظيفة المضافة التي تسمح لك بتهيئة محرك أقراص باستخدام NTFS أو إنشاء أقسام. لقد جربنا عرض Paragon وهو يستحق الثمن.
لاحظ أيضًا أنه إذا كنت تستخدم محرك أقراص Seagate ، فإن Seagate يقدم ترخيصًا مجانيًا لـ "Paragon NTFS for Mac" ، مع تقييد أنه لا يعمل إلا مع محركات Seagate ، أو مع محركات الأقراص التي يتم تصنيعها بواسطة Seagate. يمكنني استخدامه مع HD الخارجي سامسونج التي تم تصنيعها من قبل سيجيت.
تحقق من Paragon و Tuxera للحصول على تجربة NTFS خالية من المتاعب على جهاز Mac.

تطبيقات مجانية
"osxfuse" هو تطبيق مفتوح المصدر يتم استضافته على GitHub والذي يتيح أيضًا للمستخدمين الكتابة إلى محركات أقراص NTFS على Mac. هذه العملية طويلة بشكل ممل ، ولا ينصح بها إذا لم تكن مرتاحًا لاستخدام الطرفية ، أو إعادة تشغيل جهاز Mac في وضع الاسترداد.
ومع ذلك ، فقد أوجزنا الخطوات هنا.
1. تنزيل osxfuse وتثبيته.
2. قم بتنزيل Homebrew (مدير حزمة سطر الأوامر لنظام Mac) ، إذا لم يكن لديك بالفعل.
3. افتح Terminal ، واكتب الأمر التالي:
brew install homebrew/fuse/ntfs-3g
4. الآن ، سيكون لديك لتعطيل حماية تكامل النظام (SIP ، أو "rootless"). للقيام بذلك ، تحتاج إلى إعادة التشغيل في وضع الاسترداد.
- أوقف تشغيل جهاز Mac واضغط على Command + R أثناء تشغيله مرة أخرى. سيؤدي هذا إلى تشغيل جهاز Mac في بيئة الاسترداد.
5. قم بتشغيل Terminal واكتب الأمر التالي:
csrutil disable
- سيؤدي ذلك إلى تعطيل حماية تكامل النظام على جهاز Mac.
- إعادة تشغيل جهاز Mac بشكل طبيعي.
6. افتح Terminal واكتب الأوامر التالية:
sudo mv /sbin/mount_ntfs /sbin/mount_ntfs.original
sudo ln -s /usr/local/sbin/mount_ntfs /sbin/mount_ntfs
7. بعد ذلك ، يجب عليك إعادة تمكين حماية تكامل النظام .
- إعادة تشغيل جهاز Mac الخاص بك إلى الانتعاش.
8. قم بتشغيل Terminal واكتب الأمر التالي: csrutil enable
- سيؤدي هذا إلى تمكين حماية تكامل النظام على جهاز Mac.
9. إعادة تشغيل جهاز Mac الخاص بك.
10. يجب أن يعمل نظام NTFS الآن على جهاز Mac الخاص بك.

حسنًا ، كان هذا كثيرًا من العمل. خاصة ، مع الأخذ في الاعتبار كيف توجد طرق أسهل وأسهل. كذلك ، لا يعد تعطيل حماية تكامل النظام أمرًا بسيطًا يجب تنفيذه بسهولة لأنه يسمح لبرامج الجذر بالوصول إلى الملفات المحمية على جهاز Mac وقد يجعل جهاز Mac الخاص بك هدفاً سهلاً للبرامج الضارة ، أو يؤدي إلى الفساد في قرص بدء التشغيل.
2. ميزة Apple التجريبية
كما تبين ، فإن شركة Apple نفسها تتمتع بميزة تجريبية يمكن تمكينها للسماح بقدرة الكتابة NTFS على جهاز Mac. تتطلب هذه الطريقة أيضًا استخدام سطر الأوامر ، ولكنها لا تتطلب منك تعطيل حماية تكامل النظام.
ملاحظة: نظرًا لكونه ميزة تجريبية ، فقد لا يعمل هذا بشكل جيد ، فقد يؤدي إلى تلف بياناتك أو قرصك أو تسبب في فقدان البيانات. المضي قدما بحذر ، وعلى مسؤوليتك الخاصة.
فيما يلي الخطوات التي تحتاج إلى اتخاذها ، من أجل تمكين هذه الميزة:
1. إطلاق النار على محطة على جهاز Mac الخاص بك.
2. اكتب الأمر التالي:
sudo nano /etc/fstab
- يجب عليك إضافة السطر التالي إلى الملف:
LABEL=DRIVE_NAME none ntfs rw, auto, nobrowse
- استبدل DRIVE_NAME باسم القرص.
- تأكد من أن DRIVE_NAME الذي تستخدمه لا يحتوي على أي مسافات لأن هذا قد يتسبب في حدوث مشكلات.
3. سيؤدي ذلك إلى تمكين دعم الكتابة لمحرك الأقراص الخاص بك.
إذا كان لمحرك الأقراص اسم معقد بمسافات وما شابه ، فيمكنك استخدام الجهاز UUID لتمكين دعم الكتابة لمحرك الأقراص هذا أيضًا. للعثور على UUID للقرص الخاص بك ، تحتاج إلى تشغيل الأمر التالي على المحطة الطرفية: diskutil info /Volumes/DRIVENAME | grep UUID
استبدل "DRIVENAME" باسم القرص الخاص بك.
بمجرد الحصول على UUID للقرص الخاص بك ، تحتاج إلى اتباع الخطوات التالية:
1. افتح Terminal على جهاز Mac
- اكتب الأمر التالي:
sudo nano /etc/fstab
- أضف السطر التالي إلى الملف:
UUID=DEVICEUUID none ntfs rw, auto, nobrowse
- استبدل "DEVICEUUID" بـ UUID للقرص الخاص بك.
القيد بهذه الطريقة التجريبية ، هو بالضبط ذلك ؛ انها تجريبية . ليس هناك ما يضمن أنها ستعمل بشكل صحيح. قد يفسد بياناتك ، أو حتى يفسد القرص بأكمله. كما تتطلب منك هذه الطريقة إضافة سطر واحد لكل قرص حتى يعمل. لذا إذا كان لديك أكثر من قرص واحد تريد الكتابة إليه باستخدام هذه الطريقة ، فسيكون ذلك مملاً دون داعٍ.
الاحتمالات المستقبلية
حقيقة أن أبل لديها ميزة تجريبية لتمكين قدرات الكتابة للأقراص NTFS تلميحات قليلا في دعم أصلي محتمل للكتابة NTFS . هذه أخبار جيدة ، لكنها غير مؤكدة أيضًا. لكل ما نعرفه ، قد تقوم Apple بإزالة دعم NTFS للكتابة من نظام التشغيل ، مما يترك المستخدمين بدون خيار سوى استخدام تطبيقات الطرف الثالث.
إذا كان لديك الخيار ، نقترح عليك تهيئة الأقراص باستخدام exFAT . exFAT عبارة عن تنسيق معتمد من قبل كل من Windows و OS X ولا يحتوي على حد حجم الملف 4 جيجابايت الذي تقوم به FAT.
ومع ذلك ، مثل كل شيء تقريبًا في التكنولوجيا ، فإن exFAT أيضًا لديه تحذير في أنه قد لا يكون مدعومًا من الإصدارات القديمة من OS X ومن قبل أجهزة Windows التي تعمل بنظام Windows XP والأقدم. هذا يعني أنك إذا وجدت نفسك تجلس باستمرار أمام جهاز كمبيوتر يعمل بنظام التشغيل Windows XP أو أقدم ، فإن exFAT ليس الخيار الأفضل بالنسبة لك حيث قد لا يتم اكتشافه حتى من قبل أنظمة التشغيل الأقدم.
بدء استخدام NTFS على جهاز Mac الخاص بك
لقد تم تسليحك بالمعرفة الأساسية التي تحتاجها من أجل جعل الكتابة إلى ملفات NTFS على جهاز Mac الخاص بك حقيقة. جرب الطرق التي ذكرناها في هذه المقالة وأخبرنا عن تجربتك مع الأدوات التي تستخدمها لتحقيق هذه النتائج على أجهزة الكمبيوتر لديك.
تأكد من إنشاء نسخ احتياطية من البيانات المهمة قبل تجربة أشياء لم تكن متأكدًا منها تمامًا. آمن أفضل من آسف.
أخبرنا عن تجربتك مع NTFS على Mac في التعليقات أدناه.