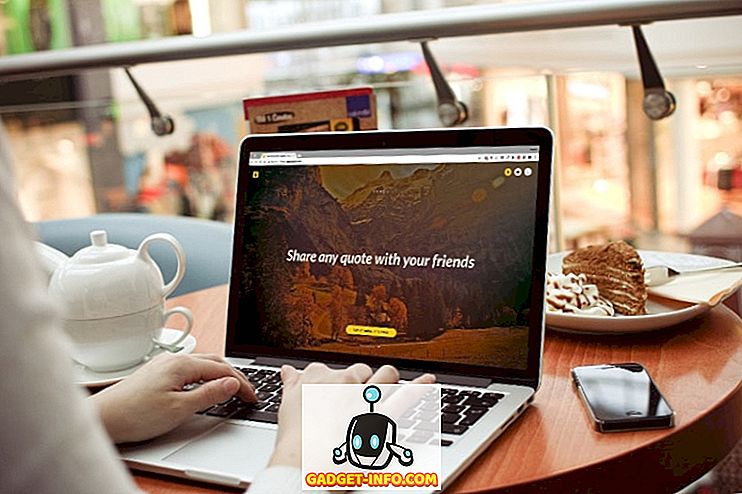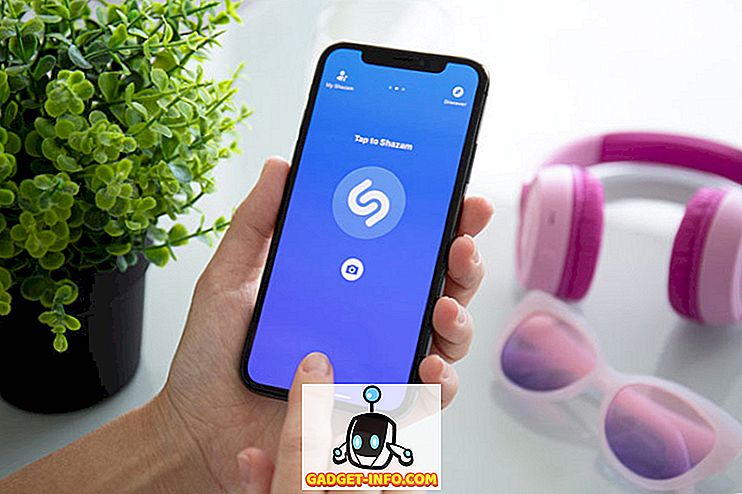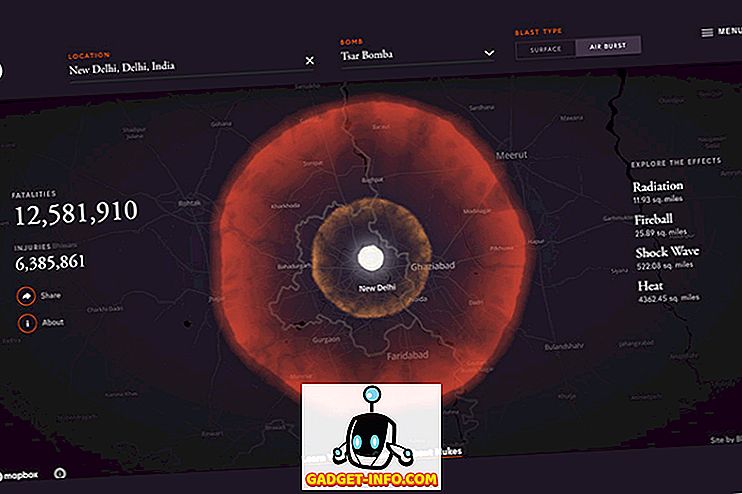هناك شيء يمكن قوله عن تخصيص شكل ومظهر المنتجات التي تستخدمها. بعد كل شيء ، فإن التخصيصات مثل تلك تجعل جهازك "خاص بك" ، وتعطي أجهزتك لمسة شخصية. في حين أنه من السهل تخصيص جوانب جهاز Mac الخاص بك ، مثل سطح المكتب ، وحتى بعض الإيماءات التي توفرها macOS ، هل تعلم أنه يمكنك حتى تخصيص رموز التطبيقات التي تستخدمها تطبيقاتك؟ هذا أيضا ، دون استخدام أي برنامج طرف ثالث. كل ما تحتاجه هو صورة PNG للرمز الذي تريد استخدامه. إذن ، إليك كيفية استخدام الرموز المخصصة في نظام MacOS:
تغيير أيقونات التطبيق في ماكوس
لا يعد تصميم رمز لتطبيق ما بنفس السهولة التي يبدو عليها. يذهب الكثير من التفكير في تصميم أيقونة مثالية ، حيث أن معظم الناس سوف يتعرفون على التطبيق من قبل. تعال إلى التفكير في الأمر ، كم عدد المرات التي تقرأ فيها فعليًا اسم التطبيق على جهاز Mac ، قبل إطلاقه؟ هيك ، لا يوجد في قفص الاتهام أسماء للتطبيقات التي تحتفظ بها هناك. كما تبين ، فإن الرموز مهمة جدًا. إذا كنت تريد تخصيص الرموز على جهاز Mac ، فيمكنك ببساطة اتباع الخطوات الواردة أدناه:
1. الحصول على أيقونة تريد
ولعل الجزء الأكثر صعوبة في هذا البرنامج التعليمي ، هو تحديد أي رمز لاستخدامه بدلاً من الرمز الافتراضي. إذا كنت جيدًا في التصميم ، فيمكنك تصميم أيقونة على الأرجح. ومع ذلك ، لست كذلك. لذلك ، سأبحث عن رموز التطبيقات التي يمكنني استخدامها. هناك الكثير من مواقع الويب التي تقدم رموزًا يمكنك تنزيلها ، مع مجموعة متنوعة من التراخيص. سأكون باستخدام Iconfinder. للتوضيح ، سأغير رمز التطبيق لمتصفح Google Chrome.
- أولاً ، قم بتشغيل متصفح ويب ، وانتقل إلى Iconfinder . هنا ، ابحث عن الرمز الذي تريده. أنا معجب بشعار Google الجديد ، لذلك سأبحث عن "Google".
ملاحظة : لا تنس تصفية النتائج حسب ترخيصها ، فقط للتأكد من عدم انتهاك حقوق الطبع والنشر في نهاية المطاف.
- بعد العثور على رمز يعجبك ، ما عليك سوى النقر عليه وتنزيله بتنسيق PNG. سأقوم بتنزيل شعار Google ، بحجم 512 × 512.
2. استبدال الرمز الافتراضي
بعد تنزيل الرمز الذي تريد استخدامه ، ما عليك سوى اتباع الخطوات أدناه لتغيير الرمز على التطبيق الذي تريده.
- أولاً ، افتح الرمز الجديد الذي تم تنزيله للتو. اضغط على الأمر + A ، لتحديده ، ثم اضغط على الأمر + C لنسخه.
- ثم ، في Finder ، انتقل إلى مجلد التطبيقات ، وحدد التطبيق الذي تريد استبدال الرمز له. انقر بزر الماوس الأيمن ، وانقر على " الحصول على معلومات ". يمكنك أيضًا الضغط على الأمر + I لفتح المفتش.
- انقر على أيقونة التطبيق في المفتش. ستتمكن من رؤية أنه تم تحديده.
- ما عليك سوى الضغط على command + V للصق الرمز المنسوخ بدلاً من الرمز الذي يستخدمه التطبيق. قد يُطلب منك إدخال بيانات اعتماد تسجيل دخول المسؤول ، إذا كنت تستخدم حسابًا قياسيًا. بمجرد الانتهاء ، سيتم تغيير رمز التطبيق إلى الرمز الجديد الذي قمت بلصقه.
ملاحظة : أثناء تغيير هذه الطريقة لرمز التطبيق ، إذا كنت قد أضفت التطبيق بالفعل إلى الرصيف الخاص بك ، فسيتعين عليك إضافة التطبيق إلى قفص الاتهام مرة أخرى ، من أجل رؤية الرمز الجديد هناك. ومع ذلك ، لا تقلق ، فقد تم تغيير رمز التطبيق على مستوى النظام ، ويمكنك التحقق من ذلك عن طريق الانتقال إلى Spotlight ، وكتابة اسم التطبيق. سوف تظهر لك الأيقونة الجديدة. يمكنك أيضًا التحقق من ذلك في Launchpad.
استخدم الرموز المخصصة على جهاز Mac
الآن بعد أن عرفت كيف يمكنك استخدام الرموز المخصصة على نظام التشغيل Mac ، يمكنك المضي قدمًا وتغيير أيقونات أي تطبيق ترغب دائمًا في الحصول على رمز مختلف. لذلك ، قم بتخصيص رموز macOS وتروق لمشاركتك معنا. أيضًا ، إذا كانت لديك أي استفسارات ، أو إذا واجهت أي مشكلات ، فأخبرنا بذلك في قسم التعليقات أدناه.