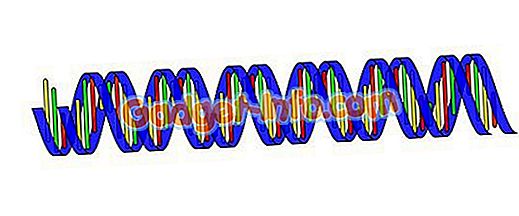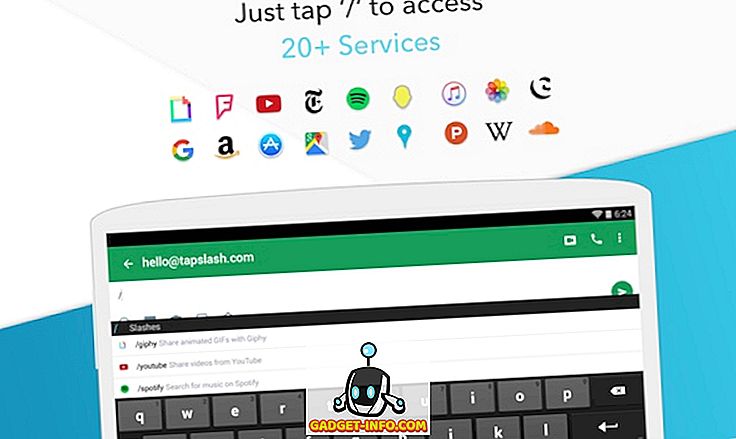تم إصدار أول إصدار من Windows PowerShell منذ أكثر من عقد من الزمن لنظامي Windows XP و Windows Server 2003 و Windows Vista. لقد كان جزءًا ثابتًا من جميع إصدارات Windows منذ ذلك الحين ، بدءاً من Windows 7 في عام 2009. وفي حين أن هناك العديد من التغييرات التي تم إجراؤها على البرنامج نفسه ، فإن الشيء الوحيد الذي لم يتغير على مر السنين هو مخطط الألوان - خلفية زرقاء مع نص أبيض / أصفر بشكل عام ، ونص أحمر على خلفية سوداء لرسائل الخطأ. في حين أن معظم الناس قد اعتادوا على هذه الألوان ، قد يرغب بعضكم في شيء أكثر تميزًا ، إما لتحسين الرؤية أو لأسباب جمالية. في هذه الحالة ، دعونا نلقي نظرة على كيفية تغيير نظام ألوان Windows PowerShell في نظام التشغيل Windows 10:
ملاحظة: قبل المضي قدما ، من المهم أن نفهم أن هذا البرنامج التعليمي سيتعامل مع وحدة التحكم PowerShell ، وليس PowerShell ISE ، وهو أحد التطبيقين المضيفين لمحرك Windows PowerShell ولغته. لديها إعدادات التخصيص الخاصة بها التي تحتاج إلى معالجتها بشكل منفصل ، وهي خارج نطاق هذا البرنامج التعليمي.
تغيير الخلفية وألوان الواجهة في Windows 10 PowerShell Console
- كما ذكرنا سابقًا ، تعرض وحدة تحكم Windows PowerShell باللون الأبيض على الأزرق بشكل افتراضي والأحمر باللون الأسود لرسائل الخطأ ، لذا لتغيير الألوان ، انقر بزر الماوس الأيمن فوق شريط PowerShell Window العلوي وحدد "خصائص" .

- بمجرد ظهور مربع "خصائص" Windows PowerShell ، انقر فوق علامة التبويب "ألوان" ، وستحصل على مجموعة كاملة من الخيارات لتعيين الخلفية وألوان المقدمة كما هو موضح في لقطة الشاشة أدناه.

من هنا ، يمكنك تغيير ألوان النص وألوان النص المنبثق وألوان الخلفية وحتى ضبط مستويات التعتيم.
تغيير ألوان رسالة خطأ في Windows 10 PowerShell Console
- في حين كانت هذه طريقة سهلة لتغيير بعض الإعدادات ، ماذا لو كنت تريد إجراء المزيد من التغييرات الشاملة على وحدة التحكم في PowerShell؟ على سبيل المثال ، ماذا لو كنت تريد تغيير ألوان النص والخلفية لرسائل الخطأ من اللون الأحمر على الأسود إلى شيء أقل قسوة؟ لذلك ، ستحتاج إلى النزول والقذرة واستخدام وحدة التحكم نفسها بدلاً من الاعتماد على واجهة المستخدم الرسومية. أولاً ، لمعرفة الألوان الافتراضية ، امضي ونسخ / ألصق هذا الرمز في وحدة التحكم PowerShell واضغط على "Enter":
$host.privatedata

- لتغيير ألوان المقدمة والخلفية لرسائل الخطأ ، كل ما عليك القيام به هو تعيين قيم جديدة . بما أنني أريد تغيير لون الخلفية إلى "ماجنتا" ولون المقدمة إلى "أخضر" ، فسوف أقوم بإدخال الأمرين أدناه. ما عليك سوى تذكر إدخالها بشكل منفصل والضغط على "Enter" في كل حالة .
$host.PrivateData.ErrorBackgroundColor = "Magenta"
$host.PrivateData.ErrorForegroundColor = "Green"

- لقد قمت الآن بتكوين إعدادات وحدة التحكم الخاصة بك ، ولكنك ستحتاج إلى حفظها في إعدادات ملف التعريف الخاص بك بحيث تفتح الشاشة تماماً كما تريد ، في كل مرة. لذلك ، أولاً قم بتشغيل
$profile. سيعرض هذا اسم (وموقع) الملف الافتراضي لملفك الشخصي.

- في الواقع ، لا يوجد ملف تكوين PowerShell الافتراضي في معظم الحالات . لذلك قم بتشغيل الأمر التالي للتحقق مما إذا كان موجودًا بالفعل أو إذا كنت بحاجة إلى إنشائه من الصفر:
test-path $profile. إذا كان الملف موجودًا بالفعل ، فستحصل على إخراج "True" ، وإلا ستحصل على "False".

- كما ترى من لقطة الشاشة أعلاه ، حصلت على الأخير ، لذا سأحتاج إلى إنشاء الملف. إذا حصلت على "True" ، فتخط هذه الخطوة وانتقل إلى التالي . عدا ذلك ، أدخل الأمر التالي لإنشاء الملف:
New-Item -path $profile -type file -force

- بمجرد إنشاء الملف ، يمكنك تحريره بسهولة باستخدام المفكرة باستخدام أمر
notepad $profileفي نافذة Powershell. من هناك ، يمكنك إضافة أي كود تهيئة تريده باستخدام الأوامر التي تمت مناقشتها أعلاه. لا يمكنك تغيير الألوان فحسب ، بل أيضًا الخطوط وحجم النوافذ وما إلى ذلك من خلال هذه الطريقة ، ولكننا سنلقي نظرة فقط على تغيير الألوان دون تعقيد الأمور أكثر من ذلك.
$console = $host.ui.rawui
$console.backgroundcolor = "black"
$console.foregroundcolor = "white"
$colors = $host.privatedata
$colors.verbosebackgroundcolor = "Magenta"
$colors.verboseforegroundcolor = "Green"
$colors.warningbackgroundcolor = "Red"
$colors.warningforegroundcolor = "white"
$colors.ErrorBackgroundColor = "DarkCyan"
$colors.ErrorForegroundColor = "Yellow"
set-location C:\
clear-host

- نحن على وشك الانتهاء ، ولكن هناك خطوة أخيرة. قم بتشغيل الأمر التالي للسماح بتشغيل البرامج النصية المحلية على النظام الخاص بك:
Set-ExecutionPolicy RemoteSignedوحدد "A" للسماح بكافة البرامج النصية. والآن بعد الانتهاء من ذلك ، ستظهر لك وحدة التحكم PowerShell في كل مرة تقوم فيها بتشغيلها. حتى رسائل الخطأ ستبدو أقل صراخًا مما تفعل عادة.

هذا هو ، الناس ، لقد جعلت وحدة تحكم Windows PowerShell على جهاز الكمبيوتر المحمول العمل الخاص بي تبدو بالضبط بالضبط مثل القديم موجه الأوامر مع مجرد اندفاع من اللون ألقيت في للمتعة.
ملاحظة: على الرغم من أن الخطوات المذكورة أعلاه مخصصة خصيصًا لنظام التشغيل Windows 10 ، فقد جربتها أيضًا على سطح مكتب Dell القديم الذي يعمل بنظام التشغيل Windows 7. وكل خطوة متطابقة إلى حد كبير ، وكل شيء يعمل كما هو متوقع.
انظر أيضا: كيفية وقف تحديثات ويندوز 10 من تثبيت تلقائيا
استخدم أوامر بسيطة لتغيير ألوان Windows PowerShell في Windows 10
يعد Windows PowerShell أداة رائعة لمستخدمي الطاقة ولكن هذا لا يعني أنه يجب أن يكون باهتًا وممتعًا ومملًا. يمكن أن يؤدي التغيير في عدد قليل من الإعدادات هنا وهناك إلى وجود اختلاف في طريقة ظهور وحدة PowerShell الخاصة بك ، فامنحها وتغيير الألوان إلى أي شيء يبدو عليه قلبك. وبمجرد قيامك بذلك ، لا تنسى أن تعطينا لمحة عن كيف سارت الأمور ، لأننا نحب أن نسمع منك.