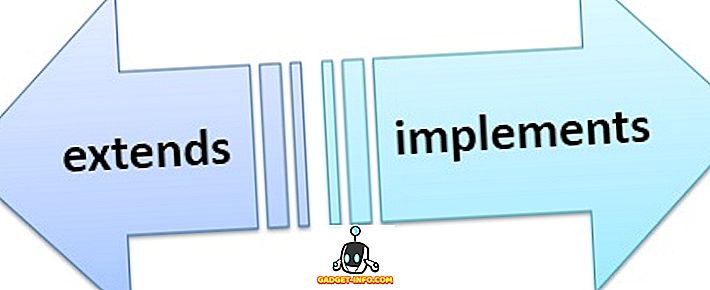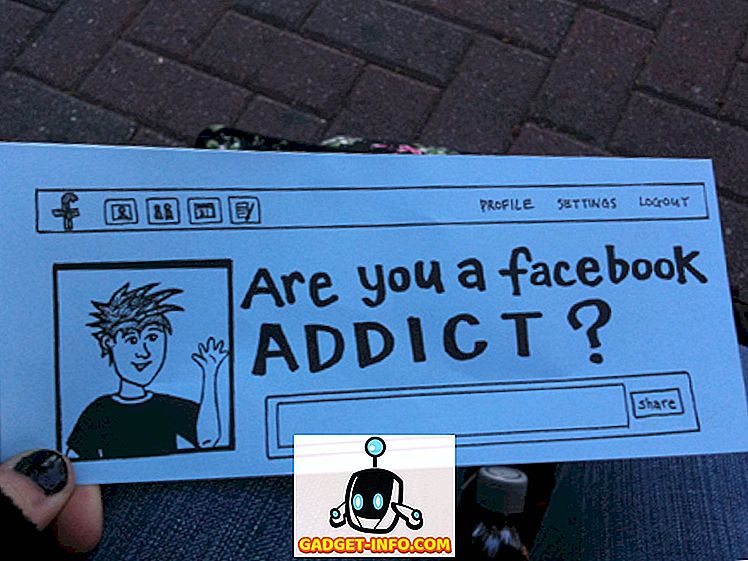و Raspberry بي هو كمبيوتر مصغرة رخيصة الثمن ، بطاقة منخفضة ، بطاقة الائتمان الحجم. يمكنه القيام بجميع أنواع الأشياء الرائعة مثل كونه سطح مكتب للأغراض العامة ، خادم وسائط منخفض التكلفة ومنخفض الطاقة ، وجهاز أتمتة منزلي ، وأكثر من ذلك بكثير. يحتوي أحدث التكرار ، المسمى بـ Raspberry Pi 3 ، على 4 منافذ USB لتوصيل الأجهزة الطرفية الخاصة بك (يتم شراؤها بشكل منفصل) مثل لوحة المفاتيح ، والماوس ، ومحركات القلم ، ومنفذ HDMI للتوصيل في الشاشة أو التلفزيون ، ومقبس الصوت 3.5 ملم مكبرات الصوت وسماعات الرأس ، ومنفذ إيثرنت ووحدة واي فاي مدمجة وبلوتوث ، وحتى مجموعة من دبابيس GPIO للمبدعين فيما بيننا.

ورائعًا مثل هذه القوة الصغيرة ، فإن إعدادها للاستخدام ليس سهلاً للغاية. يتطلب ذلك الوقت ، والصبر ، والترقيع ، والرغبة في حل المشاكل عند ظهورها. إذن ، إليك دليل خطوة بخطوة حول كيفية إعداد جهاز Raspberry Pi للمرة الأولى.
ملاحظة: نحن نستخدم Raspberry Pi 3 لهذه المادة. هذه التعليمات ، ومع ذلك ، ستعمل مع Raspberry Pi 1 & 2 كذلك.
ما سوف تحتاج إلى إعداد التوت بي 3
لا يأتي جهاز Raspberry Pi بلوحة مفاتيح أو ماوس أو شاشة أو وحدة تخزين أو حتى مصدر طاقة. إذن ، إليك قائمة بالأجهزة والبرامج التي ستحتاجها لإعداد Raspberry Pi 3:
Raspberry Pi (duh!)
نوصي بالحصول على أحدث Raspberry Pi 3 ، حيث أنه Pix الأسرع والأكثر تقدمًا حتى الآن ، ويأتي مزودًا بتقنية Wi-Fi والبلوتوث ، على عكس الطرازات القديمة. يكلف نفسه أيضا.
شراء (35.70 دولار)
مزود الطاقة
يستخدم جهاز Raspberry Pi شاحنًا معياريًا مصغرًا عبر منفذ USB صغير (وهو الجهاز الذي تستخدمه على هاتفك الذكي) كمصدر طاقة ، مع وجود تحذير رئيسي بأنه يجب أن يكون لديك خرج 2.0 أمبير على الأقل . قد تعمل إمدادات الطاقة ذات التصنيفات المنخفضة ، ولكنها ستسبب مشاكل عند توصيل أجهزة طرفية USB أو أثناء الاستخدام المكثف.
شراء (9.99 دولار)
بطاقة مايكرو التنمية المستدامة
يمكنك استخدام أي بطاقة MicroSD الغيار التي لديك حول الكذب. نوصي باستخدام بطاقة الفئة 10 مع سعة تخزينية تبلغ 16 غيغابايت على الأقل .
الشراء (7.99 دولار)
قارئ بطاقة MicroSD
ستحتاج إلى قارئ بطاقات لتحميل نظام التشغيل على بطاقة microSD الخاصة بك. إذا كان لديك كمبيوتر محمول ، فمن المحتمل أن يحتوي على كمبيوتر محمول ، لذلك لا تحتاج إلى شراء هذا بشكل منفصل.
شراء (13 دولار)
لوحة مفاتيح USB والماوس
مرة أخرى ، يمكنك استخدام تلك التي تملكها بالفعل. لن تحتاج إلى ذلك إذا كنت ترغب في إعداد خادم بلا رأس على جهاز Pi الخاص بك ، ولكن لا يزال يوصى به في حالة وجود مشكلة أثناء الإعداد وتحتاج إلى استكشاف الأخطاء وإصلاحها بسرعة.
الشراء (18.10 دولارًا)
كابل HDMI
ستحتاج إلى كابل HDMI لتوصيل Pi الخاص بك إلى شاشة. معظم أجهزة العرض الحديثة وأجهزة التلفزيون مجهزة بمنافذ HDMI ، لذا لا يجب أن يكون الاتصال مشكلة. ومع ذلك ، إذا كانت الشاشة لا تدعمها ، فستحتاج إلى محول HDMI (أنثى) إلى DVI أو VGA (ذكر).
الشراء (5.49 دولار)
الحالة (اختياري ، لكن موصى به)
على الرغم من أنه يمكنك الاحتفاظ بـ "عارية" بدون مشاكل ، فستحتاج إلى حالة إذا كنت تريد الاحتفاظ بها محمية. يمكنك شراء واحدة من العديد من الحالات المتاحة ، أو أن تكون مبدعًا وأن تكون ملكًا لك.
الشراء (7.91 دولار)
الابتداء مع Raspberry Pi
تحضير بطاقة SD الخاصة بك
1. أدخل بطاقة SD في قارئ البطاقات ، وأدخل قارئ البطاقات في جهاز الكمبيوتر الخاص بك.
2. قم بتنزيل الأداة SD Formatter لـ Windows وتثبيتها. ستحتاج إلى الانتقال إلى أسفل الصفحة والنقر فوق قبول قبل بدء التنزيل.
3. انقر بزر الماوس الأيمن على رمز SDFormatter على سطح المكتب وحدد تشغيل كمسؤول .

4. هنا ، حدد محرك الأقراص الذي ترغب في تنسيق ( D: في حالتي). كن حذرًا لتحديد محرك الأقراص الصحيح ، وإلا فقم بمسح البيانات على محرك أقراص آخر. كإجراء احترازي ، قم بإزالة أي محركات أقراص القلم أو التخزين القابل للتوسيع الذي قمت بتوصيله بنظامك.

5. اذهب إلى الخيارات وتأكد من ضبط ضبط حجم النسق على ON .

6. الآن ، انقر فوق تنسيق وقل نعم لفحوصات السلامة. إذا رأيت مربع حوار كهذا على الشاشة ، فتهنَّك! أنت الآن جاهز لتحميل بطاقة SD الخاصة بك مع نظام التشغيل.

تثبيت Raspbian OS
1. قم بتنزيل نظام التشغيل Raspbian (1.3 جيجابايت). بعد انتهاء التنزيل ، انقر بزر الماوس الأيمن ثم قم باستخراج الصورة من ملف zip. ستكون الصورة المستخرجة بالكامل حوالي 3.75 غيغابايت ، لذا تأكد من توفر مساحة كافية.
2. قم بتنزيل أداة Win32 Disk Imager وتثبيتها.
3. انقر بزر الماوس الأيمن فوق رمز Win32DiskImager وحدد تشغيل كمسؤول .

4. تأكد من تحديد محرك الأقراص الصحيح في قسم الأجهزة (D : في حالتي).

5. انقر فوق أيقونة المجلد بجوار شريط العنوان ، وانتقل إلى الدليل الذي قمت باستخراج الصورة Raspbian فيه. حدد ملف الصورة وانقر فوق فتح .

6. بمجرد التحقق من ملف الصورة الصحيح والقيادة للكتابة ، اضغط على " كتابة" وقم بتأكيد اختيارك. سيتم الآن تحميل بطاقة SD الخاصة بك مع نظام Raspbian. ستستغرق هذه العملية بعض الوقت ، لذا خذ كوبًا من القهوة.

7. بمجرد انتهاء العملية ، سترى الشاشة التالية.

8. انقر فوق رمز Safely Remove Hardware (إزالة الأجهزة بأمان) في علبة النظام وحدد قارئ البطاقات. الآن إزالة قارئ البطاقة من جهاز الكمبيوتر الخاص بك. أنت الآن جاهز لتشغيل جهاز Raspberry Pi لأول مرة!
الاستعداد للأول التمهيد
1. بعد قيامك بإزالة بطاقة microSD من قارئ البطاقة ، قم بإزاحة جهاز Raspberry Pi ، ثم أدخل البطاقة في فتحة بطاقة microSD ، كما هو موضح في الصورة:

2. اختياري : أدخل جهاز Raspberry Pi في حالته ، إذا كان لديك واحدة.
3. الآن ، أدخل الماوس ولوحة المفاتيح وإمدادات الطاقة وكابل HDMI في فتحات المناسبة.

4. قم بتشغيل الطاقة لجهاز Pi الخاص بك وشاشتك . إذا سار كل شيء على ما يرام ، سترى بعض التمهيد النص.
أخيرا سترى سطح المكتب الجديد الجميل! لا تتردد في إلقاء نظرة حولك والحصول على بعض المتعة.

تكوين خيارات نظام Raspbian
لا يتم إعداد أي نظام تشغيل على الإطلاق بالطريقة التي نريدها من الصندوق ، ونظام Raspbian ليس استثناءً. فيما يلي بعض التكوينات التي تحتاج إلى إجرائها على نظام Raspbian OS لجعل الحياة أسهل:
إعداد تخطيط لوحة المفاتيح
تم إعداد Raspbian لاستخدام تخطيط لوحة المفاتيح الإنجليزية (المملكة المتحدة) بشكل افتراضي ، بينما يستخدم معظم المتحدثين باللغة الإنجليزية في الولايات المتحدة وكندا والهند إلخ تخطيط اللغة الإنجليزية (الولايات المتحدة). إليك كيفية تغييرها:
1. انتقل إلى القائمة> التفضيلات> إعدادات الماوس ولوحة المفاتيح .

2. انتقل إلى علامة التبويب لوحة المفاتيح في الجزء العلوي وحدد تخطيط لوحة المفاتيح .

3. هنا ، حدد تخطيط لوحة المفاتيح من اختيارك. أنا استخدم الإنجليزية (الولايات المتحدة) ، لذلك هذا هو ما اخترته. انقر فوق موافق ، والانتهاء من ذلك.

التكوين الأساسي
لإعداد بعض الأساسيات ، انتقل إلى القائمة> التفضيلات> تهيئة Raspberry Pi وانتقل إلى بعض الخيارات المفيدة في كل علامة تبويب:
النظام

نظام الملفات : لم يتم إعداد نظام Raspbian OS للاستفادة من كل المساحة على بطاقة SD الخاصة بك. لاستخدام كل المساحة المتاحة ، انقر فوق الزر Expand Filesystem .
كلمة المرور : المستخدم الافتراضي "pi" لديه كلمة "raspberry" بشكل افتراضي. من المستحسن تغييره إلى كلمة مرور أكثر أمانًا بالنقر فوق تغيير كلمة المرور. ضع في اعتبارك أن كلمة المرور الجديدة ستكون مرئية على الشاشة عند إعدادها لأول مرة.
تسجيل الدخول التلقائي : سيقوم نظام Raspbian OS بتسجيل الدخول تلقائيًا إلى المستخدم الافتراضي 'pi' دون المطالبة بكلمة مرور. لأسباب تتعلق بالأمان ، يوصى بإلغاء تحديد هذا الخيار ، حتى يطلب النظام كلمة مرور عند كل تمهيد.
Underscan : في العديد من الشاشات ، قد ترى مخططًا أسود على الحواف . للتخلص من هذه المعلومات والتأكد من وصولك إلى الشاشة بأكملها ، ضع هذا الخيار على Disabled (تعطيل) .
واجهات

هنا ، ستجد واجهات مختلفة متاحة لنظامك. هذه ليست مهمة في الوقت الحالي. لقد مكننا SSH daemon ، الذي يتم استخدامه للاتصال بأنظمة تشبه يونكس ، عن بعد. إذا كنت لا تعرف ما تعنيه الجملة السابقة ، فيجب أن تحتفظ بها معطل .
أداء

هنا ، يمكنك إعداد خيارات لرفع تردد التشغيل وتعيين ذاكرة GPU . مثل القسم السابق ، إذا كنت لا تعرف ما الذي تعنيه هذه ، فيجب أن تحتفظ بالقيم الافتراضية.
الموقع

هنا ، يمكنك تعيين تخطيط المنطقة الزمنية واللغة المحلية ولوحة المفاتيح . هذه هي بالأحرى لا تحتاج إلى شرح ، ويوصى بتغيير كل هذه الإعدادات إلى تلك التي تناسب موقعك وتفضيلاتك.
بمجرد الانتهاء من اللعب بالإعدادات ، انقر فوق " موافق" وستتم مطالبتك بإعادة التشغيل. انقر فوق نعم وسيقوم النظام بإعادة التشغيل باستخدام الإعدادات التي قمت بتطبيقها.
انشاء الشبكة
ربما تريد ربط Pi الخاص بك بالإنترنت. إذا كنت تستخدم Ethernet ، فمن المرجح أن يقوم جهاز التوجيه الخاص بك بالعمل تلقائيًا باستخدام DHCP ولن تحتاج إلى القيام بأي شيء. إذا كنت تستخدم WiFi ، فاتبع التعليمات:
1. انقر على أيقونة الشبكة في الزاوية العلوية اليمنى من الشاشة واختر الشبكة التي ترغب في الاتصال بها.

2. سيطالبك الآن بكلمة المرور الخاصة بك. أدخله واضغط على OK .

3. سترى الآن رمز WiFi يظهر بالقوة الحالية للإشارة. هذا يعني أنك متصل. افتح متصفح الويب ( Menu> Internet> Epiphany Web Browser ) وافتح أي موقع ويب لاختبار اتصالك.
تحديث النظام الخاص بك وتثبيت برامج جديدة
مثل أي كمبيوتر آخر ، من المهم الحفاظ على تحديث Raspberry Pi الخاص بك ، ومواكبة أحدث إصلاحات الأمان والعلة. إليك كيفية القيام بذلك:
1. انتقل إلى القائمة> التفضيلات> إضافة / إزالة البرامج . انقر فوق " خيارات" في الزاوية العلوية اليمنى وحدد " التحقق من وجود تحديثات" .

2. هنا ، سترى الحزم التي تحتاج إلى تحديث. إبقاء جميع الحزم المحددة وانقر فوق "تثبيت التحديثات" . كن صبوراً ولا تقم بإيقاف تشغيل Pi حتى تنتهي التحديثات من التثبيت.

كما يتيح لك برنامج Add / Remove Software نفس تثبيت التطبيقات الجديدة. ما عليك سوى تصفح الفئات المختلفة ، أو البحث عن البرنامج الذي تريده.

كل مجموعة لاستخدام Raspberry Pi الخاص بك؟
حسنا ، هذه هي الطريقة التي يمكنك بها إعداد سطح المكتب Raspberry Pi من الصفر ونأمل أن تجد دليلك مفيدًا. إذا كانت لديك أي شكوك ، فأخبرنا بذلك في قسم التعليقات أدناه. حسنا ، هذا هو كل شيء الآن ، ونأمل أن تستمتع بك سطح المكتب الجديد Raspberry Pi. أيضا ، نحن فقط نبدأ مع Raspberry Pi وتشمل بعض المواضيع التي سنقوم بتغطيتها ، ولكنها لا تقتصر على:
- الشخصية الويب وخادم الملف
- مركز بث الوسائط باستخدام Kodi
- آلة الألعاب الرجعية
- جهاز التوجيه ومرشح الويب
- إطار الصورة الرقمية
- مركز أتمتة المنزل
- رخيص الأمازون صدى استبدال
لذا ، ابقوا على اطلاع على هذه المساحة لمشاريع Raspberry Pi الرائعة والنصائح والحيل.