دفعت Apple الإصدار النهائي من MacOS High Sierra للجمهور ، وعلى الرغم من أن الترقية لا تبدو رائدة كما كانت بالنسبة إلى iOS مع تحديث iOS 11 ، فما زال هناك الكثير مما يعجبك هنا. في حين أن MacOS High Sierra يتعامل بشكل رئيسي مع التحسينات تحت غطاء محرك السيارة ، ومعظمها سوف تمر دون أن يلاحظها أحد من قبل المستخدمين ، هناك بعض التغييرات التي حصلت على بعض الضوء على حق. واحدة من تلك التحسينات تأتي إلى متصفح سفاري المحبوب. الآن ، مع Safari ، يمكنك حظر مقاطع الفيديو التلقائية المزعجة التي لم تكن تتحكم فيها من قبل. هذه هي الوظيفة التي كنت أنتظر ما يشبه سنوات ، وأخيرا ، هنا. إذا كنت تريد أيضًا إيقاف تشغيل مقاطع الفيديو التلقائية المزعجة هذه على مواقع الويب ، فقد وصلت إلى المكان الصحيح. نظرًا لأننا سنوضح لك في هذه المقالة كيفية حظر التشغيل التلقائي لمقاطع الفيديو في Safari على macOS High Sierra:
إيقاف تشغيل مقاطع الفيديو التلقائية في Safari
يمنحك Safari القدرة على حظر التشغيل التلقائي لمقاطع الفيديو على أي موقع ويب. يمكنك تمكين هذه الميزة إما بشكل فردي لكل موقع ويب أو لكل موقع ويب في وقت واحد. أفضل أن أفعل ذلك بشكل فردي فقط لتلك المواقع التي تزعجني أكثر ، ومع ذلك ، يمكنك القيام بذلك لجميع المواقع في وقت واحد. سنلقي نظرة على كلتا الطريقتين واحدة تلو الأخرى:
حظر مقاطع الفيديو التلقائية في Safari (مواقع فردية)
1. قم بتشغيل Safari وقم بتحميل موقع الويب الذي تريد حظر تشغيل ملفات الفيديو التلقائية عليه. في هذا البرنامج التعليمي ، سنقوم فقط بتحميل موقع الويب الخاص بنا. بالمناسبة ، إذا كنت تتساءل ، لا توجد مقاطع فيديو يتم تشغيلها تلقائيًا على موقعنا. الآن ، انقر بزر الماوس الأيمن (النقر على control) على شريط العناوين وانقر على "Settings for This Website" .
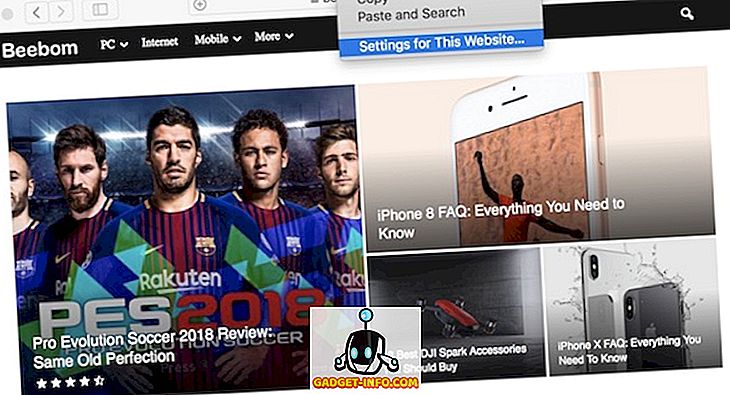
2. الآن ، انقر فوق القائمة المنسدلة المجاورة لمكان "اللعب التلقائي" المكتوب.
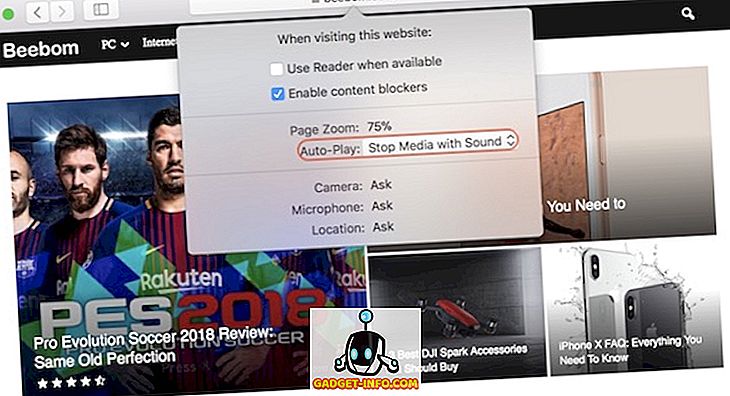
3. ستحصل على ثلاثة خيارات للاختيار من بينها في القائمة المنسدلة. يمكنك إما "السماح للكل بالتشغيل التلقائي" الذي يهزم هدفنا بشكل أساسي ، أو يمكنك اختيار أحد الخيارين الآخرين ، وهما "Stop Media with Sound" و "Never Auto-Play" . سيوقف الأول مقاطع الفيديو تلك التي يتم تشغيلها تلقائيًا والتي تحتوي على صوت ، بينما سيوقف الفيديو الأخير جميع مقاطع الفيديو ، بصرف النظر عن حقيقة أنها تحتوي على صوت أو لا.
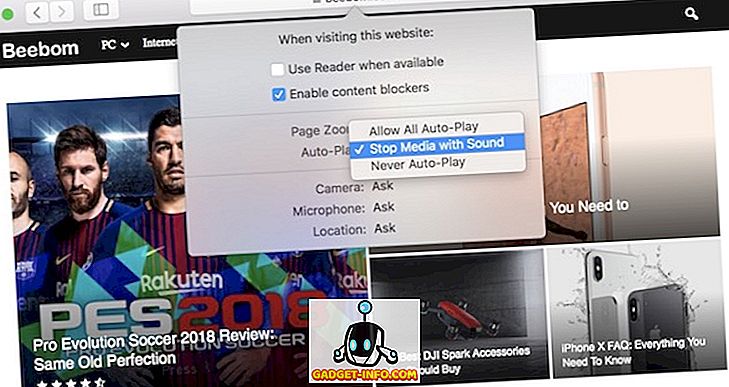
4. لا أريد تشغيل أي مقطع فيديو تلقائيًا ، ولهذا السبب ذهبت مع الخيار الأخير.
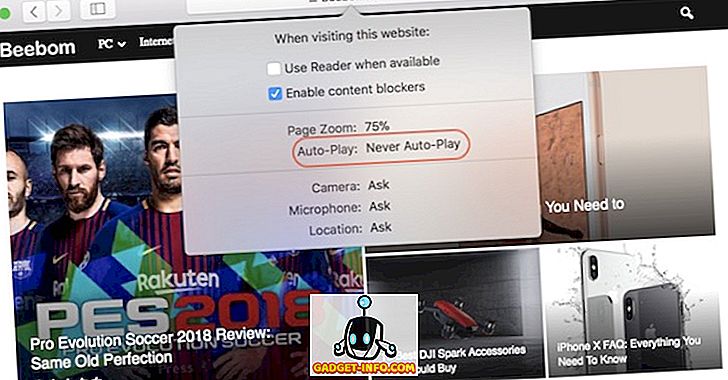
تعطيل Autoplaying Videos في Safari (جميع المواقع)
1. قم بتشغيل Safari وافتح لوحة "التفضيلات" الخاصة به .
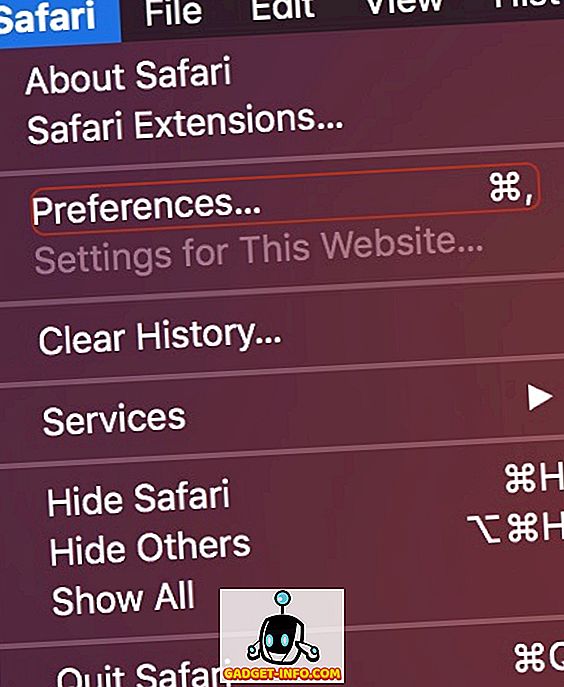
2. انقر هنا على "مواقع الويب" ، ثم اختر "تشغيل تلقائي" من القائمة الجانبية.
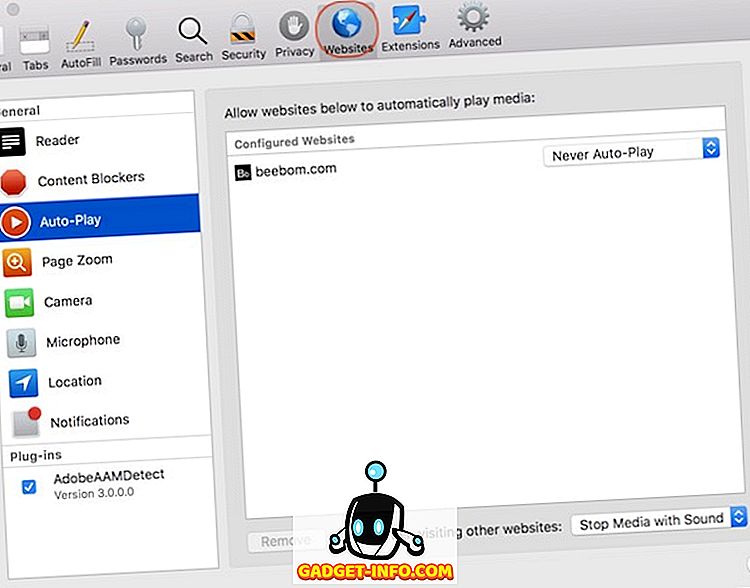
3. الآن ، سترى خيارًا في أسفل الصفحة حيث تقول "عند زيارة مواقع ويب أخرى:" وقائمة منسدلة على اليمين.
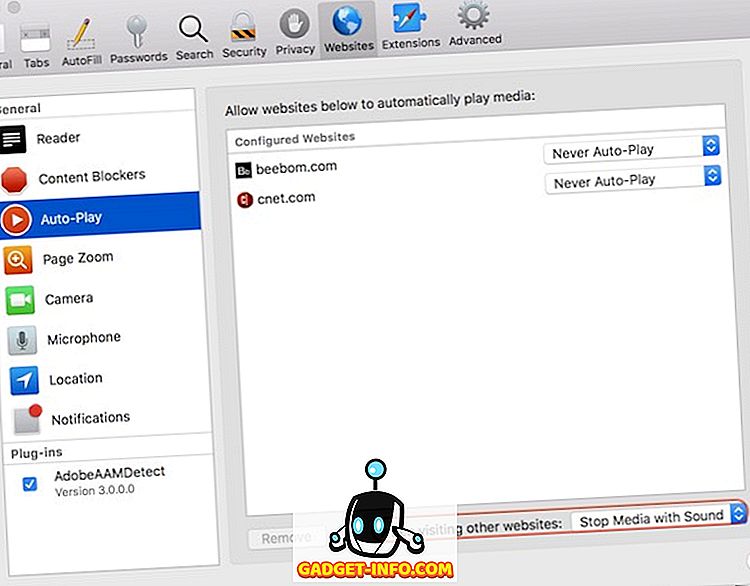
4. بشكل افتراضي ، يتم تحديد الخيار "Stop Media with Sound" ، يمكنك اختيار أي من الخيارات الثلاثة التي ناقشناها في وقت سابق.
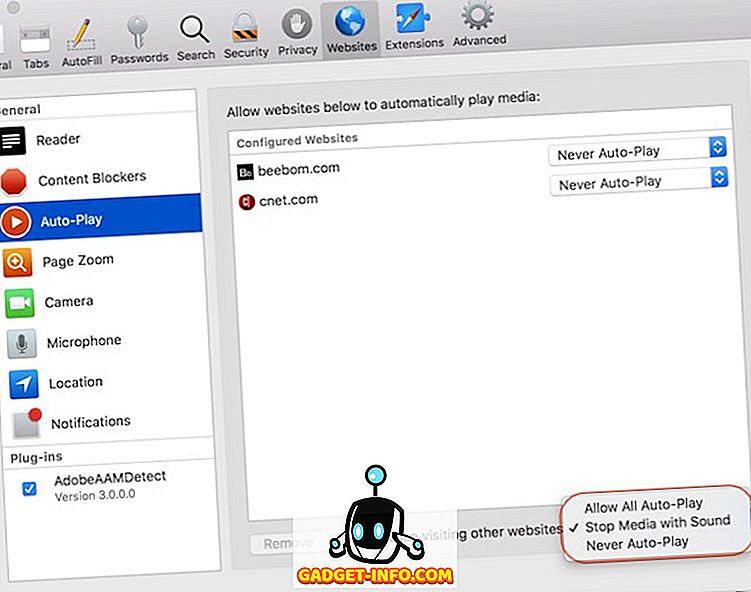
هناك شيء واحد يجب أخذه في الاعتبار هو أن التغييرات التي أجريتها على الإعداد العام لن تظهر في مواقع الويب التي غيّرت الإعدادات عليها بشكل فردي. كما ترى ، تظهر لوحة التشغيل التلقائي مواقع الويب التي قمت بتغيير الإعدادات عليها بشكل فردي. إذا كنت ترغب في إضافتها إلى الإعدادات العامة ، فما عليك سوى النقر لتحديد موقع الويب والضغط على مفتاح الحذف . أو يمكنك تغيير إعداداتها بشكل فردي لمطابقة إعداداتك العامة.
إيقاف مقاطع الفيديو من التشغيل التلقائي في Safari
كما ترى ، إنها ميزة سهلة الاستخدام يمكنك استخدامها لإيقاف مقاطع الفيديو المزعجة هذه من التشغيل التلقائي. بالإضافة إلى ذلك ، هناك أيضًا الكثير من التغييرات التي يجلبها Safari مع تحديث High Sierra. على سبيل المثال ، توقف Safari الآن مواقع الويب من تتبعك أثناء تصفح الويب. لذا ، هل قمت بتحديث جهاز Mac الخاص بك إلى High Sierra؟ أخبرنا عن ميزاتك المفضلة التي تأتي مع MacOS High Sierra من خلال إسقاطها في قسم التعليقات أدناه.









