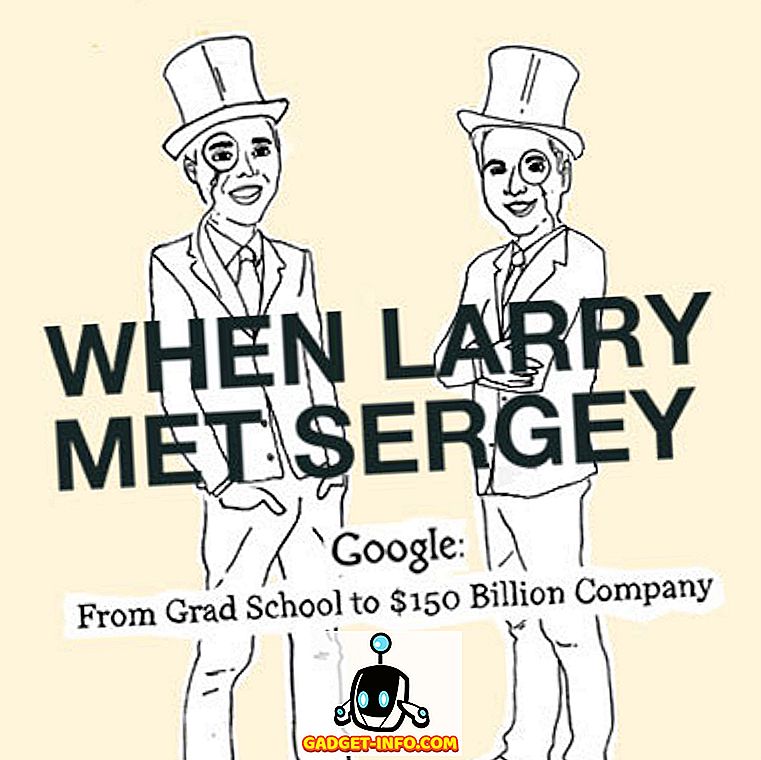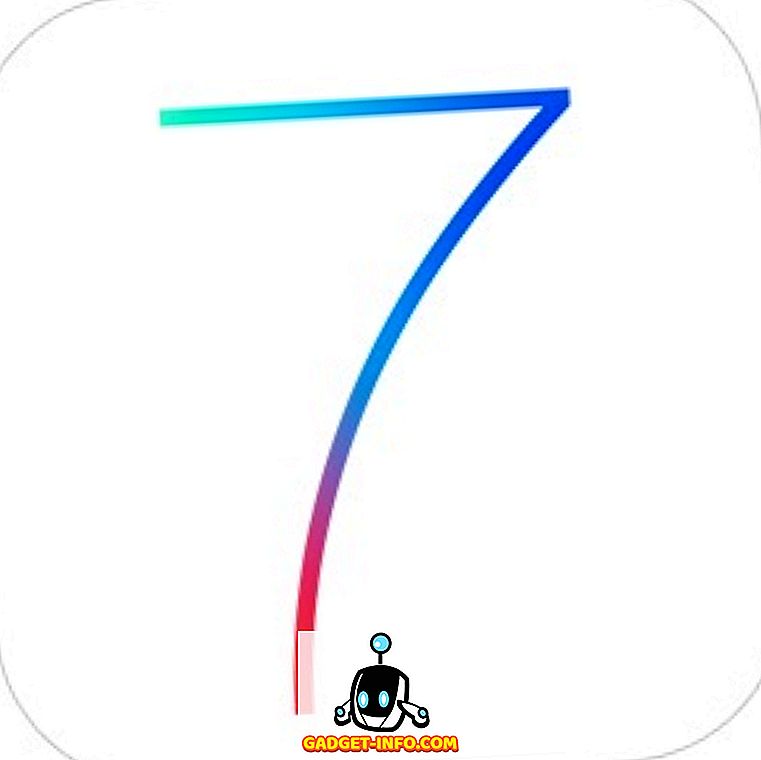يأتي Windows 10 مزودًا بجميع ميزات Cortana الجديدة والعديد من الميزات الأخرى لمساعدتك على القيام بالأمور. ومع ذلك ، من الضروري معرفة الأدوات وحيلها لتحقيق أقصى استفادة منها. اليوم ، في هذا المنشور ، سنقوم بعرض بعض النصائح والحلول الأساسية (والمتقدمة) للبحث في Windows 10 لمساعدتك على إجراء عمليات البحث بسهولة - لبياناتك على جهاز الكمبيوتر الخاص بك # Win10.
البحث باستخدام Cortana
Cortana هي جواب شركة Microsoft على Siri لنظام التشغيل Windows 10 من Apple ودليلك الشخصي لعمليات البحث المحسّنة. يساعدك Cortana في العثور على الأشياء باستخدام البحث الطبيعي والصوتي - مما يتيح لك العثور على الأشياء محليًا وكذلك على الويب. إنها واحدة من المميزات المميزة لـ Windows 10 التي تجلب وظائف أكثر بكثير من مجرد إجراء عمليات البحث.
لاستخدام Cortana ، يرجى استخدام هذه الخطوات:
- انقر فوق زر البحث في شريط المهام
- اكتب أو نطق طلب البحث لمشاهدة النتائج
- حدد أي من الفلاتر (أيقونات مختلفة في الشريط العلوي) للتحقق من النتائج الانتقائية ، على سبيل المثال ، يتيح لك فلتر الإعدادات رؤية عناصر الإعدادات / التهيئة فقط ويعرض لك عامل تصفية الويب النتائج من الويب بدلاً من النتائج المحلية

البحث من مربع البحث
يعد مربع البحث أسهل طريقة للبحث عن بعض الملفات أو المجلدات مباشرة من "مستكشف الملفات". في أعلى يسار مستكشف الملفات ، يبحث مربع البحث عن البيانات في الدليل الحالي المفتوح - سواء كان الكمبيوتر أو محرك الأقراص الفردي أو بعض مجلد معين.
مع الآلاف من الملفات على جهاز الكمبيوتر الخاص بك ، قد تنسى مواقعها ، وبالتالي ، يساعد مربع البحث هذا بالفعل عندما تكون في حاجة عزيزة. على سبيل المثال ، إذا نسيت موقع ملف باسم "Market Report.docx" ، فقم ببساطة بكتابة " السوق " أو " التقرير " في مربع البحث واضغط مفتاح Enter ، وسيعرض Windows 10 على الفور جميع الملفات مع نفس / أسماء مماثلة.

استخدم أحرف البدل
يتم استخدام أحرف البدل كمواد مالئة لجعل تخمينات الأسماء للبحث عن المعلومات عندما تكون غير متأكد من الكلمة الأساسية بالضبط للبحث عنها. يساعدك على استرداد النتائج عن طريق استبدال حرف البدل مع التخمينات الممكنة / مجموعات من الحروف والبحث عن تلك الأسماء.
إليك تفاصيل حول كل حرف بدل:
- * (العلامة النجمية): يتم استبدالها بلا أحرف واحدة أو أكثر. إذا كتبت " eas * " ، فستخبره بالبحث في جميع الأسماء التي تبدأ من " eas " ، ولا يمكن / لا يمكن أن تنتهي الأسماء بأحرف أكثر ، وبالتالي ، ستتضمن النتائج الكلمات "eas" ، "easy" ، " أسهل ، إلخ.
- ؟ (علامة استفهام): تم استبداله بحرف واحد فقط (وليس كذلك). إذا كتبت " ad؟ pt " ، فبإمكانها عرض الأسماء مثل "adapt" ، "adopt" ، "adept" ، إلخ.
- # (باوند أو هاشتاج): تم استبداله بمجموعة من الأرقام الرقمية. إذا كتبت " 2 # 4 " ، فستعرض "204" و "214" وأي اسم بما في ذلك أي أرقام بين 2 و 4.

استخدم خصائص الملف
تعني خصائص الملف الخصائص أو البيانات الوصفية أو تفاصيل حول الملف (الملفات) ، على سبيل المثال ، تاريخ الإنشاء ، نوع الملف ، المؤلف (أو المنشئ) ، إلخ. يمكن استخدام هذه للبحث عن الملفات والمجلدات أيضًا - إنها تشبه وجود المزيد المعلومات من أسماء الملفات فقط للبحث بكفاءة.
بعض الأمثلة على خصائص الملف موضحة أدناه:
- name (اسم الملف): قم بتضمين جزء أو اسم كامل في استعلام البحث الخاص بك للبحث عن أسماء الملفات. على سبيل المثال ، بالنسبة لملف يدعى "ورقة عمل مايو" ، اكتب " مايو " أو " عمل " والمزيد. يمكن للمرء أيضًا استخدام زوج المفاتيح / القيمة مثل " name: May " ، و " name: work " ، وما إلى ذلك.
- kind (نوع الملف): قم بتضمين نوع الملف الذي تبحث عنه ، مثل "document" ، "audio" ، etc.One يمكن أيضًا استخدام زوج المفاتيح / القيمة مثل " kind: document " ، " kind: other " ، إلخ.
- النوع (نوع الملف / الامتداد): قم بتضمين اسم تنسيق الملف مثل TXT ، و DOCX ، و JPG ، و BMP ، إلخ. يمكن للمرء أيضًا استخدام زوج المفاتيح / القيمة مثل " type: EXE " ، و " type: TXT " ، وما إلى ذلك.
- tags (العلامات): قم بتضمين أي علامة أو كلمة رئيسية تستخدم لوصف هذا الملف (الملفات). يمكن للمرء أيضًا استخدام زوج المفاتيح / القيمة مثل " العلامات: المشروع " ، " العلامات: المدرسة " ، إلخ.
- المؤلف (المؤلف): قم بتضمين اسم المؤلف للبحث عن الملفات باستخدام منشئيه (منشئيهم). يمكن للمرء أيضًا استخدام المفتاح / القيمة المدفوعة ، على سبيل المثال ، " المؤلف: john " ، " المؤلف: lina " ، وما إلى ذلك.

استخدم عوامل تصفية Boolean
تتيح عوامل تصفية Boolean إجراء عمليات بحث مسبقة عن طريق الجمع بين عبارات أو عبارات البحث . هناك العديد من عوامل التشغيل المنطقية كما هو موضح أدناه. تأكد من كتابة الفلاتر بأحرف كبيرة أثناء إجراء عمليات البحث هذه.
مثال على استعلامات البحث مع الشروح أدناه:
- AND: تضمين "AND" للبحث عن كلا المصطلحين. على سبيل المثال ، يبحث " word AND pad " عن الملفات التي تحتوي على كل من هذه الكلمات والنتائج "wordpad.exe" ، و "كلمة notepad.txt" ، وما إلى ذلك.
- أو: تضمين "أو" للبحث عن أي من الشروط. على سبيل المثال ، يبحث " word OR pad " عن الملفات التي تحتوي على أي من هذه الكلمات والكلمات "word.exe" و "notepad.txt" وما إلى ذلك.
- NOT: تضمين "NOT" لعدم البحث عن هذا المصطلح. على سبيل المثال ، يبحث " NOT pad " عن الملفات التي لا تحتوي على هذه الكلمة والكلمة "word.exe" ، أو "word note.txt" ، إلخ.
- اقتباسات: قم بتضمين الاستعلام الخاص بك تحت علامات اقتباس مزدوجة "" للبحث عن العبارات أو أسماء الملفات بالضبط ، مثل " " بوابة الهند " (بما في ذلك علامات الاقتباس المزدوجة واستبعاد علامات الاقتباس المفردة) التي تعرض الملفات ذات الاسم الدقيق" بوابة الهند ".
- الأقواس: تضمين الاستعلام الخاص بك بين الأقواس () للبحث عن كل هذه الكلمات (ولكن حتى لو كانت موجودة في أي ترتيب). على سبيل المثال ، يمنح البحث ( " لعبة الكريكيت لكرة القدم للهوكي " ) "لعبة الكريكيت للهوكي لكرة القدم." ، "لعبة الكريكيت لكرة القدم للهوكي. docx" ، إلخ.
- > (أكبر من): قم بتضمين ">" للبحث عن أكبر / أكثر من أو بعد قيمة معينة مثل عمليات البحث " date:> 01/01/2016 " للمستندات التي تم إنشاؤها بعد 1 يناير 2016.
- <(أقل من): قم بتضمين "<" للبحث عن أقل من أو أقل من بعض القيمة مثل " الحجم: <5 ميغابايت " للبحث عن الملفات / المستندات مع أقل من 5 ميغابايت من التخزين.

استخدم عناوين قائمة الملفات
تظهر عناوين قائمة الملفات في طريقة عرض تفاصيل مستكشف الملفات - حتى في شاشة نتائج البحث. باستخدام هذه العناوين وعدد قليل من الحيل ، يمكن للمرء العثور على الملفات أو المعلومات بشكل أكثر كفاءة من أي وقت مضى. على سبيل المثال ، إذا بحثت عن " السفر * " وكنت تشاهد قائمة بفواتير سفرك التي تريد أحدث فواتيرها ، فيمكنك حينئذٍ فرز القائمة باستخدام التاريخ الذي تم إنشاؤه أو تعديله بترتيب تنازلي - ستحصل على الملف المطلوب في الجزء العلوي. سريع جدا ، أليس كذلك؟
لعرض عناوين قائمة الملفات ، قم بتمكين عرض التفاصيل عن طريق تنفيذ الخطوات التالية:
- في شاشة نتائج البحث (بعد إجراء البحث) ، انقر فوق "عرض" الشريط وانقر فوق زر "التفاصيل"

لفرز النتائج ، يرجى اتباع الخطوات التالية:
- انقر فوق "عرض" الشريط وانقر فوق خيار "فرز حسب"
- اختر الحقل / العمود باستخدام الفرز الذي ينبغي القيام به ويمكنك أيضًا اختيار ترتيب الفرز (تصاعدي أو تنازلي)

لتجميع النتائج ، يرجى اتباع الخطوات التالية:
- انقر فوق "عرض" الشريط وانقر فوق الخيار "حسب المجموعة"
- اختر الحقل / العمود باستخدام أي التجميع ينبغي أن يتم

لتصفية النتائج ، يرجى تشغيل هذه الخطوات:
- مرر العمود الذي تريد تصفيته ، وانقر على رمز السهم لأسفل يظهر على الجانب الأيسر من ذلك العمود
- اختر جميع القيم التي ترغب في التصفية بها

استخدم أدوات البحث المتقدم
أدوات البحث المتقدم عبارة عن مجموعة من خيارات البحث لتحقيق جميع متطلبات البحث الخاصة بك - الاستفادة من جميع خيارات التقدم الممكنة على شاشة واحدة. يتم استخدامه للبحث عن الملفات والمجلدات مع معلومات أقل أو أكثر حسب التوفر مثل موقع الملف ، والعلامات ، والحجم ، والتاريخ والملكية وغيرها الكثير. باستخدام هذا ، لا تحتاج إلى تذكر مشغلي البحث وجميع. كما يسمح للتحقق من عمليات البحث الأخيرة والعثور على استخدام خصائص الملف وأكثر من ذلك.
للوصول إلى أداة البحث المتقدم ، يرجى اتباع هذه العملية:
- البحث باستخدام مربع البحث في مستكشف الملفات
- انقر فوق / افتح شريط البحث (أدوات البحث)
- اضبط الخيارات / الخيارات المختلفة المتاحة
- ستتغير نتائج البحث عندما تختار الخيارات

احفظ طلب البحث الخاص بك
يسمح Windows 10 ، بالإضافة إلى ميزات أخرى خارقة ، بحفظ عمليات البحث أو استعلامات البحث للبحث عن نفس الأشياء مرة أخرى - في وضع التتبع السريع. قد يكون هناك سيناريوهات حيث عليك أن تشكل استفسارات مرهقة للقيام ببعض عمليات البحث المسبقة أو العميقة للعثور على الشيء المطلوب بالضبط. في مثل هذه الحالات ، يكون خيار حفظ البحث مفيدًا حقًا.
لحفظ طلب البحث ، يرجى اتباع الخطوات التالية:
- البحث (حتى لو كان زائفًا) باستخدام مربع البحث في مستكشف الملفات
- انقر فوق / افتح شريط البحث (أدوات البحث)
- قم بتكوين الاستعلام الخاص بك من خلال تحديد مختلف الخيارات / التفضيلات المتاحة
- بعد الانتهاء من اختبار البحث واختباره ، انقر فوق خيار "حفظ البحث"
- اكتب اسمًا ومكانًا لحفظه وانقر على زر حفظ

هذا كل ما يتعلق بجميع نصائح وحيل البحث في Windows 10. هل تعرف المزيد؟ اسمحوا لنا أن نعرف من خلال قسم التعليقات.