عندما يأتي أي منتج جديد ، هناك بعض الميزات البارزة التي تحرص الشركة وراءها على التسويق. وهذا ينطبق بشكل خاص على منتجات شركة أبل ، حيث تتمحور الجلسة الرئيسية حول عرض عدد من الميزات الأساسية التي تريد منك شركة التكنولوجيا المستوحاة من الفواكه معرفتها. ومع ذلك ، فإن حقيقة الأمر هي أن التكنولوجيا الحديثة تقدم الكثير لدرجة أنه من المستحيل لأي جلسة واحدة ، أو حتى سلسلة من الإعلانات ، أن تعرضها كلها دون أن تفقد التركيز على أهمها. وبصراحة ، لا أحد يريد حقا أن يسمع عن جميع الميزات 200 دفعة واحدة على أي حال.
إذا كان هناك أي شيء أخبرنا به التاريخ عن ميزات المنتج ، فأن الميزات "المخفية" - تلك التي لا تتلقى ضجة تسويقية قوية مثل غيرها - هي غالبًا الأكثر فائدة ، حتى لو لم تكن كبيرة بما فيه الكفاية لأسلط الضوء. وهكذا ، بعد كل إصدار منتج ، وخاصة من أبل ، تستتبع البحث عن ميزات مفيدة أقل معرفة ، وهو ما يقودنا إلى هذه المقالة.
مع وجود Apple Watch الآن على قيد الحياة لبضعة أشهر ، ونضج WatchOS إلى الإصدار 2.0.1 (حتى كتابة هذه المقالة على أي حال) ، نشعر أن الوقت قد حان لإبراز بعض الميزات الأقل خفية المعروفة والتي أبل ووتش لهذا العرض.
18 الخدع أقل شهرة أبل (الميزات المخفية)
إخطارات انتقاد / قوائم للحصول على خيارات مخفية
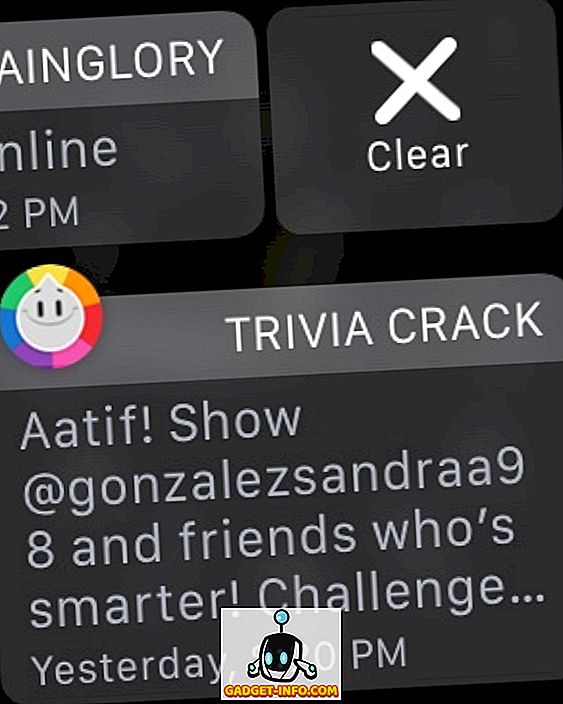
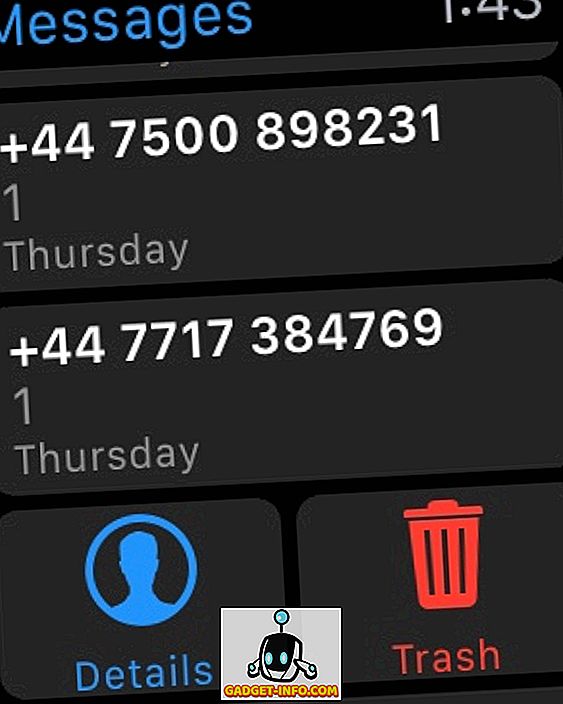
هذا أحد هذه الأشياء التي واجهها عدد من مستخدمي Apple Watch صعوبة في اكتشافها ، لأنها ليست قاعدة عامة تعمل في كل مكان. بشكل عام ، عندما ترى قائمة بالعناصر (الأكثر شيوعًا في عرض الإشعارات) ، جرّب التمرير جانبًا إلى "اكتشاف" الخيارات المخفية. المكان الأكثر وضوحًا لهذا العمل موجود في ظل الإشعارات ، ولكن يمكنك أيضًا تجربة تمرير سريع في تطبيق الرسائل على Apple Watch لاكتشاف خيارات تفاصيل وحذف.
واضح جميع الإخطارات عن طريق قوة اللمس
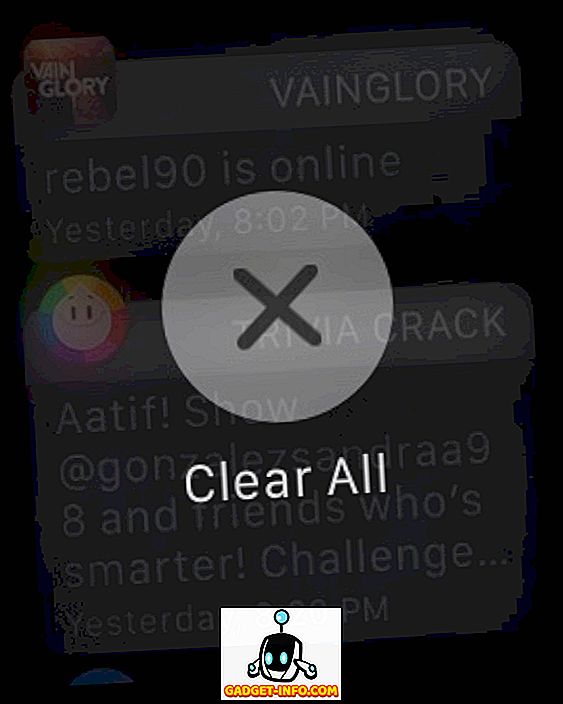
ميزة أخرى مفيدة للغاية أن أبل قامت بعمل ضعيف في التسويق. هل تعرف كيف يتراكم عدد من الإشعارات بمرور الوقت في لوحة إشعارات الساعة؟ تخيل إزالة 35 إعلامات واحدة تلو الأخرى. والخبر السار هو أنه يمكنك استخدام Touch Force's Touch في لوحة الإشعارات لمسحها كلها مرة واحدة. فقط اضغط بشدة على أي إخطار ، وسيظهر خيار مسح الكل.
كما يُنصح عمومًا بتجربة Force Touch في أماكن وتطبيقات مختلفة. طرحت شركة Apple هذه الطريقة الجديدة للتفاعل مع نفس الواجهة ، وغالبًا ما ستجد خيارات عرض Force Touch التي لم تكن متوفرة في هذه الحالة.
تخصيص اللمس الرقمي قبل إرسالها
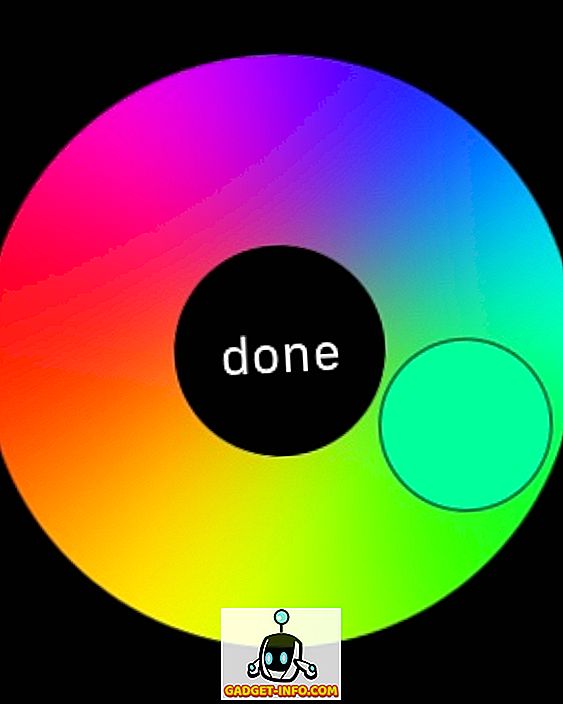
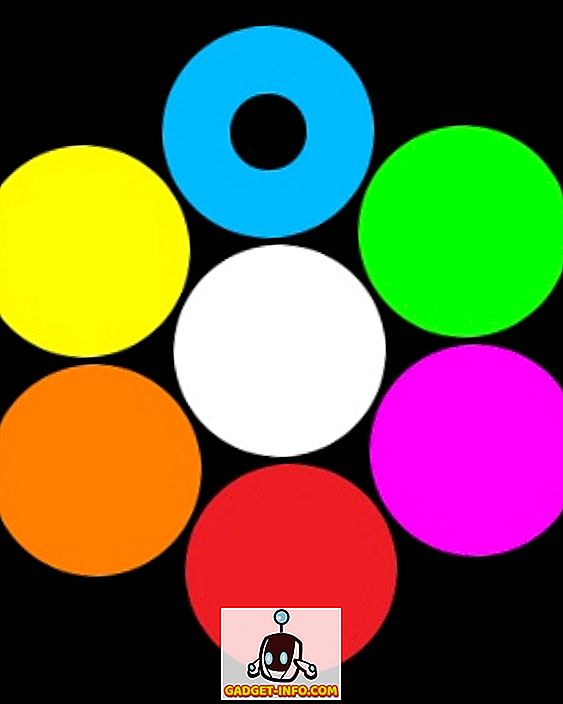
إذا كنت أنت وصديق لك يستخدمان ساعات أبل ، فهناك بعض الطرق الفريدة للتفاعل معها. بصرف النظر عن إرسال رسائل قياسية ورموز تعبيرية ، فأنت تعرف أنه يمكنك إرسال رسائل رقمية تعمل باللمس مرسومة باليد تظهر تمامًا على مدار الساعة ، أليس كذلك؟ في واجهة Digital Touch ، يمكنك لمس أعلى نقطة ملونة لليمين لتغيير لون Touch الرقمي (الإعداد الافتراضي أزرق) ، ولكنك كنت تعرف ذلك بالفعل أيضًا. ما هو أقل شهرة هنا هو أنه عندما يظهر منتقي الألوان ، يمكنك النقر مع الاستمرار على (لا قوة اللمس) أي لون لفتحه على لوحة تسمح لك بتخصيص ظل لون ما وراء خيارات الإعداد المسبق. أنيق جدا.
أيضًا ، عند إرسال رمز تعبيري تفاعلي باستخدام Digital Touch ، ستحصل على خيار الوجوه المبتسمة والقلب وبعض إيماءات اليد. إذا كنت تستخدم Force Touch على الوجه المبتسم والقلب ، فيمكنك تغيير اللون. بالنسبة للوجه المبتسم ، لديك اللون الأصفر والأحمر ، ولكن بالنسبة للقلب ، يمكنك أيضًا اختيار اللون الأرجواني أثناء التنقل بين الألوان.
تعيين تذكير من Apple Watch الخاص بك
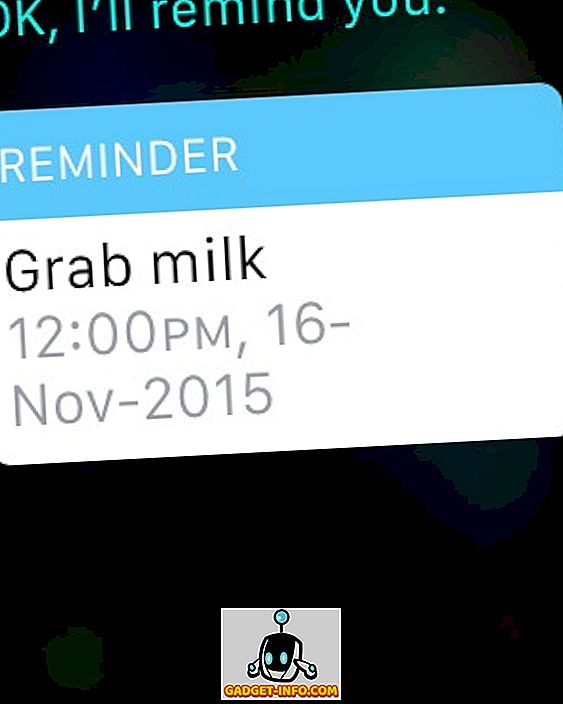
إذا نظرت إلى التطبيقات على Apple Watch ، فستلاحظ أنه لا يوجد تطبيق تذكيرات. حسنًا ، تدعم الساعة التذكيرات ؛ ليس لديهم تطبيق مخصص فقط. بدلاً من ذلك ، إذا كنت ترغب في إنشاء تذكير باستخدام Apple Watch ، فإن Siri هو مساعد Go-to-assistant. ما عليك سوى إخبار Siri بما تحتاج إلى تذكيرك به وموعده ، وسيتم إنشاء تذكير قد ينعكس على جهاز iPhone الخاص بك. وعندما يحين الوقت ، ستذكرك ساعتك باستخدام ردود الفعل اللمسية.
استخدم ألوان موفرة للطاقة لتحسين عمر البطارية
هذه ليست في الحقيقة ميزة مخفية ، لكنها أكثر من مجرد إرشاد من أبل. تستخدم Apple Watch لوحة شاشة OLED مرنة ، ومثلها مثل جميع تقنيات العرض المختلفة ، فإن لديها مزاياها وسلبياتها الخاصة ، بما في ذلك ألوان معينة تناسب الشاشة بشكل أفضل من غيرها. نظرًا لأن العديد من جوانب شاشة الساعة تسمح لك بتغيير لون الشاشة ، تجدر الإشارة إلى أن اللونين الأخضر والأصفر هما أكثر ألوان موفرة للطاقة لجهاز Apple Watch ، مما يؤدي إلى الحد الأقصى لعمر البطارية من شحنة واحدة. من ناحية أخرى ، فإن الألوان الأكثر ضرائب البطارية هي الأبيض والأزرق والأرجواني. لذلك ، إذا كنت تستخدم وجه شاشة يسمح بتخصيص الألوان ، فاحفظه في العرض عندما تبحث عن زيادة عمر البطارية.
قوة إنهاء غير مستجيبة ووتش التطبيقات
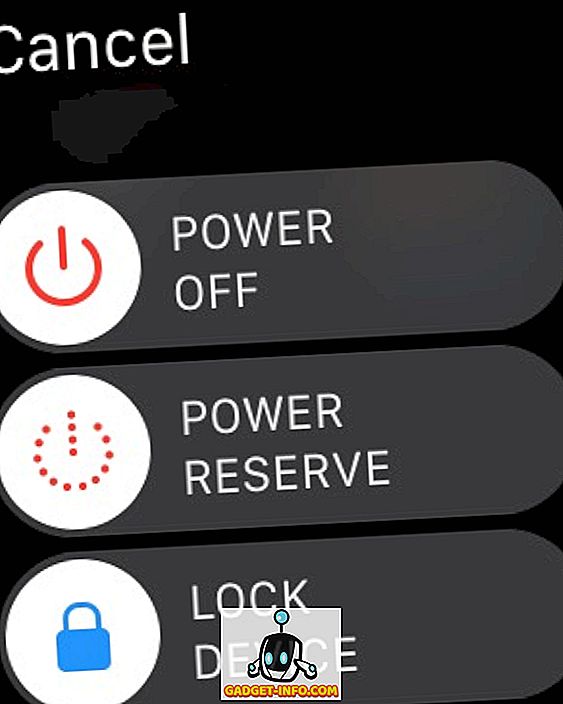
مثل أي نظام تشغيل آخر ، يمكن أيضًا تعليق watchOS ويمكن أن تصبح التطبيقات غير مستجيبة. إذا حدث ذلك معك ، فهناك طريقة لفرض إنهاء التطبيق وإعادة الأمور إلى طبيعتها. ما عليك سوى الضغط مع الاستمرار على الزر (وليس التاج الرقمي) على Apple Watch حتى تظهر قائمة إيقاف التشغيل. ثم ، حرر الزر واضغط عليه مرة أخرى. سيقوم التطبيق غير المستجيب بفرض الإقلاع وستتم إعادتك إلى عرض التطبيقات على Apple Watch الخاص بك.
السيطرة سيري عبر التاج الرقمي
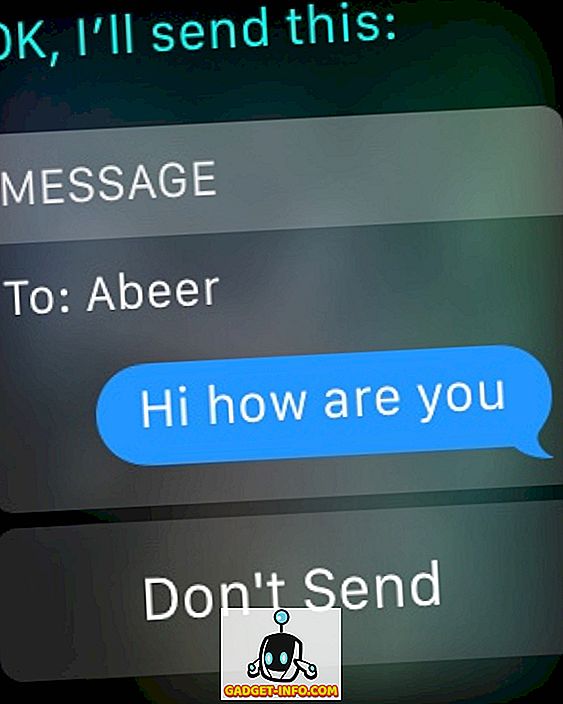
تُعد الوظيفة التي تقدمها Apple Watch متعددة الاستخدامات ، ويمكنك أيضًا استخدام الساعة لبدء الرسائل والرد عليها. الجزء الصعب هو لمس أيقونة دقيقة على مثل هذه الشاشة الصغيرة ، خاصة إذا كان لديك أصابع سميكة مثلي. إنه أكثر تعقيدًا عندما يكون لديك استجابة لرسالة باستخدام Siri على Apple Watch ، لأن زر الإرسال ليس كبيرًا. أحد الخيارات هو خفض معصمك بعد قيامك بإملاء رسالتك ، وسيقوم Siri بإرساله تلقائيًا ، ولكنه ضرب من نوعه وفاته ، خاصة إذا كنت جالسًا ولا تقف. البديل الآخر الأسهل هو الضغط على Digital Crown ، وسيتم إرسال الرسالة على الفور.
الضغط على التاج الرقمي يذهب أبعد من ذلك. حتى عند تشغيل تطبيق ، بدلاً من النقر على رمز التطبيق ، ضعه في الشاشة وحرك التاج للتكبير ، ثم إطلاق التطبيق في النهاية. يعمل بشكل أفضل من محاولة الضغط على أيقونة صغيرة ، ثق بي.
بسرعة تبديل التطبيق المستخدم الأخير
هذا هو التحدي الذي واجهته كثيرًا عند التمرن والاضطرار إلى الانتقال بين تطبيق Music و Workout. كما ترى ، لا يوجد مبدّل مهام على Apple Watch ، لذلك عليك أن تفترض أنه إذا كان عليك التبديل بين التطبيقات ، فستحتاج إلى الخروج من أحد التطبيقات وتشغيل الآخر مرة أخرى من عرض التطبيقات. ليس تماما. سيؤدي الضغط المزدوج على جهاز Digital Crown إلى التبديل بين آخر تطبيقين تم استخدامهما من أجلك ، ومن ثم اتخاذ سيناريو إضافي ، في تطبيق الموسيقى ، سأضغط مرتين على التاج ، وستنبثق التدريبات. اضغط مرتين أخرى وعاد إلى الموسيقى.
يعمل هذا أيضًا بين خلفية شاشة الساعة وآخر تطبيق تم استخدامه ، في حالة ما إذا كنت تتساءل.
انظر بسرعة فرص المطر في تطبيق الطقس
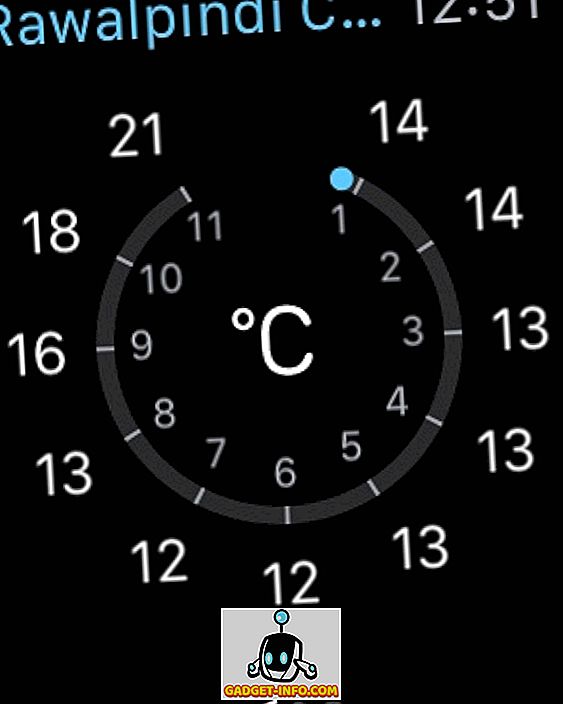
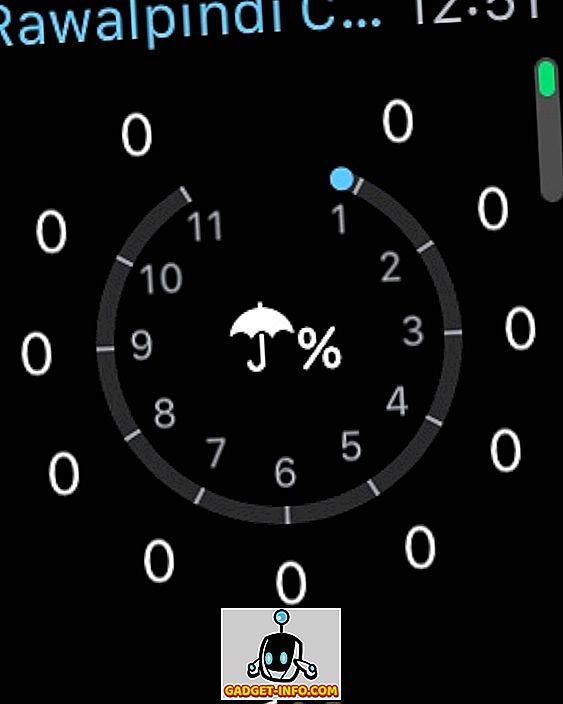
لقد أوصينا باستخدام Force Touch في كل مكان ، لكن هذا لا يعني أنك يجب أن تنسى أن الصنبور البسيط للتفاعل موجود أيضًا. هذا واحد هو مثال كلاسيكي على ذلك. في تطبيق Weather Stock على Apple Watch ، إذا كنت تستخدم Force Touch ، يمكنك التبديل بين عدد قليل من طرق العرض التي تختارها. ومع ذلك ، إذا أردت بسرعة رؤية احتمال هطول المطر في الساعات الـ 12 التالية ، فقط اضغط على الشاشة الرئيسية وسوف تقفز إلى عرض فرصة المطر. انقر مرة أخرى وعدت إلى العرض المفضل لديك. سعيد أنه كان يوم مشمس جانبي من العالم!
استخدم Monogram على Apple Watch مجانًا
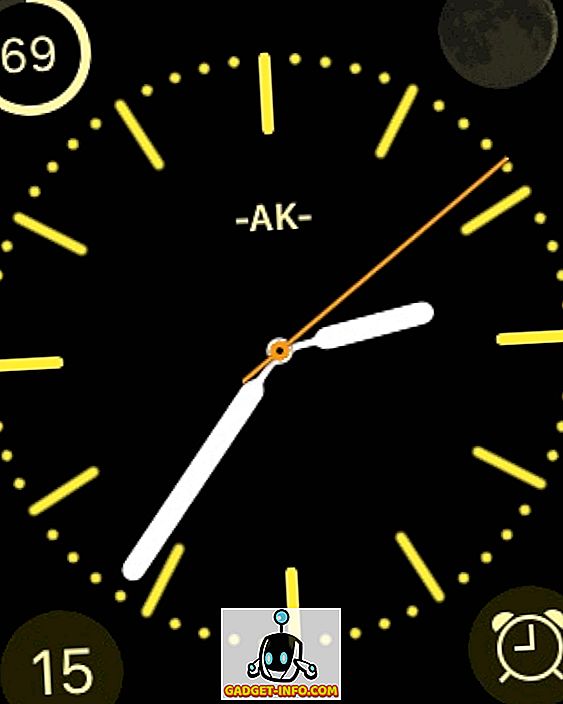
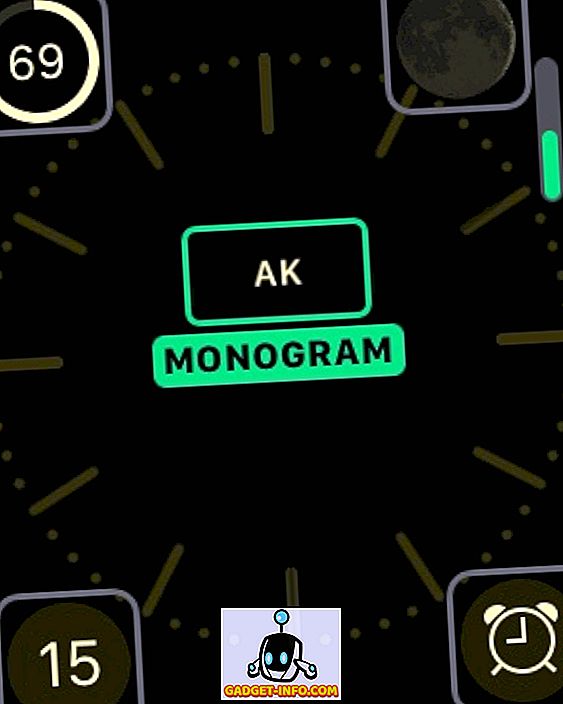
واحدة من المفضلة الشخصية! في قائمتنا لأفضل مضاعفات Apple Watch ، تحدثنا عن Monogram Plus - وهو تطبيق يتيح لك استخدام صورة أو رمز أو أحرف من اختيارك كدليل أحادي على وجوه الساعات التي تدعم التعقيدات. ومع ذلك ، إذا كنت ترغب في الحصول على حل مجاني ، فإن شركة أبل لديها مفاجأة صغيرة لتقديمها أيضًا. في وجه الساعة اللونية ، يتوفر لك خيار تحديد حرف واحد مكون من أربعة أحرف تم تكوينه من خلال تطبيق الساعة على جهاز iPhone الخاص بك (ضمن إعدادات الساعة). يمكن أن يكون هذا حرفًا واحدًا أبجديًا / رمزًا فقط ، ولكنه يضيف لمسة شخصية رائعة لجهازك. الجانب السلبي الوحيد هو الحد الذي يعمل على وجه ساعة واحدة فقط ، ولكن مجانا ، وهذا ليس نصف سيئة.
بدء رسالة جديدة من Apple Watch
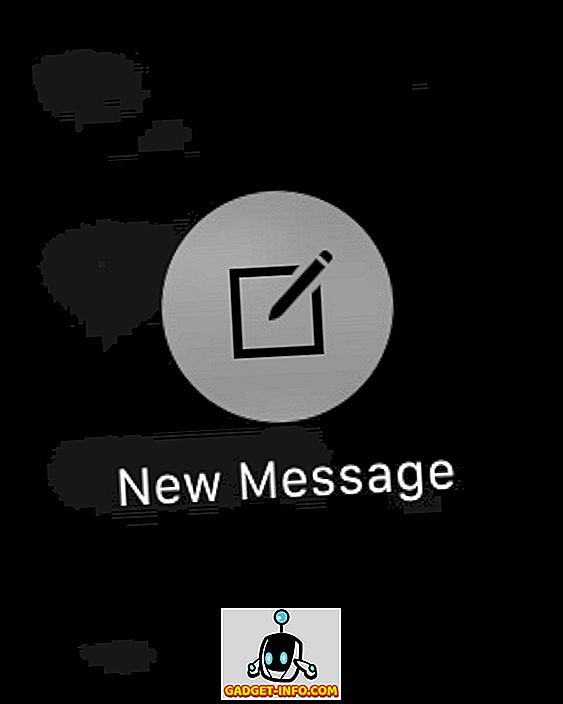
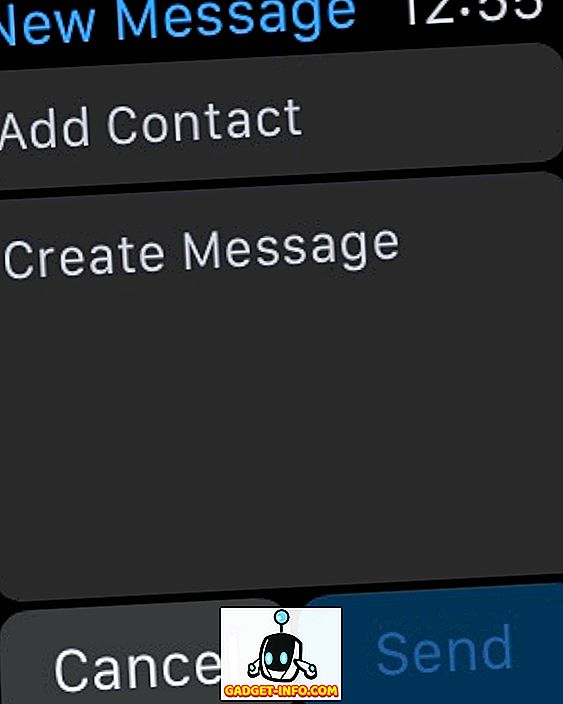
يعد تطبيق الرسائل على Apple Watch انعكاسًا كبيرًا لتطبيق الرسائل على جهاز iPhone ، نظرًا لأنه يعكس جميع الرسائل الموجودة في بريدك الوارد على هاتفك. ومع ذلك ، بمجرد تشغيله ، هناك شيء واحد ستلاحظه على الفور هو خيار إنشاء رسالة جديدة. مع الأخذ بعين الإعتبار من نصائحنا السابقة لـ Force Touching في كل مكان ، سيؤدي القيام بذلك في Messages إلى توفير خيار بدء رسالة جديدة. بعد ذلك ، يمكنك فقط اختيار جهة اتصال وإملاء رسالتك ، ثم استخدام Digital Crown press لإرسالها.
تيار مشاهدة الموسيقى إلى أي جهاز AirPlay
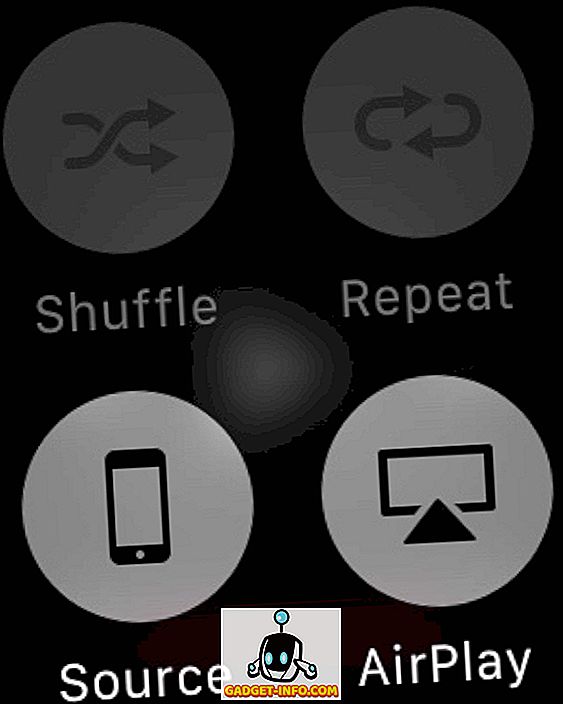
هذا من الصعب العثور عليه ، لأن أبل قامت بعمل رائع في إخفائه وعدم إخبار أي شخص عنه. كما ترى ، يمكنك تخزين الموسيقى على Apple Watch وتشغيلها لأي سماعة بلوتوث متصلة ، ولكن ماذا لو كنت تريد بث هذه الموسيقى إلى جهاز يدعم AirPlay؟ هذا ممكن ، لكن الخيار الوحيد الذي ستجده في شاشة التشغيل الآن من تطبيق الموسيقى على Apple Watch الخاص بك. قوة اللمس هناك وستحصل على زر AirPlay ، والضغط الذي سيظهر قائمة من أجهزة AirPlay المتاحة لبث الموسيقى الخاصة بك أيضا. قد تكون مخفية ، لكنها تعمل بشكل جيد.
أخذ لقطة على Apple Watch
أصبحت لقطات الشاشة شيئًا ما منذ ظهور الهواتف الذكية الحديثة ، وخاصة للمدونين ، فهي جزء لا يتجزأ من سير العمل. يمكنك أن ترى كيف التقطت عدة لقطات من ساعتي لهذه المقالة. حتى إذا لم تكن بحاجة إلى لقطات شاشة بشكل احترافي ، فربما تريد إظهار مظهر رائع لوجه الساعة لأصدقائك. مهما كانت الحالة ، فإن التقاط لقطة شاشة على Apple Watch بسيط كما هو على iPhone. ما عليك سوى الضغط على Digital Crown و Button معًا ، وسيتم التقاط لقطة شاشة ستظهر على الفور في كاميرا الكاميرا الخاصة بـ iPhone المتصلة. تذكر أن لقطة الشاشة موجودة في دقة المشاهدة ، لذا قد تبدو متضخمة قليلاً على شاشة شبكية العين الأكبر الخاصة بشركة iPhone.
إعداد معاصم يسار / يمين (تغيير الاتجاه)
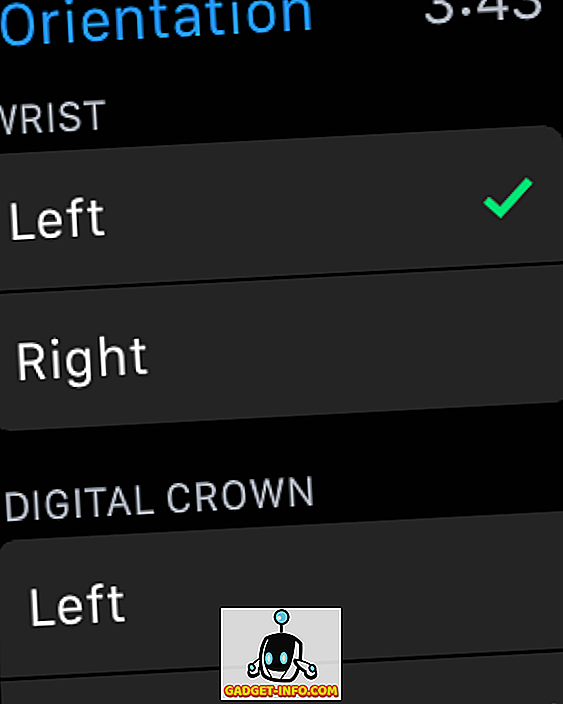
إن ساعة Apple Watch مناسبة بشكل متأصل للارتداء على المعصم الأيسر وللأشخاص الذين يستخدمون اليد اليمنى ، ولكن هذا لا يعني أن أبل قامت بتخفيض عدد المستخدمين الذين يستخدمون اليد اليسرى أو ارتداء ساعاتهم على المعصم الأيمن. ساعة Apple Watch هي واحدة من تلك الساعات الذكية القليلة التي تسمح لك بتغيير التوجه بناءً على تفضيلك. في تطبيق إعدادات الساعة ، ضمن عام ، يمكنك الحصول على خيار تغيير الاتجاه ، حيث يمكنك اختيار اليد والرسغ المفضل لديك ، على التوالي. سيكون عليك بطبيعة الحال أن ترتدي الساعة بطريقة مختلفة ، ولكن وجود هذا الخيار أنيق للغاية.
يرجى ملاحظة أنه يمكنك إجراء هذا الاختيار نفسه باستخدام تطبيق Watch على جهاز iPhone الخاص بك أيضًا.
حدد موقع / بينغ اي فون الخاص بك للعثور عليه
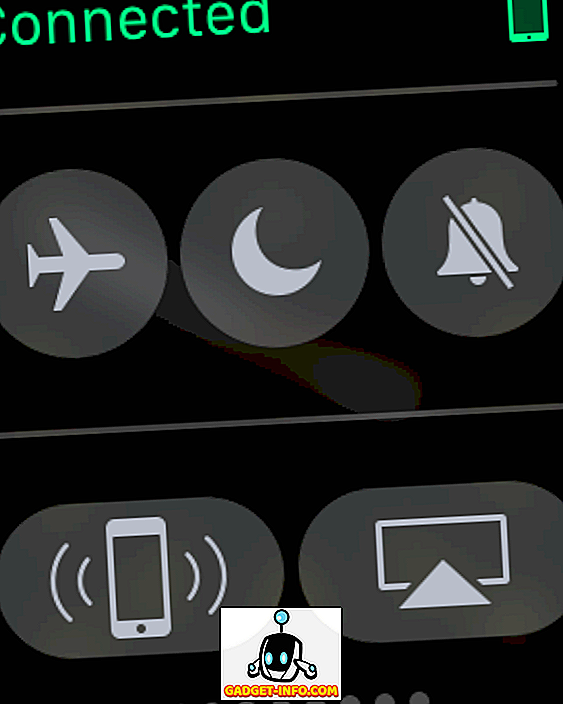
أحد الأشياء التي يجب أن تكون قادرًا على القيام بها هو تحديد موقع iPhone الخاص بك باستخدام Apple Watch الخاص بك ، إذا قمت بوضعه في مكان لا يمكنك تذكره. حسنا ، هذا هو بالضبط ما يمكنك القيام به. يؤدي التمرير سريعًا على وجه الساعة إلى سحب Glances ، أولها يمنحك الوصول إلى بعض الإعدادات السريعة. يتيح لك الزر السفلي الأيسر في طريقة العرض هذه اختبار اتصال جهاز iPhone الخاص بك لتحديد موقعه. لا يهم ما إذا كان هاتفك صامتًا أم لا ؛ عند بدء تنفيذ الأمر ping بهذه الطريقة ، سيهتز ويحدث ضوضاء عالية ، مما يسهل العثور عليه.
مشاركة موقعك مع جهات الاتصال
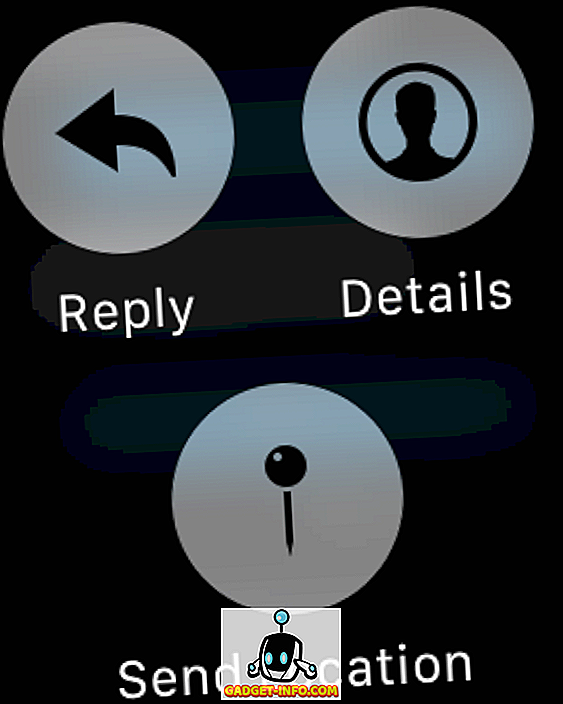
يمكنك دائمًا الرد على الرسائل الواردة من Apple Watch عبر Siri ، ولكن ماذا لو أردت بسرعة أن تعرف شخصًا ما مكان تواجدك وما عليك القيام به؟ هناك طريقة لإرسال موقعك بسرعة عبر Apple Watch. في تطبيق الرسائل ، يمكنك إنشاء المحادثة التي تريد إرسال موقعك إليها. Force Touch وسترى عددًا من الخيارات المنبثقة ، بما في ذلك علامة إرسال الموقع. ضرب ذلك ، وسيتم إرسال موقع GPS الخاص بك على الفور إلى المستلم.
يرجى ملاحظة أنه لكي تعمل هذه الميزة ، ستحتاج إلى السماح بالدخول إلى الموقع للرسائل.
بدوره على وضع احتياطي الطاقة لتوسيع البطارية
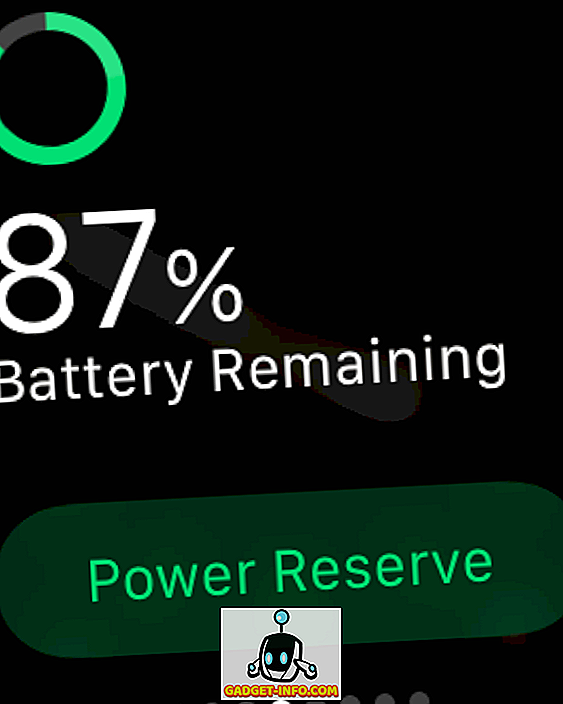
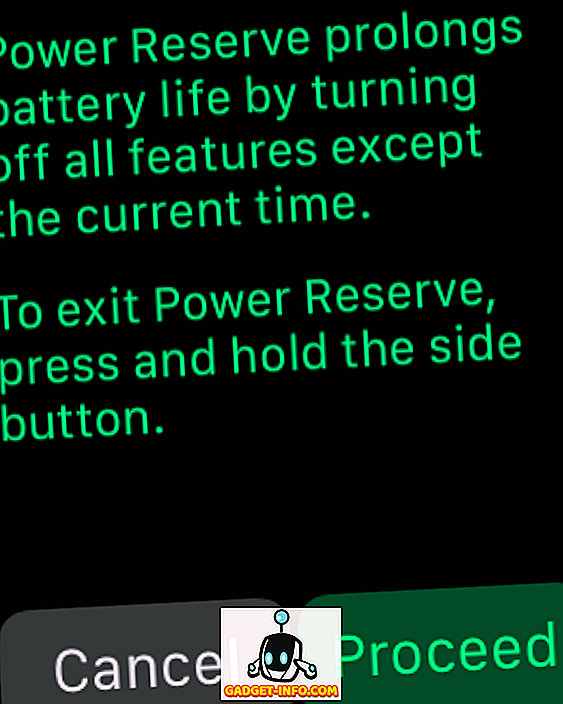
لقد حسّن WatchOS 2.0.1 إلى حد كبير من عمر بطارية الجهاز القابل للارتداء ، ولكن إذا وجدت نفسك في وضع ثابت دون الوصول إلى الشاحن ، فيمكنك تحسين عمر البطارية بشكل ملحوظ عن طريق تشغيل وضع Power Reserve. الجانب السلبي هو أنه سيتم تعطيل جميع الوظائف باستثناء عرض الوقت.
للوصول إلى Power Reserve ، ارفع مؤشر الطاقة ، واضغط على زر Power Reserve الأخضر في الجزء السفلي. ستطلب منك الشاشة الثانية تأكيد اختيارك ، وسيتم وضع الساعة فورًا في وضع توفير الطاقة.
استخدام تعقيدات الطرف الثالث على Apple Watch
لقد ناقشنا هذا الأمر باستفاضة في أفضل قائمة تعقيدات طرف ثالث لـ Apple Watch ، ولكن من أجل إعادة تنشيط سريع ، مع watchOS 2 ، سمحت شركة Apple باستخدام تعقيدات الطرف الثالث على وجوه شاشة معينة تعرض معلومات مفيدة من تطبيقاتها الخاصة. لتعيين هذه الإمكانات ، استخدم ميزة Force Touch على وجه الساعة ، واضغط على تخصيص. في الشاشة التي تسمح لك بتغيير عناصر وجه الساعة ، يمكنك النقر فوق أحد المناطق المحددة والتمرير باستخدام Digital Crown لتصفح قائمة المضاعفات المتاحة. حدد واحدة ، اضغط على التاج وهذا كل شيء - سوف تدخل التعقيد حيز التنفيذ.
تعرف على المزيد من ميزات Apple Watch المخفية أو التلميحات أو الحيل؟ قم بإسقاط تعليق أدناه وأخبرنا بذلك.








