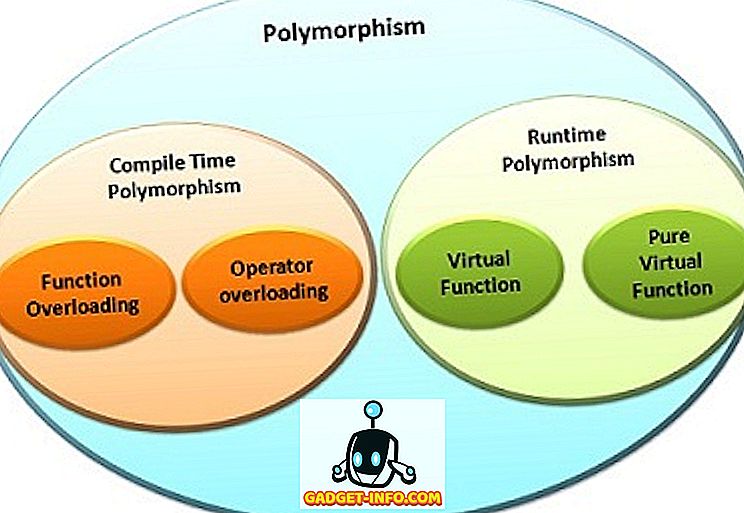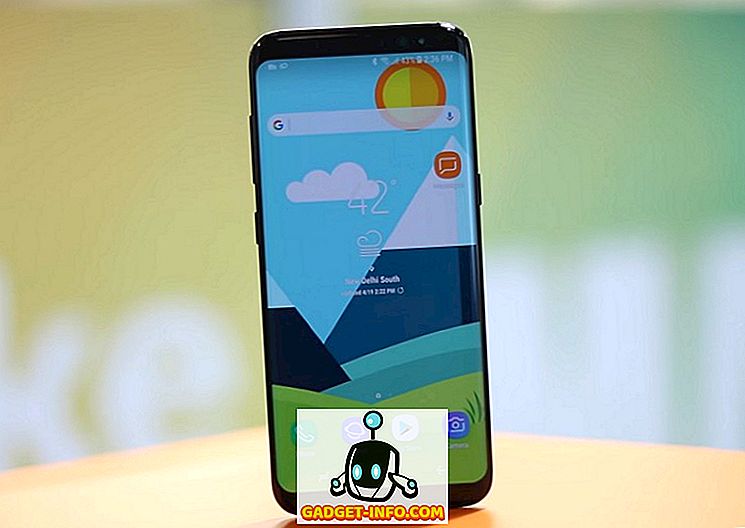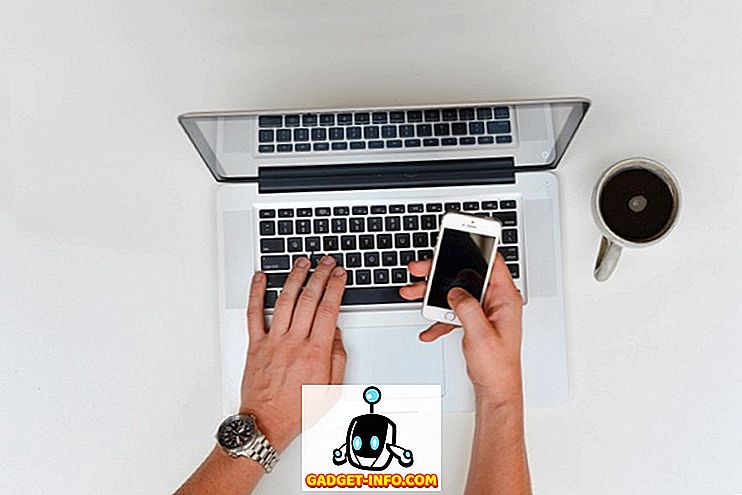هل فقدت مفتاحًا واحدًا أو أكثر على لوحة المفاتيح؟ ستظل لوحة المفاتيح قابلة للاستخدام إذا كان هذا المفتاح إما أن تستخدمه بالكاد أو أنه ما زال بإمكانك تسجيل مفتاح الصحافة بدون مفتاح البلاستيك. ولكن ماذا لو كنت لا تحب العمل بهذه الطريقة؟ أو أسوأ سيناريو - كان بعض المفتاح الذي استخدمته كثيرًا ، مثل شريط المسافة؟ في كلتا الحالتين ، لديك خياران. أولاً ، يمكنك شراء لوحة مفاتيح جديدة ، وثانيًا ، يمكنك إعادة رسم لوحة المفاتيح الحالية. إذا كنت لا ترغب في إنفاق بعض النقاط وتريد المضي قدمًا في الخيار الثاني ، فإليك كيفية إعادة تخطيط لوحة المفاتيح في نظام التشغيل Windows 10:
ملاحظة: لقد جربت هذه الأدوات على جهاز الكمبيوتر الخاص بي الذي يعمل بنظام Windows 10 Pro وكانوا يعملون بشكل جيد. ومع ذلك ، يجب أن تعمل هذه الأدوات على إصدارات Windows القديمة ، مثل Windows 8.1 و Windows 8 و Windows 7 إلخ.
Remap Keyboard in Windows 10 Using Third Party Tools
على الرغم من أن Windows يسمح لك بإعادة تعيين المفاتيح الموجودة على لوحة المفاتيح الخاصة بك مع بعض التعديلات على التسجيل ، فإن SharpKeys (المجانية) هي أداة مفتوحة المصدر تقوم بهذه المهمة المعقدة. بمجرد تنزيل الأداة ، اتبع الخطوات الموضحة أدناه لمعرفة كيفية إعادة تعيين مفتاح لأية وظيفة أخرى:
- على الشاشة الرئيسية لـ SharpKeys ، انقر فوق "إضافة".

- هذا سيفتح نافذة رسم الخرائط الرئيسية. هنا ، من الجزء الأيسر ، حدد المفتاح الذي تريده يجب تنفيذ بعض الإجراءات الأخرى . ومن الجزء الأيمن ، حدد المفتاح الذي تريد أن تؤدي وظيفته . يمكنك أيضًا النقر فوق "Type Type" (مفتاح النوع) المتوفر في الجزء السفلي من كلا الجزئين ، ثم النقر فوق المفتاح المطلوب لإجراء هذا التحديد. بمجرد اختيارك ، انقر فوق "موافق" للمتابعة. على جهاز الكمبيوتر الخاص بي ، أردت إيقاف تشغيل "Scroll Lock" ، لذلك اخترت "Special: Scroll Lock" من الجزء الأيسر و "Turn Key Off" من اليمين.

- عندما تعود على الشاشة الرئيسية للأداة ، يجب أن تشاهد الآن إدخال إعادة الضبط التي تريد القيام بها. لإنهاء هذا ، انقر فوق "الكتابة إلى التسجيل".

الآن عند إعادة تشغيل جهاز الكمبيوتر الخاص بك ، يجب أن يكون لديك لوحة المفاتيح remapped. إذا كنت تريد التراجع عن هذا ، فاحذف الإدخال من الأداة ، وانقر مرة أخرى على "الكتابة إلى السجل".
إعادة تعيين مفاتيح لوحة المفاتيح في نظام التشغيل Windows 10 باستخدام أدوات أخرى
في حين أن الطريقة المذكورة أعلاه هي واحدة من أسهل الطرق وأكثرها شعبية ، فهي ليست الوحيدة التي تنجز المهمة. إذا كنت تبحث عن بعض الأدوات الأخرى لإعادة تعيين مفاتيح لوحة المفاتيح في نظام التشغيل Windows 10 ، فإليك بعض الأشياء الأخرى:
1. KeyTweak
KeyTweak هي أداة توفر طرق متعددة - ثلاثة ، على وجه الدقة - لإعادة رسم مفتاح. الأول هو استخدام لوحة المفاتيح الافتراضية. تتيح لك هذه الطريقة اختيار مفتاح تريد تعيينه ، ثم تحديد المفتاح ، من القائمة المنسدلة ، التي تريد تعيينها له. الطريقة الثانية ، طريقة نصف التعليم ، تعمل بشكل مشابه جدًا. الطريقة الثالثة (والأخيرة) هي وضع التعليم الكامل. هذا يسمح لك بالضغط على كل من مفاتيح من وإلى رسم الخرائط. يمكن أن يكون استخدام هذه الأداة مربكًا بعض الشيء حيث يستخدم هذا رموز المسح بدلاً من الأحرف المعتادة.

التثبيت: (مجاني)
2. مايكروسوفت لوحة المفاتيح تصميم الخالق
هذه الأداة قد لا تشبه بالضبط تلك الموجودة في هذه القائمة ، ولكنها تتيح لك تحديد تخطيطات لوحة المفاتيح الخاصة بك من البداية. وإذا أردت ، يمكنك حتى تحديد واحد بناءً على تخطيط موجود. يمكن أن يكون مفيدًا إذا كنت تبحث لتحديد تخطيط لوحة مفاتيح للغة لا تدعمها Microsoft بعد. تحتوي الأداة على لوحة مفاتيح افتراضية تسمح لك بالنقر لتعيين أي مفتاح. العائق الوحيد لاستخدام هذا هو أنه لا يمكنك تحديد مفاتيح مثل العودة ، و Ctrl ، و Alt ، و Tab.

التثبيت: (مجاني)
3. AutoHotkey
يتخذ AutoHotkey طريقة مختلفة لإعادة تعيين المفاتيح. بدلاً من التغيير القياسي في التسجيل ، يسمح لك بإنشاء برامج نصية يمكنك تشغيلها. الميزة الرئيسية التي تحصل عليها باستخدام هذه الأداة هي القدرة على تصدير البرامج النصية كملفات قابلة للتنفيذ. على الرغم من أن هذا لا يحتوي على واجهة على هذا النحو ، يمكن العثور بسهولة على خطوات إنشاء البرامج النصية وتنفيذها في البرنامج التعليمي الخاص بالأداة.

التثبيت: (مجاني)
Remap لوحة المفاتيح في نظام التشغيل Windows 10 بسهولة مع هذه الأدوات
لا يُسمح ببعض المفاتيح المفقودة على لوحة المفاتيح لإيقافك في مساراتك. بمساعدة الأدوات المذكورة ، يمكنك بسهولة إعادة رسم لوحة المفاتيح في نظام التشغيل Windows 10 حسب رغبتك. في الواقع ، يمكنك القيام بأكثر من مجرد تعيين لوحة المفاتيح. إذن ما الأداة التي استخدمتها؟ أحب أن أعرف في قسم التعليقات أدناه.