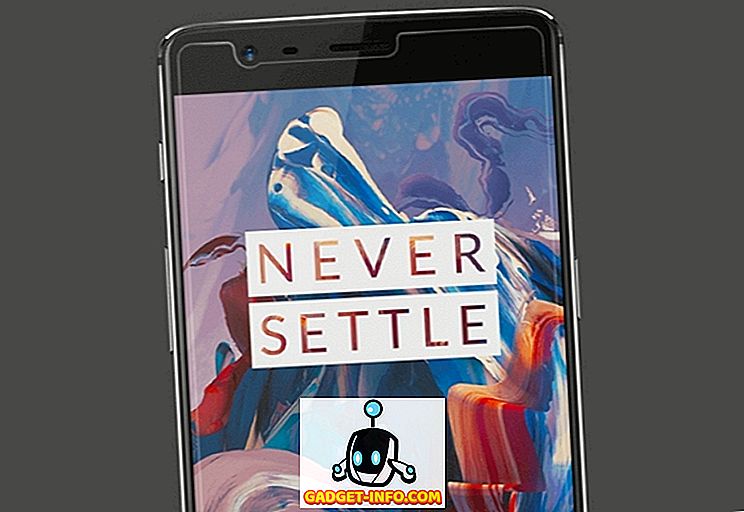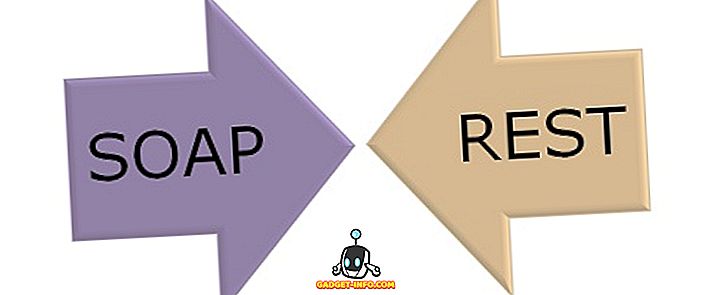لقد كانت مخازن التخزين في السحاب في ازدياد منذ بعض الوقت. من الواضح أن Google Drive و Dropbox هما اللذان يقودان السباق ، بينما لا تتخلف منصات السحاب الأخرى عن الركب. في هذا السباق ، قامت شركة Microsoft أيضًا بإنشاء منصة OneDrive الخاصة بها. تقوم Microsoft ، في محاولتها للترويج لـ OneDrive ، بشحن Windows 10 مع OneDrive مسبقًا. ومع ذلك ، فإن معظم المستخدمين بما فيهم أنا ، يفضلون حلول السحابة الأخرى. المشكلة هي أن مايكروسوفت تقيّد المستخدم من إلغاء تثبيت OneDrive من أنظمتها. OneDrive في حد ذاته عبارة عن برنامج ذاكرة يستهلك الكثير من موارد النظام بالإضافة إلى بيانات الشبكة وهو غير ضروري لأي مستخدم يرغب في عدم استخدامه. إذا كنت أيضًا أحد هؤلاء المستخدمين يتساءل عن كيفية تعطيل OneDrive أو إلغاء تثبيته من نظامه ، فقم بقراءة ما نخبرك به كيف يمكنك إزالة OneDrive من Windows 10:
قم بإزالة OneDrive من Windows 10 باستخدام موجه الأوامر
- فتح موجه الأوامر مع امتيازات المسؤول. للقيام بذلك ، انقر بزر الماوس الأيمن على خيار موجه الأوامر ، ثم انقر فوق "تشغيل كمسؤول" .
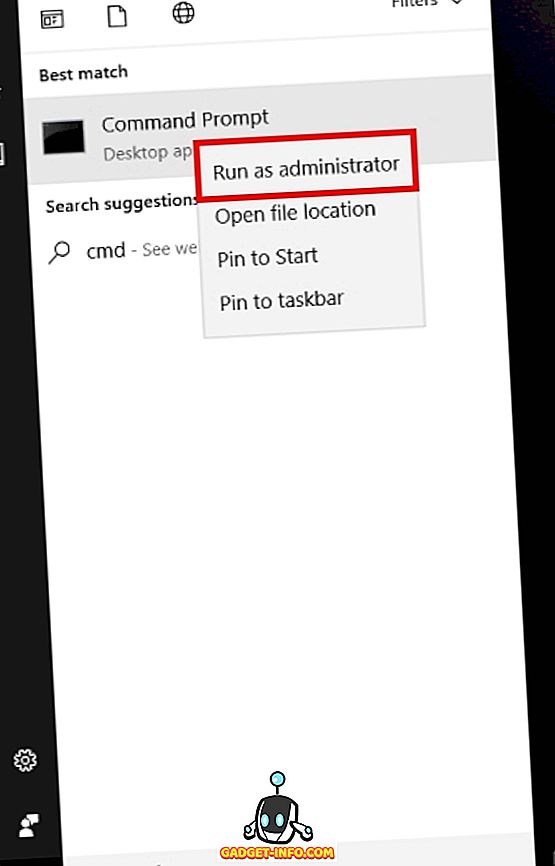
- بمجرد فتح نافذة "موجه الأوامر" ، أدخل الأمر التالي لإغلاق أي نسخ قيد التشغيل لـ OneDrive.
taskkill / f / im OneDrive.exe
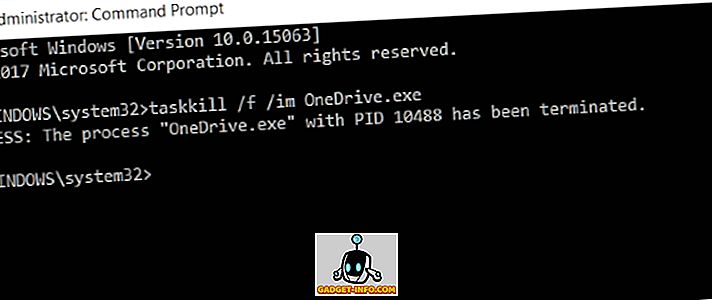
- بعد ذلك ، اكتب الأمر التالي واضغط على Enter لإجراء إلغاء تثبيت صامت لـ OneDrive من النظام الخاص بك.
إذا كنت تستخدم نظام Windows 10 بتنسيق 32 بت ، فاكتب
٪ SystemRoot٪ \ System32 \ OneDriveSetup.exe / إلغاء التثبيت
أو إذا كنت تستخدم نظام Windows 10 بت 64 بت ، ثم اكتب
٪ SystemRoot٪ \ SysWOW64 \ OneDriveSetup.exe / إلغاء التثبيت
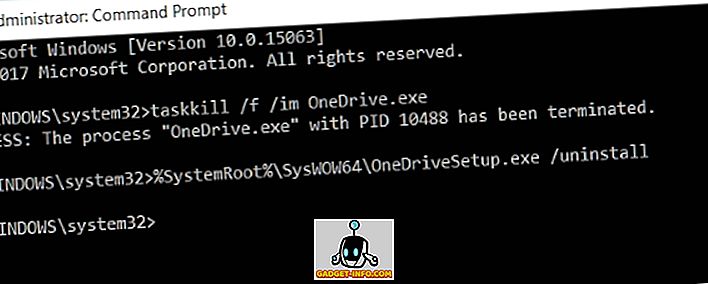
لاحظ أنه نظرًا لإلغاء التثبيت الصامت ، لن ترى مربع حوار تأكيد أو شريط تقدم ، ولكن سيتم إلغاء تثبيت OneDrive من جهاز كمبيوتر يعمل بنظام Windows 10.
قم بإلغاء تثبيت OneDrive Officially في إصدار Windows 10 Creators
أدركت مايكروسوفت خطأها في فرض فرض OneDrive على مستخدميها. مع إطلاق Windows 10 Creators Update 1703 (رقم الإصدار 14986) ، يتوفر Microsoft OneDrive كتطبيق مستقل ، يمكن إلغاء تثبيته بسهولة من "لوحة التحكم" نفسها. للقيام بذلك ، اتبع الخطوات التالية:
- افتح لوحة التحكم وحدد "البرامج" لفتح قائمة البرامج المثبتة على نظامك.
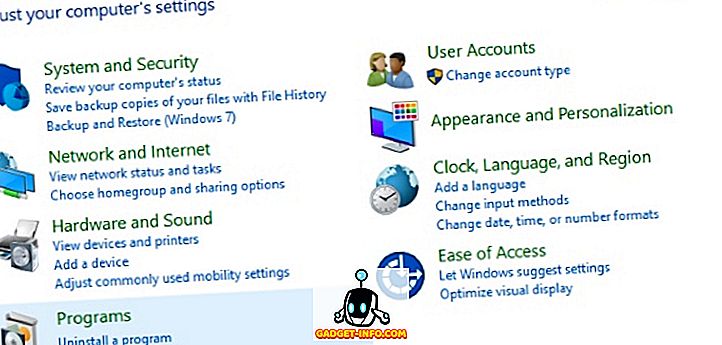
- قم بالتمرير وحدد "Microsoft OneDrive" من القائمة. بعد ذلك ، انقر فوق الزر "إلغاء التثبيت" في شريط الشريط لإلغاء تثبيت البرنامج من النظام الخاص بك.
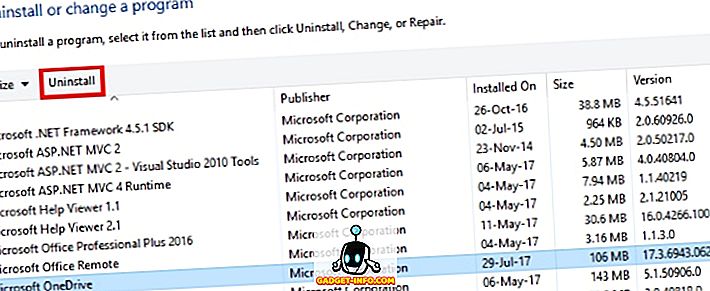
حذف OneDrive Remnants في نظام التشغيل Windows 10
حتى بعد إلغاء تثبيت تطبيق OneDrive ، سيظل مجلده وإدخالات التسجيل على جهاز الكمبيوتر الخاص بك. على هذا النحو ، يمكنك إزالتها عن طريق إدخال الأوامر التالية في نافذة موجه الأوامر.
- افتح موجه الأوامر مع امتيازات المسؤول.
- اكتب الأوامر التالية لحذف جميع مجلدات OneDrive ذات الصلة ومحتوياتها:
rd "٪ UserProfile٪ \ OneDrive" / Q / S rd "٪ LocalAppData٪ \ Microsoft \ OneDrive" / Q / S rd "٪ ProgramData٪ \ Microsoft OneDrive" / Q / S rd "C: \ OneDriveTemp" / Q / S
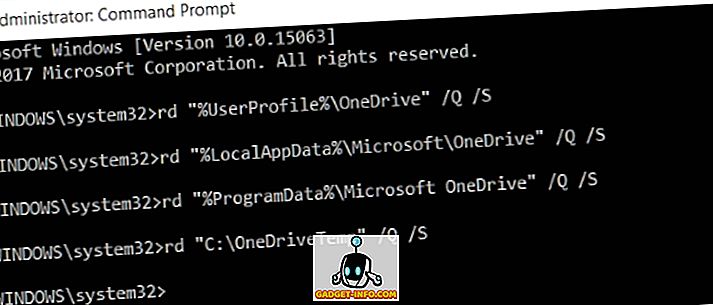
- التالي لأعلى ، اكتب الأوامر التالية لإزالة OneDrive من File Registry Folder Tree Registry Key
REG حذف "HKEY_CLASSES_ROOT \ CLSID \ {018D5C66-4533-4307-9B53-224DE2ED1FE6}" / f REG حذف "HKEY_CLASSES_ROOT \ Wow6432Node \ CLSID \ {018D5C66-4533-4307-9B53-224DE2ED1FE6}" / f 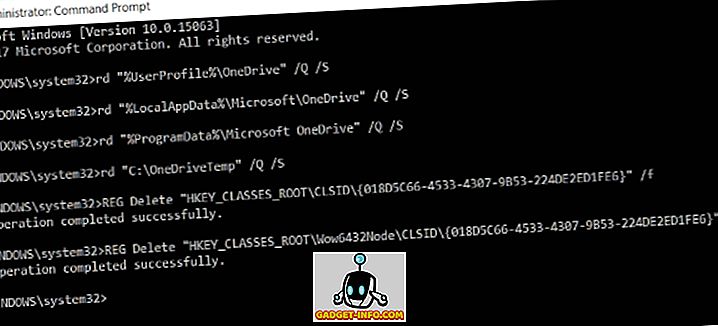
استعادة OneDrive إلى جهاز الكمبيوتر الخاص بك
في حالة تغيير رأيك وترغب في إعادة تثبيت Microsoft OneDrive على النظام الخاص بك ، يمكنك القيام بذلك بسهولة. للقيام بذلك ، اتبع الخطوات التالية:
- أدخل المسار التالي في مستكشف الملفات الخاص بك:
٪ SYSTEMROOT٪ \ SysWOW64 \
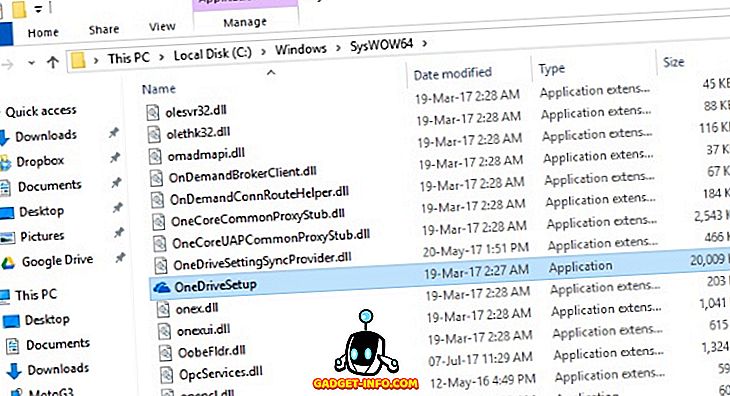
- بمجرد ذلك ، ببساطة قم بتشغيل برنامج OneDriveSetup.exe لتثبيت Microsoft OneDrive بسهولة على النظام الخاص بك.
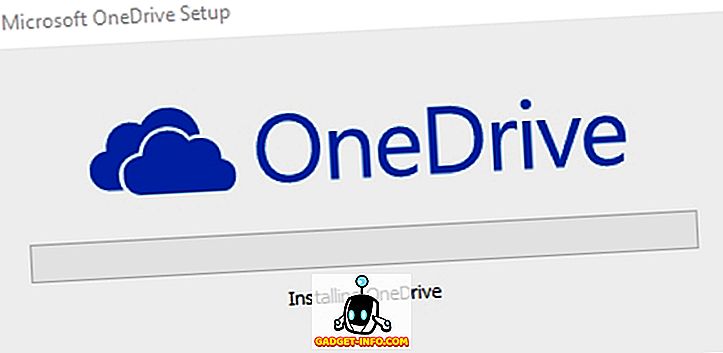
إزالة OneDrive بسهولة من جهاز الكمبيوتر الخاص بك ويندوز 10
على الرغم من أن Microsoft OneDrive هو خيار تخزين سحابي مذهل ، فقد تفضل فقط شيئًا آخر. مهما كانت أسبابك ، يمكنك الآن إلغاء OneDrive بسهولة من Windows 10 ، وإذا كنت لا ترغب في إلغاء تثبيته بالكامل ، يمكنك تعطيل OneDrive في Windows 10. لذا ، ما الأسباب التي تدفعك إلى إزالة OneDrive من Windows 10؟ دعنا نعرف أفكارك حول OneDrive في Windows 10 في قسم التعليقات أدناه.