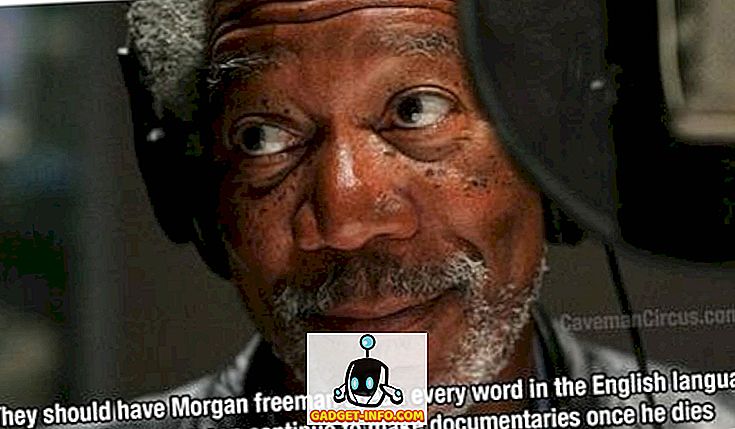كان وقت متأخر مساء السبت. كنت أعد تشغيل جهاز Mac بعد إجراء أحد هذه التحديثات الروتينية. ثم أدركت أن الجهاز عالق في شاشة بدء التشغيل. حاولت إعادة تشغيله عدة مرات وانتظر ، ولكن لم يتغير شيء. ماذا أفعل؟ أقرب موعد مع فني سيكون يوم الاثنين ، وقد فضلت عدم الانتظار كل هذا الوقت لإصلاح المشكلة. كشف Googling سريعًا في وقت لاحق عن وجود العديد من خيارات إعادة التشغيل لنظام التشغيل Mac والتي يمكنك تنفيذها لتحرّي المشكلات وإصلاحها.
الاستعدادات
أنا أعتبر نفسي محظوظة لأنني قمت بتثبيت نظامي قبل حدوث المأساة ، لذا يمكنني الحصول على جهاز Mac الخاص بي وتشغيله بسلاسة مرة أخرى في أي وقت من الأوقات - إذا كنت تفكر في استعادة 4 ++ ساعة على أنها "لا وقت". ولكن ضع في اعتبارك كم من الوقت سيستغرق الأمر إذا لم يكن لدي هذه النسخة الاحتياطية. كان لديّ سنوات من فقدان بياناتي لتعليمني أنه لا يمكنك الحصول على الكثير من النسخ الاحتياطية.
لذا ، فإن الخطوة الأولى في استكشاف مشكلات الكمبيوتر هي إجراء نسخ احتياطي بشكل منتظم قبل أن تدفع لك المشاكل. يأتي Mac OS X مزودًا بخيارات النسخ الاحتياطي. يمكنك الوصول إليه من خلال تفضيلات النظام - آلة الزمن.

قد تكون هناك طريقة أسرع لحل مشكلتي: لإعادة تثبيت النظام. يمكنني تثبيت نظام التشغيل على التثبيت السابق ، أو يمكنني إعادة تثبيت نظيفة إذا لم يكن هناك خيار آخر ممكن. في كلتا الحالتين ، يمكن أن أفعل ذلك لو كان لدي تثبيت القرص / USB. لذلك يجب أن يكون لديك أيضًا قرص تثبيت نظام التشغيل / USB جاهز. يمكن لمستخدمي Mac أن يجعلوا أحدهم بسهولة باستخدام Diskmaker X.

وأكثر شيء واحد ، لديك أعداد الفنيين ماك جاهزة . فقط في حالة فشل كل شيء آخر.
الآن ونحن على استعداد ، دعونا ننظر إلى بعض خيارات التمهيد.
خيارات Friendlier
يتم تصنيف الخيارات التالية على أنها أكثر وداً لأنك ستستمر في التعامل مع واجهة المستخدم الرسومية (GUI) ولا يزال بإمكانك القيام بمعظم المهام باستخدام نقطة وانقر فوق جهاز (أجهزة).
1. بسرعة التمهيد في مختلف أنظمة تشغيل مثبتة مع QuickBoot
هذا ليس بالضبط طريقة لاستكشاف المشاكل ، ولكن بما أننا نتحدث عن خيارات التمهيد ، فمن الجدير بالذكر. إذا كنت بحاجة إلى التمهيد في أحد محركات الأقراص أو تثبيتات Windows في جهاز Mac ، فسيقومك QuickBoot بحفظ عناء القيام بإجراءات التمهيد: انتظار شاشة التمهيد ، واعتراضها ، واختيار محرك أقراص آخر للتمهيد.
افتح QuickBoot ، واختر محرك الأقراص الذي تريد بدء تشغيل جهاز Mac به ، ثم أعد تشغيله. سيتم تشغيل النظام تلقائيًا في محرك الأقراص المحدد لهذه المرة. في المرة التالية التي تقوم فيها بتمهيد النظام الخاص بك ، سيتم الرجوع إليه باستخدام محرك الأقراص الافتراضي.

2. استخدام وضع الاسترداد للإسعافات الأولية
أعتقد أن " وضع الاسترداد" هو أول شيء يجب أن تحاول استكشاف مشاكل مشابهة للمشاكل. يتوفر الخيار إذا كان نظام التشغيل OS X هو Lion (الإصدار 10.7) أو أحدث. يمكنك الوصول إليه بعد إعادة تشغيل جهاز Mac الخاص بك عن طريق الضغط على مفاتيح الأوامر + R في نفس الوقت بمجرد سماع رنين بدء التشغيل ، والاحتفاظ بها حتى يظهر شعار Apple.
يمنحك هذا الوضع الوصول إلى النسخ الاحتياطية للنظام على محرك الأقراص الخارجي ، وهو خيار لتثبيت أو إعادة تثبيت OS X من قسم الاسترداد ، وخيار للتحقق من وإصلاح محرك الأقراص باستخدام Disk Utility ، والحصول على مساعدة عبر الإنترنت إذا كان الكمبيوتر متصلاً بالإنترنت.

3. استخدم مدير بدء التشغيل لاختيار محرك أقراص التمهيد
إدارة بدء التشغيل هي طريقة للوصول إلى محرك أقراص مختلف لتشغيل النظام. وهو مفيد في العديد من المواقف ، مثل نظامك الذي يحتوي على محركات أقراص متعددة ، وتريد التمهيد في أحدها ، وتريد التمهيد في Windows باستخدام Boot Camp ، أو ترغب في التمهيد من محرك أقراص خارجي ، أو إذا كنت تريد التثبيت / إعادة التثبيت OS X باستخدام قرص التثبيت.
للوصول إلى Startup Manager ، أعد تشغيل جهاز Mac واستمر في ضغط مفتاح Option عند سماع رنين بدء التشغيل. ثم استخدم الماوس أو مفاتيح الأسهم و Enter لاختيار أحد محركات الأقراص.

.4 ﻗم ﺑﺗﺣﻣﯾل اﻟﺣﺎﺟﺔ اﻷﺳﺎﺳﯾﺔ ﺑﺎﺳﺗﺧدام اﻟوﺿﻊ اﻵﻣن
بالتمهيد إلى الوضع الآمن ، سيقوم النظام الخاص بك بتحميل الحد الأدنى من برامج التشغيل والحد الأدنى من البرامج فقط للحفاظ على تشغيلها. يمكنك استخدام هذا الوضع لتضييق نطاق المشكلة المحتملة للمشكلات والبرامج.
للانتقال إلى Safe Mode (الوضع الآمن) ، أعد تشغيل جهاز Mac واضغط باستمرار على Shift بمجرد سماع رنين بدء التشغيل ، استمر في الضغط على الزر حتى يظهر شريط التقدم الرمادي تحت شعار Apple. لمعرفة ما إذا كنت في الوضع الآمن أم لا ، افتح "معلومات النظام" وابحث بجوار "نظرة عامة حول" System - نظرة عامة على "وضع التمهيد" .

مزيد من الخيارات المتقدمة
الآن دعونا ننتقل إلى العالم حيث تحكم خطوط الأوامر. لن يكون هناك نقطة مألوفة وانقر فوق و GUI. إذا لم تكن مستعدًا لعبور الخط ، فتوقف هنا واتصل بأحد أرقام فنيي Mac للحصول على المساعدة.
5. قم بإجراء اختبار Apple Diagnostics / Hardware
إذا كنت تشك في أن المشكلة تتعلق بالأجهزة - مثل لوحة المنطق أو الذاكرة أو المكونات اللاسلكية ؛ يمكنك إجراء Apple Diagnostics (لنظام Mac من عام 2013 أو ما بعده) أو اختبار الأجهزة (لأجهزة Mac 2012 أو الإصدارات السابقة).
للوصول إلى أدوات التشخيص ، افصل جميع الأجهزة الخارجية باستثناء لوحة المفاتيح والماوس والشاشة. أعد تشغيل جهاز Mac واستمر في الضغط على الزر D ، وسيبدأ تشغيل Apple Diagnostics تلقائيًا. بعد الانتهاء من العملية ، سوف تظهر النتائج وجميع الخطوات اللازمة لاتخاذها.

6. مراقبة عملية التمهيد في وضع Verbose
بالنسبة لمعظم مستخدمي نظام Mac العاديين ، تكون عملية التمهيد متطابقة مع شاشة فارغة تقريبًا مع شعار Apple وشريط التحميل. قد يكون العرض غير التهديدي نتيجة تفكير آبل بأن معظم المستخدمين لا يحتاجون ولا يريدون أن يعرفوا ما وراء الستار.
ولكن إذا كنت بحاجة إلى مراقبة عملية التمهيد لتضييق المصدر (المصادر) المحتملة لمشاكل Mac ، فيمكنك القيام بذلك عن طريق الانتقال إلى وضع Verbose.
للانتقال إلى وضع Verbose ، اضغط مع الاستمرار على مفاتيح Command + V أثناء عملية إعادة التشغيل بعد سماع رنين بدء التشغيل. ثم سترى خطوط النصوص تظهر واحدة تلو الأخرى. إنه يشبه شاشة تحميل BIOS التي تحصل عليها عند بدء تشغيل أجهزة كمبيوتر Windows أو Linux.

7. التمهيد في Root Shell باستخدام وضع المستخدم المفرد
تحذير: الرجاء استخدام هذا الوضع فقط إذا كنت معتادًا على أوامر UNIX. خلاف ذلك ، لا تفكر حتى في محاولة ذلك. اعتبر نفسك حذر.
للانتقال إلى وضع المستخدم المفرد ، اضغط مع الاستمرار على مفاتيح Command + S أثناء إعادة التشغيل. يشبه هذا الوضع وضع Verbose ، ولكن لن يتم تحميله في نظام التشغيل العادي OS X GUI. في نهاية العملية ، ستحصل على محطة نصية حيث يمكنك تشغيل أوامر UNIX. يمكنك البدء بعد ظهور الجذر # على الشاشة.
للرجوع إلى شاشة OS X القياسية ، اكتب إعادة التشغيل واضغط على Return .

مع القليل من المساعدة من ماك آخر
يمكنك استخدام هذا الخيار فقط إذا كان لديك وصول إلى Mac آخر باستخدام منفذ FireWire أو Thunderbolt. إذا قمت بذلك ، دعنا نستمر.
8. قم بتحويل جهاز Mac إلى محرك خارجي بسيط مع وضع القرص المستهدف
انتقل إلى "وضع القرص الهدف" عن طريق الضغط باستمرار على المفتاح T أثناء إعادة التشغيل بعد سماع رنين بدء التشغيل. يمكنك أيضًا إجراء ذلك قبل إعادة تشغيل النظام من خلال الانتقال إلى تفضيلات النظام - قرص بدء التشغيل - وضع القرص المستهدف .
في هذا الوضع ، سوف ينظر إلى جهاز Mac على أنه محرك أقراص خارجي آخر ، ويمكنك التعامل معه على هذا النحو. يمكنك أيضًا استخدام Mac الرئيسي للتمهيد إلى Mac المتصل لتشخيص المشكلات وإصلاحها. بعد الانتهاء من العملية ، لا تنس إخراج جهاز Mac المتصل.

هل استخدمت أحد خيارات الإقلاع هذه لإصلاح مشكلة نظام التشغيل Mac؟ شارك تجربتك باستخدام التعليق أدناه.