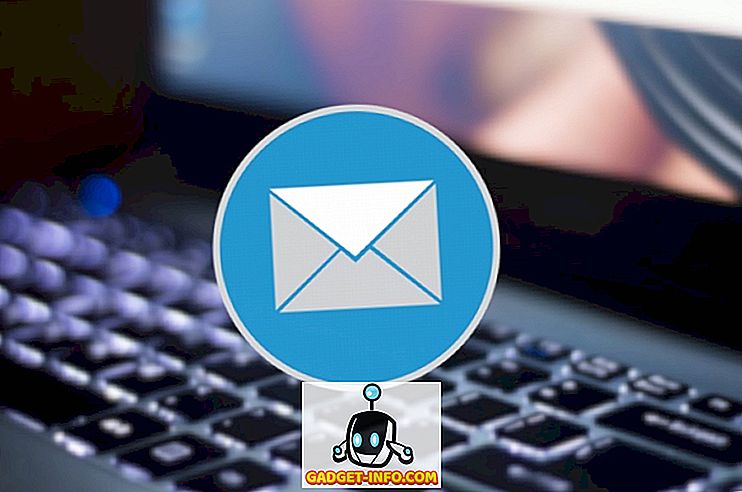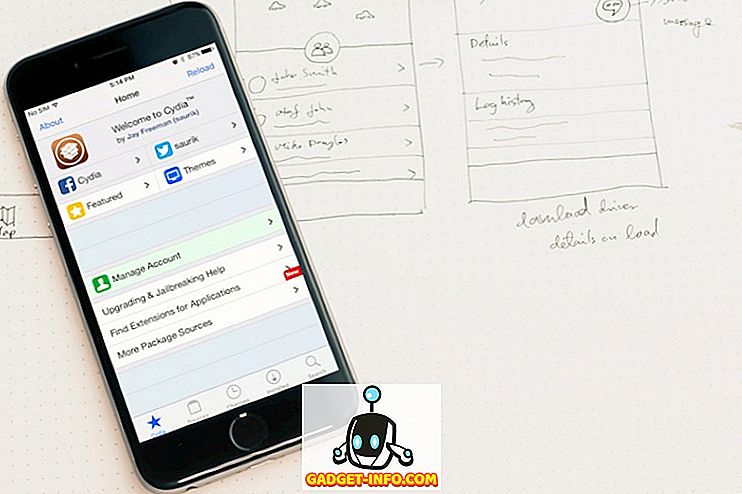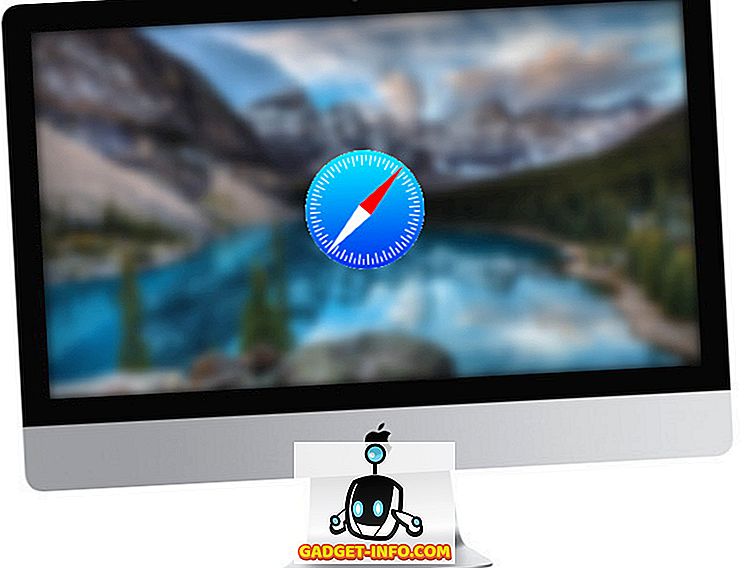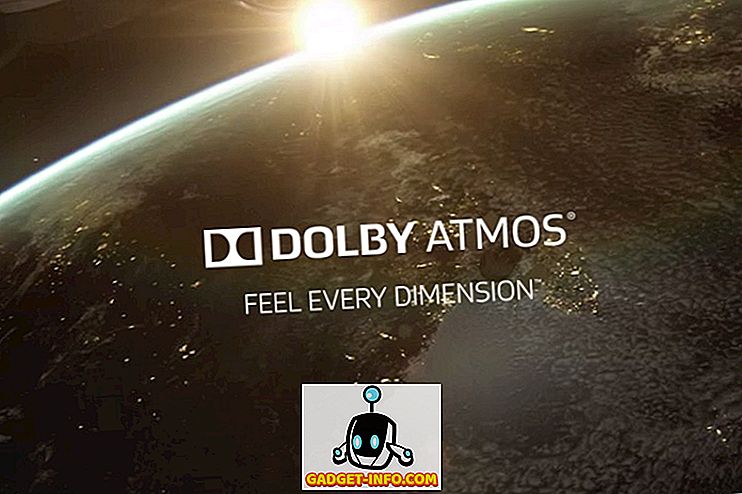ما لم تكن أنت مثاليًا يتم تصنيف ملفاته وتنظيمها بعناية ، فمن المحتمل أن تضطر إلى البحث عن ملف مرة واحدة على الأقل في حياتك. إذا كنت مستخدمًا جديدًا لنظام التشغيل Linux ، فقد تتساءل عن كيفية العثور على الملفات على نظام التشغيل Linux. والخبر السار هو أن هناك العديد من الطرق للقيام بذلك ، مما يعني أنه يمكن للجميع اختيار الطريقة التي تناسبهم بشكل أفضل.

بشكل عام ، هناك نوعان من التطبيقات التي تساعدك في العثور على الملفات والمجلدات على نظام التشغيل Linux. الأولى هي تلك التي تبحث في نظام الملفات الحية في كل مرة. النوع الثاني عبارة عن التطبيقات التي تنشئ فهرسًا للملفات ، ثم تجري عمليات البحث على الفهرس. ستجد في هذه المقالة مزيجًا متوازنًا من الاثنين ، ويمكنك الجمع بينهما وفقًا لاحتياجاتك.
كيف تجد الملفات في المحطة
نعم ، أعرف ... أنك لست من محبي واجهة سطر الأوامر. هذا رائع - استمر في القراءة وستكتشف التطبيقات التي ترضيك أكثر. ومع ذلك ، لا تعتقد أنه يمكنك الهروب من الأوامر. معظم التطبيقات في هذه القائمة عبارة عن واجهات رسومية للبحث عنها و / أو تحديدها ، لذا ستظل تستخدمها ، وليس فقط بشكل مباشر.
تجد
لنبدأ بأهم الأوامر. البحث هو أحد أدوات Linux الأساسية. تبحث عن سلسلة في الأدلة التي قمت بتعيينها وفقًا للمعلمات ("رموز التبديل") التي قمت بتضمينها. هذا المثال:
find /home/username/Documents -iname “writ*” -type f
يعني أنك تقوم بإجراء بحث (- -iname ) غير حساس لحالة الأحرف للملفات ( -type f ) في مجلد "المستندات" ، وتبدأ أسماء الملفات الخاصة بها بـ "كتابة". كما ترى ، ابحث عن أحرف البدل ، ويمكنك أيضًا استخدامها للعثور على الملفات من خلال امتدادها (على سبيل المثال ، "* .pdf" للعثور على جميع ملفات PDF في مجلد).

يمكنك البحث عن الملفات الفارغة باستخدام خيار -empty ، أو البحث عن الملفات حسب الحجم ووقت التعديل. البحث يدعم التعبيرات العادية ، وإذا كنت تريد البحث في محتويات الملف ، يمكنك دمجها مع grep . لمعرفة المزيد ، تحقق من الوثائق الرسمية (أو اكتب فقط man find في المحطة).
حدد
يستخدم موقع نهج مختلف. وهو يعتمد على الأداة المساعدة المحدثة التي تنشئ قاعدة بيانات لملفاتك وتقوم بتحديثها دوريًا من خلال جدولة cron . يتيح ذلك تحديد موقع الملفات الموجودة حاليًا في نظام الملفات لديك. يمكنك أيضا تحديث قاعدة البيانات يدويا وقتما تشاء.
يمكن تحديد موقع البحث عن الملفات بالاسم ، ويمكنك استخدام أحرف البدل والتعبيرات العادية في الاستعلام الخاص بك. على سبيل المثال:
locate -ei grub.cfg
سيقوم بسرد المسارات لكل الملفات الموجودة (-e) المسماة "grub.cfg". الخيار -i يعني "غير حساس لحالة الأحرف". إذا كنت لا تعرف الاسم الكامل للملف الذي تبحث عنه ، فقم فقط بكتابة جزء منه ، وسيتم تحديد موقع جميع الملفات مع الكلمة في أسمائهم.

أين هو
هذا الأمر له هدف محدد للغاية ، لذا من المحتمل ألا تستخدمه كل يوم. حيث يعرض لك موقع المصدر والثنائيات وأدلة المستخدم الخاصة بتطبيق معين. هذا يعني أنك لن تعمل حيث تريد العثور على ملف نصي عشوائي. ومع ذلك ، ستستخدمه عندما تحتاج إلى التحقق من مكان وجود GIMP أو Firefox على التهيئة والملفات القابلة للتنفيذ.

يمكنك تشغيل المكان بدون أي خيارات للحصول على قائمة بجميع الملفات ، أو إضافة مفاتيح الوظائف الخاصة بكل منها (ب- من أجل الثنائيات ، -s للمصدر ، -m للأدلة).
كيفية استخدام مدير الملفات في البحث عن الملفات
يستطيع معظم مديري الملفات في Linux تصفية الملفات حسب الاسم أو إجراء عمليات البحث الأساسية. إذا لم تكن بحاجة إلى أي معلمات متقدمة ، فهذه طريقة سريعة تقوم بهذه المهمة.
النوتر البحار حيوان
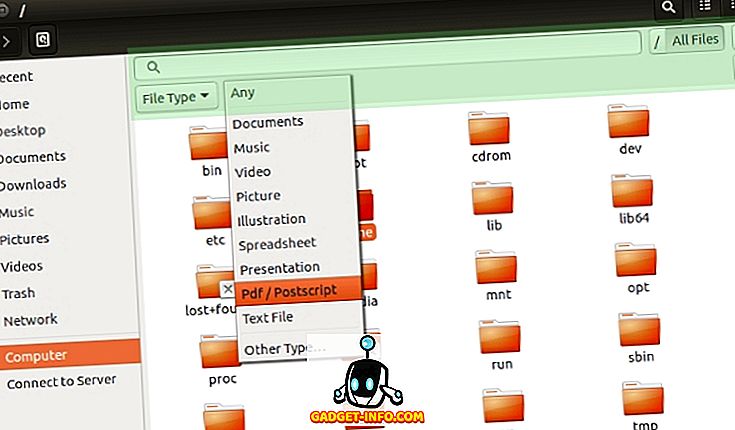
قم بالوصول إلى وظيفة البحث (مظللة باللون الأخضر في لقطة الشاشة) بالضغط على Ctrl + F أو بالنقر فوق رمز العدسة المكبرة في شريط الأدوات. البحث غير حساس لحالة الأحرف ، لذلك لا داعي للقلق بشأن الاستفادة من استعلاماتك. يمكنك تصفية الملفات حسب النوع والموقع ، على الرغم من أن هذا الأخير محدود إلى حد ما من حيث ما يمكنك ضبطه.
دولفين
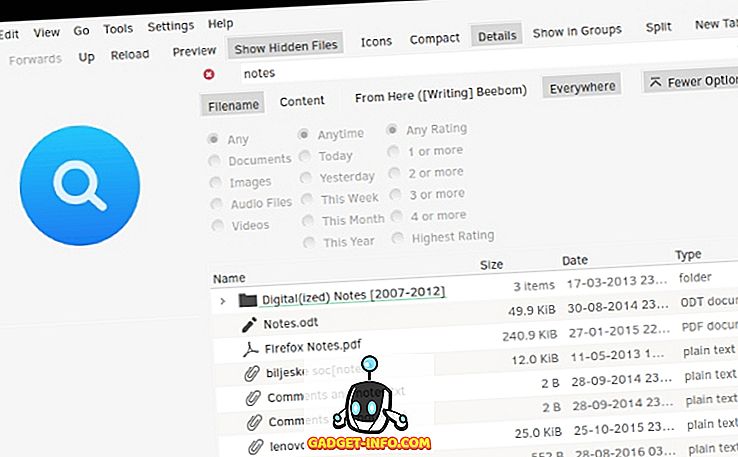
يستجيب بحث Dolphin لنفس اختصار لوحة المفاتيح (Ctrl + F) ، أو يمكنك فتحه من القائمة Edit. يتيح لك تصفية الملفات حسب الاسم والمحتوى والموقع (المجلد الحالي أو نظام الملفات بأكمله). إذا قمت بتمكين فهرسة الملفات مع Baloo ، فسيتمكن Dolphin من العثور على الملفات حسب النوع وتاريخ التعديل.
Krusader
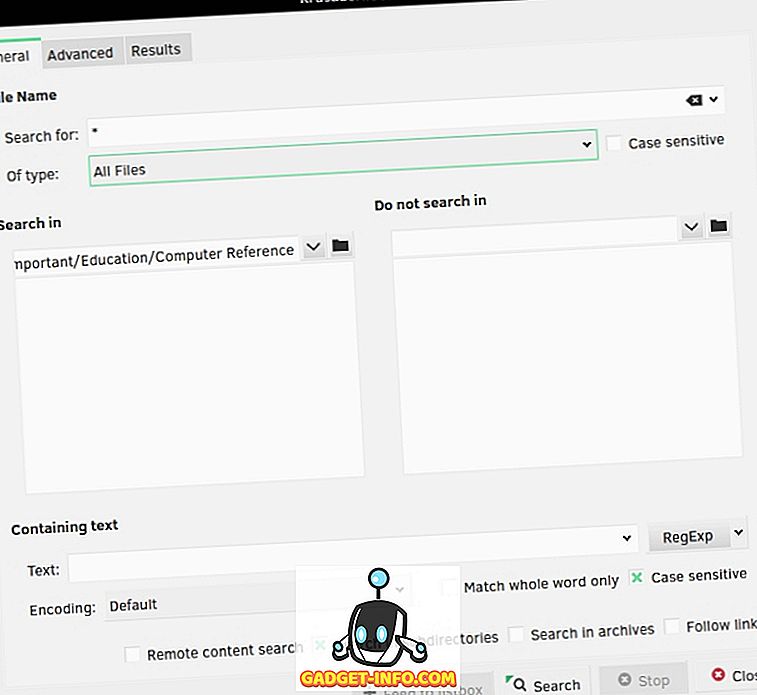
تحظى Krusader بشعبية بين مستخدمي KDE كبديل Dolphin بفضل وفرة الخيارات المتقدمة. وظيفة البحث عن ملف Krusader ذات شقين: فهي تعمل كواجهة مستخدم رسومية للبحث عن الأوامر وتحديد موقعها .

يتيح لك الخيار السابق تعديل العديد من التفاصيل ، مثل نوع الملف والأدلة المضمنة أو المستبعدة والحجم والملكية وأذونات الملف. يمكن لـ Krusader البحث عن الكلمات الرئيسية داخل الملفات وحتى الأرشيف (مثل ZIP و TAR) ، ويمكنك استخدام التعبيرات العادية لتخصيص الاستعلام الخاص بك. إذا لم تحاولي أبداً Krusader ، فقد حان الوقت لإعطائه فرصة.
ثونار
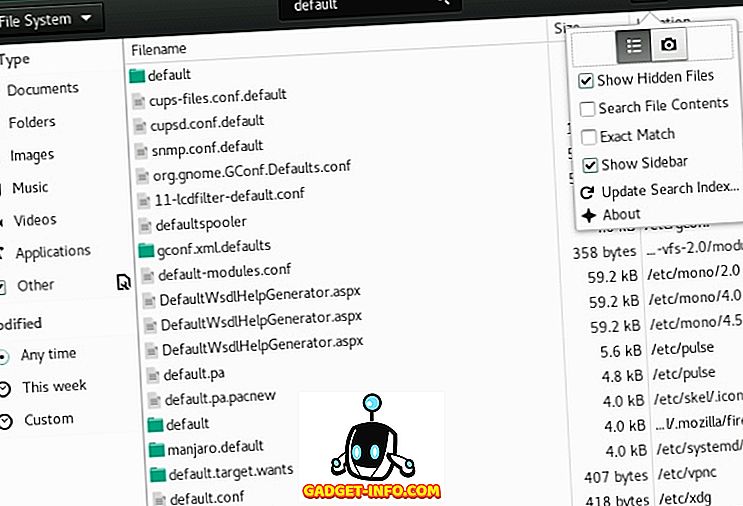
يتكامل Thunar مع أداة البحث عن الملفات التي يطلق عليها Catfish لتقديم نتائج سريعة ومفصلة. يمكنك تصفية الملفات حسب النوع وتاريخ التعديل ، ومحتويات ملفات البحث بالإضافة إلى أسمائها. يدعم سمك السلور مطابقة اسم الملف غير المكتملة (غير المكتملة) ، حتى لا تضطر إلى معرفة الاسم الدقيق للملف الذي تبحث عنه.
كيفية البحث عن الملفات مع قاذفات
تستخدم قاذفات عادة ل ، حسنا ، إطلاق التطبيقات. ومع ذلك ، يمكنك أيضًا استخدامها للعثور على الملفات من خلال تمكين المكونات الإضافية المختلفة. فهي سريعة وعملية - عليك فقط البدء في الكتابة وستظهر النتائج. هناك العديد من قاذفات لينكس. سنركز على بعض الأمثلة فقط.
كوبفر
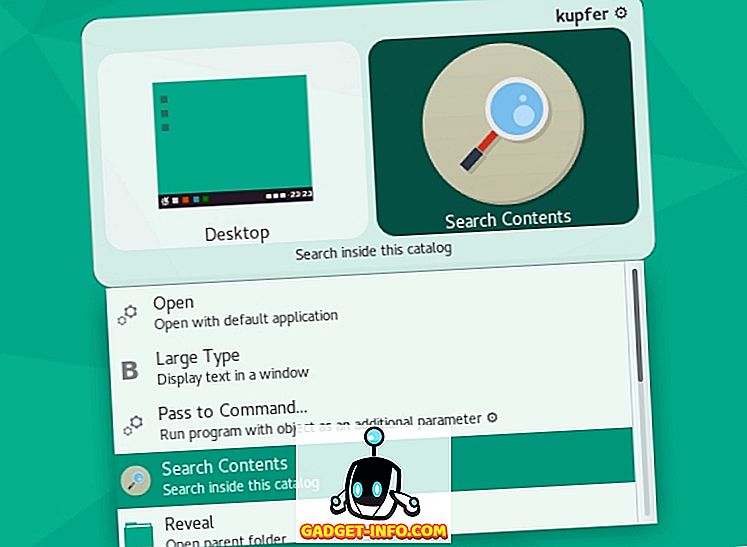
Kupfer هو قاذفة بسيطة متوفرة في مستودعات ديبيان ، أوبونتو ، فيدورا ، وأرشيف لينكس. لأنه يأتي مع مجموعة من الإضافات التي تمكنك من العثور على الملفات باستخدام الأمر select ، ويمكنه إنشاء كتالوج خاص به من المجلدات المفهرسة.
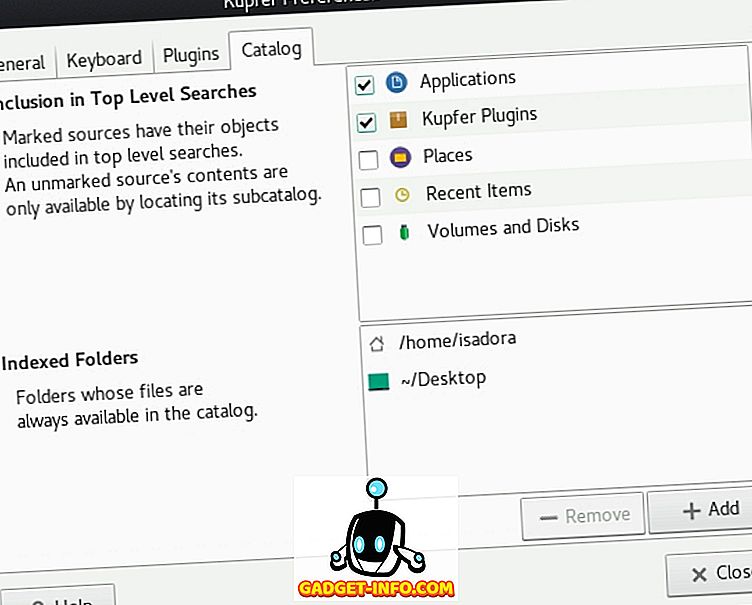
Kupfer هو قاذفة القائم على العمل. بعد كتابة الكلمة الرئيسية للبحث ، ستقوم Kupfer بإدراج الإجراءات التي يمكنك تنفيذها على / مع النتائج. تعتمد هذه على المكونات الإضافية التي قمت بتمكينها ، ويمكنك تنشيطها بتحديدها في القائمة المنسدلة.
KRunner

KRunner هو مشغل KDE الافتراضي الذي يمكنك تكوينه في حوار إعدادات النظام - بحث البلازما .
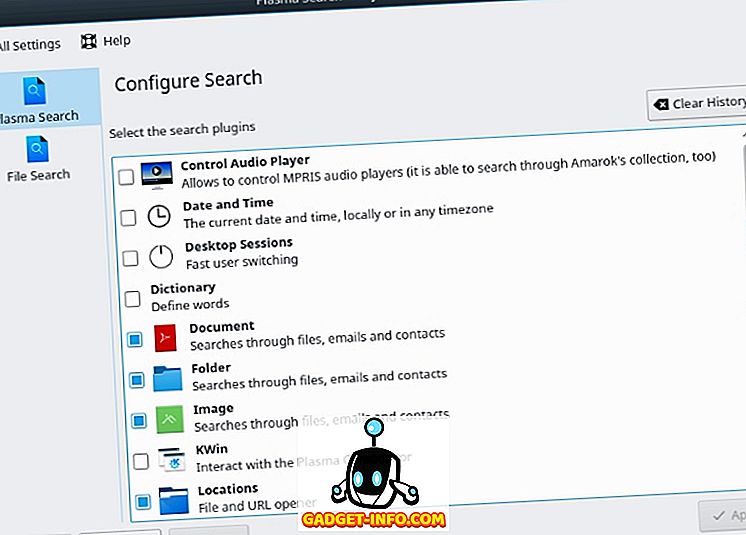
مثل Kupfer ، فإنه يدعم العديد من الإضافات التي تساعدك على العثور على الملفات فقط ، ولكن أيضا التفاعل مع تطبيقات Linux الأخرى وأجزاء من بيئة سطح المكتب البلازما. يمكن لـ KRunner البحث في YouTube و Wikipedia ، وإظهار المستندات الحديثة ، والعثور على الملفات حسب النوع ، وغير ذلك الكثير.
ألبرت
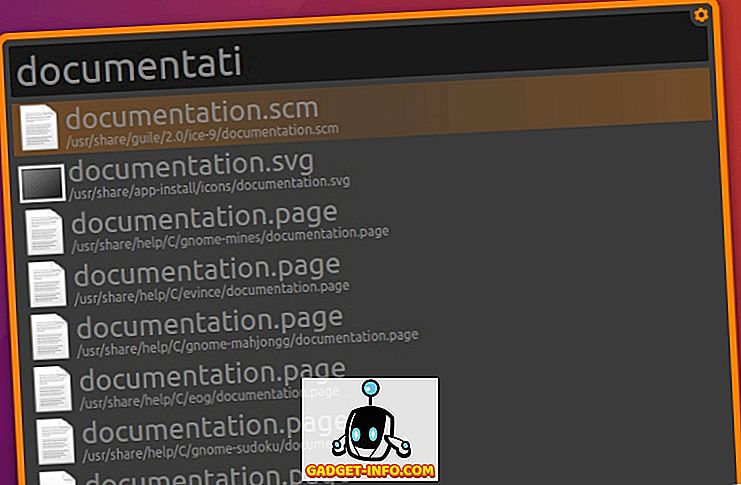
استلهمت ألبرت من منصة ألفريد لنظام التشغيل OS X. على الرغم من أنها تبدو بسيطة ، إلا أن ألبرت لديه الكثير من الخيارات للعب معه. كما أن لديها - - كما خمنت - الإضافات ، مع أن "الملفات" هي الأكثر أهمية هنا.
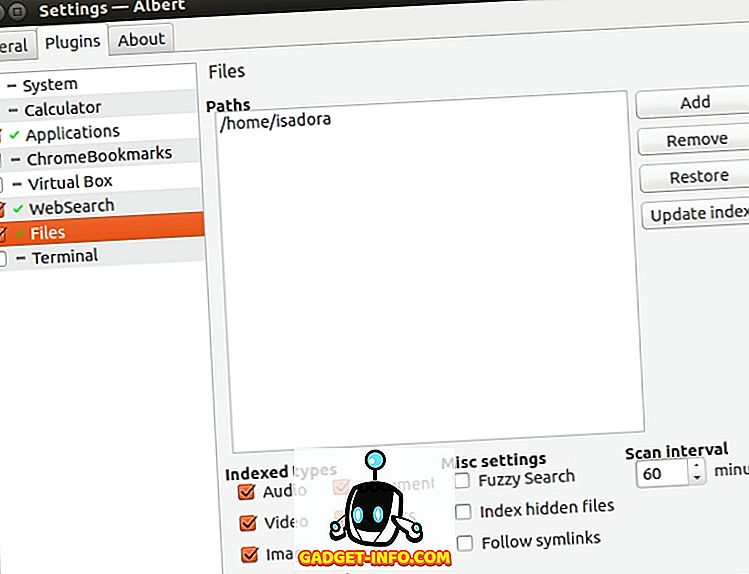
يتيح لك هذا المكون الإضافي إنشاء فهرس للأدلة التي سيقوم ألبرت بمراقبتها والاعتماد عليها. يمكنك تمكين مطابقة غامض (غير كاملة) واختيار أنواع الملفات التي ينبغي فهرستها. للعثور على الملفات ، ما عليك سوى تشغيل Albert بالضغط على اختصار لوحة المفاتيح المعينة والبدء في كتابة استعلامك.
تحول
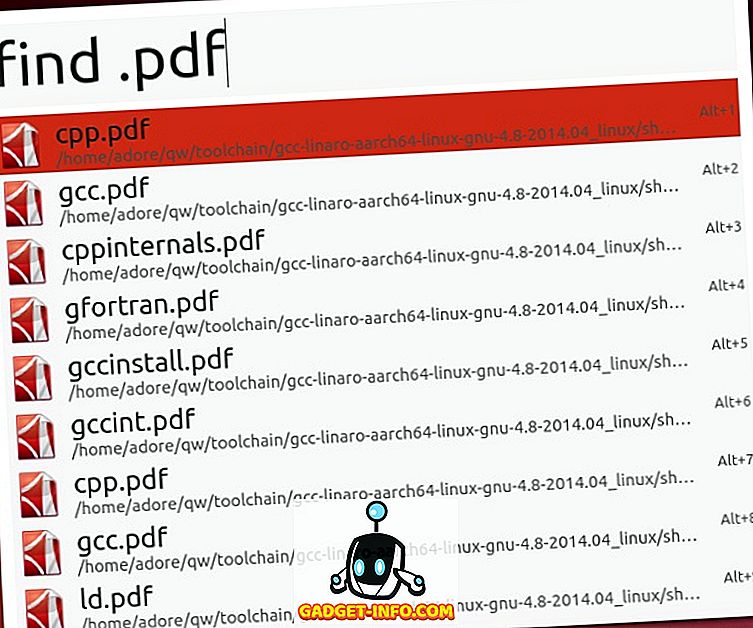
مطور آخر مستوحى من ألفريد لنظام لينكس ، ليس لدى موتيت الكثير من الخيارات مثل ألبرت. ومع ذلك ، فهي تتميز بأنواع بحث متعددة ، بما في ذلك البحث عن الملفات. يمكنك البحث عن الملفات بالاسم وبواسطة ملحق الملف. يعتبر حوار التفضيلات أمرًا غير عادي إلى حد ما ، لأنه يعرض البرامج النصية التي يستخدمها Mutate ، ولكنه لا يسمح لك بالتمييز بشكل كبير عن الكلمات الرئيسية واختصارات لوحة المفاتيح.
العثور على الملفات مع تطبيقات Linux المتخصصة
حتى الآن قمنا بتغطية حلول البحث عن الملفات البسيطة في الغالب. فهي رائعة لعمليات البحث اليومية ، ولكنها ليست مفيدة جدًا عندما يتعلق الأمر بالاستعلامات المعقدة والبحث في محتويات الملفات. إذا كنت بحاجة إلى شيء أكثر قوة ، ففكر في الاقتراحات التالية.
جنوم البحث عن الملفات
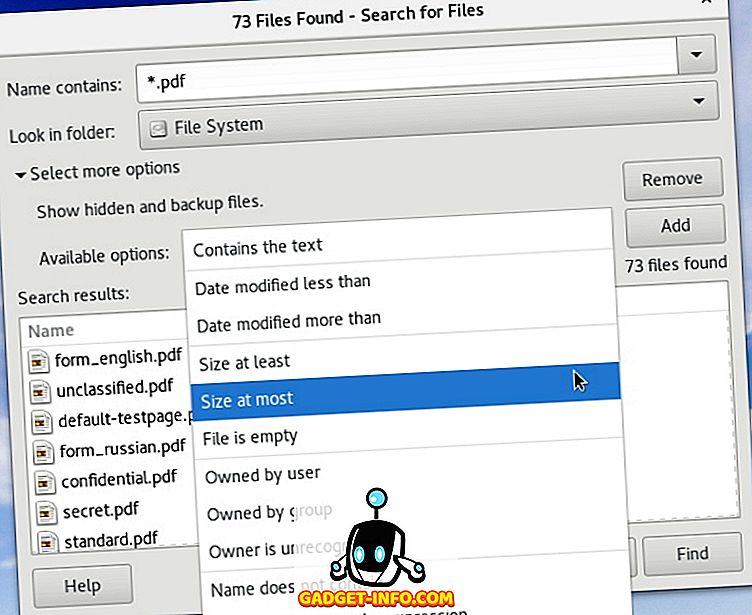
في حالة عدم تثبيت بحث GNOME على gnome-search-tool حزمة gnome-search-tool في المستودع. يتم تشغيل بحث GNOME بواسطة تحديد موقع ، والعثور ، والأوامر grep ، ويدعم أحرف البدل بالإضافة إلى المطابقة الجزئية لاسم الملف. يمكنك الجمع بين خيارات بحث متعددة عن طريق اختيارهم من القائمة المنسدلة والنقر على "إضافة".
KFind
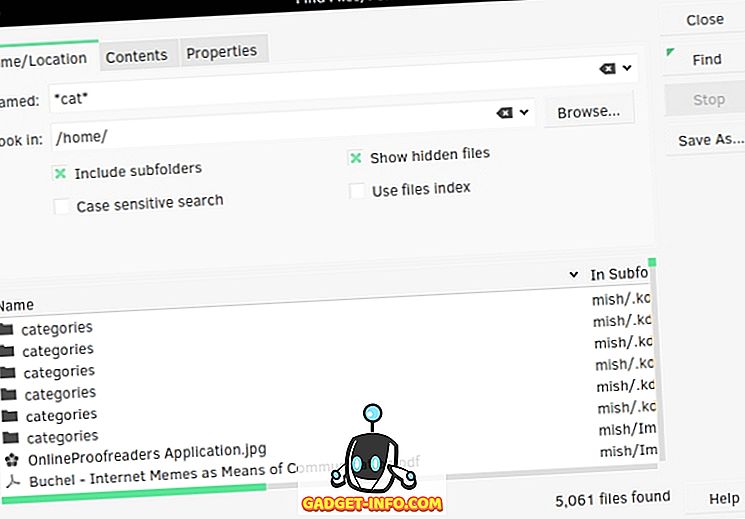
KFind هو KDE مكافئ لـ GNOME Search مع بعض الخيارات الإضافية. يمكنه البحث عن أسماء الملفات أو محتويات الملف ، وإذا قمت بتمكين فهرسة الملفات على نظام KDE الخاص بك ، فيمكنه البحث في الفهرس لتسريع العملية. يتم تقسيم الخيارات إلى علامات تبويب ، وتتيح لك علامة التبويب الأخيرة ("الخصائص") العثور على الملفات حسب الحجم وتاريخ التعديل والملكية. بصرف النظر عن التعبيرات العادية وحروف البدل ، يدعم KFind علامة الاستفهام كدولة احتياطية لحرف واحد في استعلامك. على سبيل المثال ، سيؤدي البحث عن "no؟ es" إلى العثور على ملفات باسم "noses" و "notes" و "nodes" وما إلى ذلك.
الوحدة داش
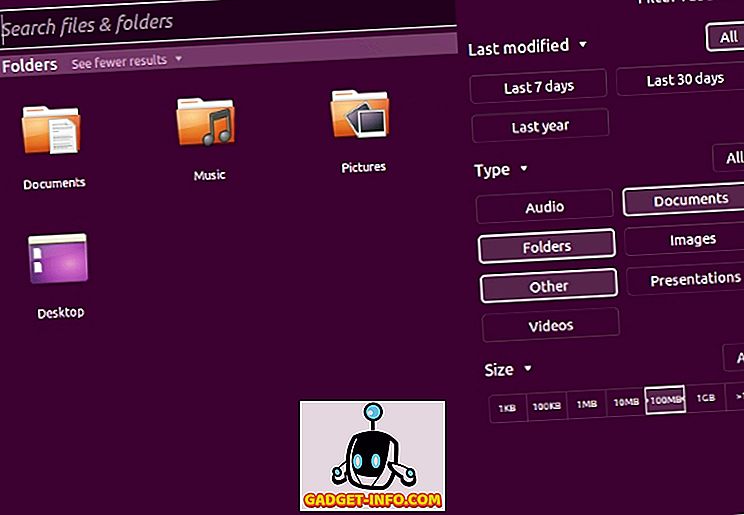
سيكون مستخدمو Ubuntu المخلصون إلى سطح المكتب Unity مألوفًا مع Dash. وحدة Unity Dash قادرة على العثور على الملفات والمجلدات الخاصة بك وفقًا لعدة معلمات (اسم الملف ، تاريخ التعديل ، نوع الملف ، الحجم). لتوسيع وظائفه ، يمكنك تثبيت Unity Scopes و Lenses. تعمل على دمج الخدمات الخارجية في Dash ، مما يمكنها من البحث عن الإشارات المرجعية للمتصفح وملفات محرر مستندات Google وسجل الويب والمزيد.
SearchMonkey
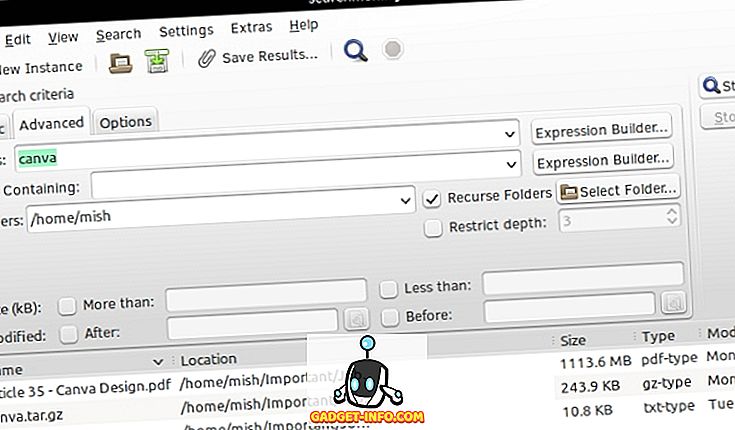
SearchMonkey هو تطبيق بحث سطح مكتب قديم نسبيًا ، ولكنه لا يزال يعمل بشكل كامل. تعتبر التعبيرات العادية هي التركيز الرئيسي ، ولها أداة "اختبار التعبير العادي" التي تساعدك على بنائها. يدعم SearchMonkey كافة معلمات البحث الأساسية (أسماء الملفات وتاريخ التعديل والحجم ومحتويات الملف) ، بالإضافة إلى خيار تقييد عمق البحث العودي إلى عدد محدد من المجلدات.
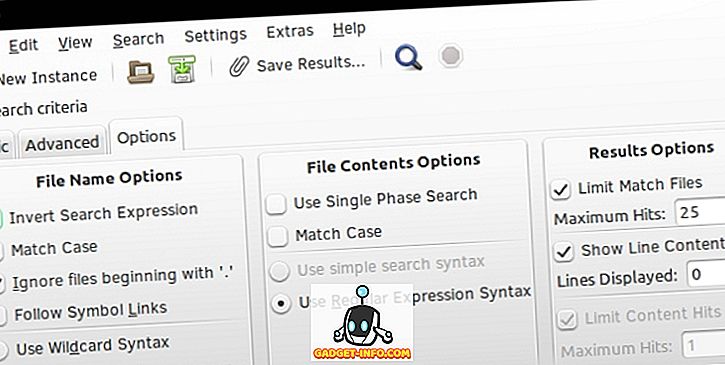
يمكنك أيضًا حفظ نتائج البحث كملف CSV وتحديد مقدار النتائج لكل طلب بحث.
DocFetcher
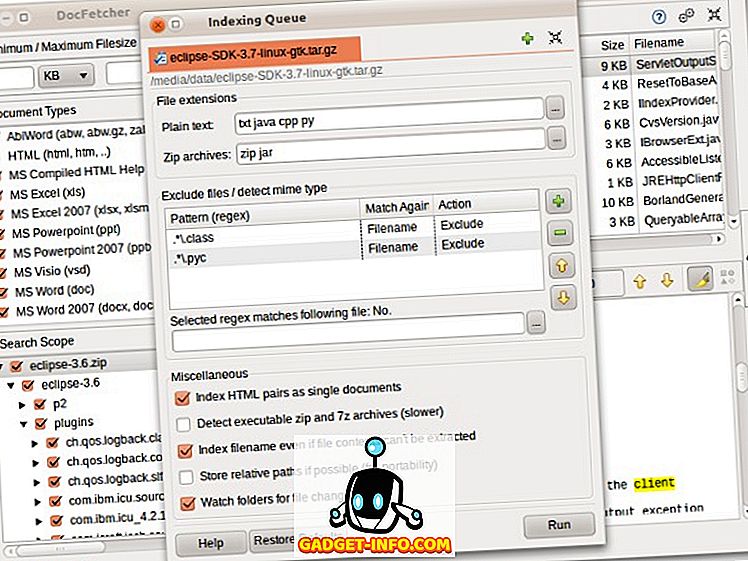
DocFetcher هو محرك بحث مكتبي للأشخاص الذين يحتاجون غالبًا إلى البحث عن محتويات الملف بدلاً من أسماء الملفات فقط. فكر بالباحثين والطلاب والمستخدمين الآخرين الذين يعملون مع مجموعات كبيرة من الملفات النصية. ينشئ DocFetcher أولاً قاعدة بيانات من الملفات والمجلدات التي تختارها. يتم تحديث قاعدة البيانات هذه تلقائيًا عندما يكتشف DocFetcher أنك قمت بتعديل الملفات.
عند البحث عن الملفات ، يمكنك ترشيحهم حسب النوع والحجم ، أو استخدام تعبيرات عادية للاستعلامات الدقيقة. يمكن لـ DocFetcher البحث داخل ملفات PDF و EPUB و HTML و RTF و Office ، وكذلك داخل ملفات الأرشيف (ZIP و TAR و 7z…) وحتى رسائل البريد الإلكتروني في Outlook.
شيء واحد عظيم حول DocFetcher هو أنه يحتوي على نسخة محمولة ، بحيث يمكنك حمل قاعدة البيانات الخاصة بك والتطبيق على عصا USB واستخدامها في أي مكان.
Recoll
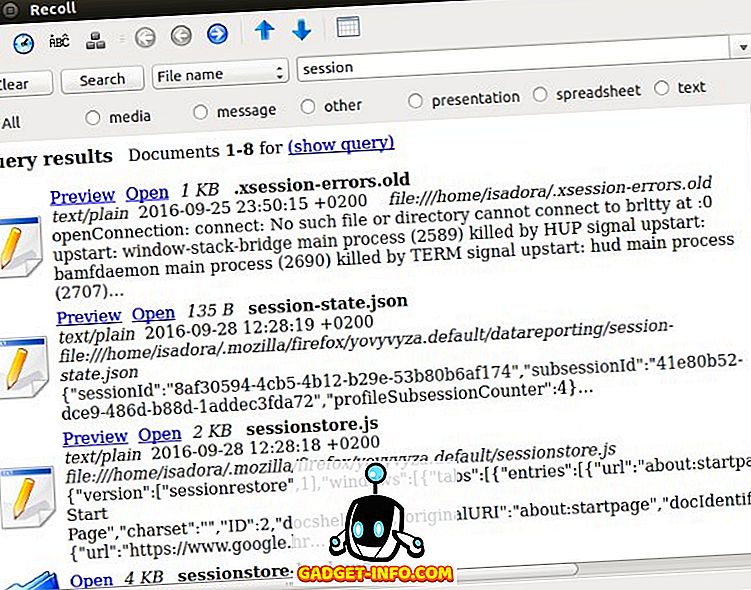
ربما يكون Recoll محرك بحث سطح المكتب الأقوى لنظام Linux. يشبه DocFetcher: يمكنك استخدامه للبحث في محتويات الملف. في أول تشغيل ، سيطالبك بإنشاء فهرس للملفات. يمكنك تحديد الأدلة وأنواع الملفات التي سيتم فهرستها ، والحد من الملفات حسب الحجم. ستقوم ريكول بعد ذلك بإعداد جدول تحديث بحيث تتم مزامنة الفهرس دائمًا مع الملفات الفعلية. إذا أردت ، يمكنك إنشاء فهارس متعددة للملفات والبحث عن الملفات في واحد فقط ، أو في كل منها.
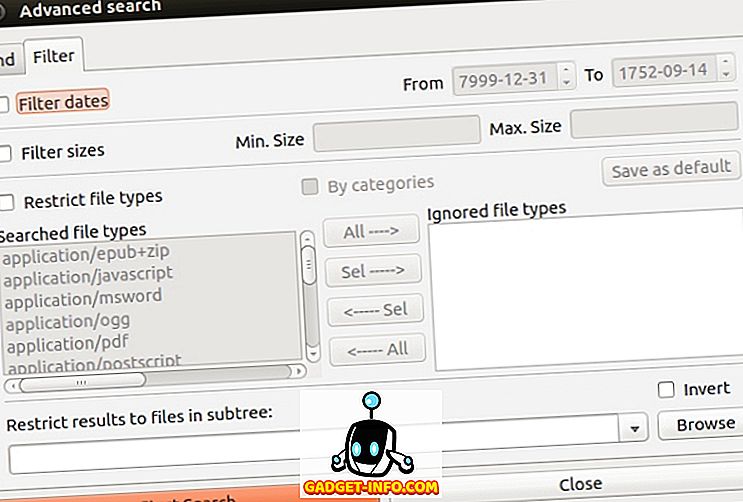
يمكنك البحث عن الملفات بالاسم أو البحث عن الكلمات الرئيسية داخل الملفات. تتيح لك Recoll تصفية النتائج وفقًا لعدة معايير. ويمكنه أيضًا عرض الملفات ذات الصلة أو الملفات المشابهة والبحث عن عبارات داخل الملفات والتعرف على أشكال الكلمات وذلك بفضل الدعم المقدم. هذا يعني أنه يمكنك البحث عن "عمل" ، وستتضمن النتائج ملفات تحتوي على "عمل" ، "عمل" ، "عمال" ...
تتضمن تنسيقات الملفات المدعومة ملفات نصية عادية وسجلات وصفحات بشرية وملفات HTML و PDF و CHM و RTF و DJVU و EPUB وملفات Libre و Microsoft Office (بما في ذلك مستندات Excel و Powerpoint) وأرشيفات TAR و RAR و 7z و ZIP. لاحظ أن المكتبات الخارجية أو الأدوات المساعدة المساعدة قد تكون مطلوبة لبعضها.
نظرًا لأن معظم أدوات البحث عن الملفات تدعم نفس الخيارات ، فإن اختيار واحد هو إلى حد كبير مسألة ملاءمة ، أو تحديد أفضل ما يناسب سير العمل المعتاد. قد تبدو هذه القائمة طويلة ، لكن هناك المزيد من أدوات البحث عن الملفات في Linux. سوف نذكر ANGRYsearch ، وهو مشروع جديد يسعى إلى أن يكون أسرع أداة بحث. وماذا عنك؟ هل تعرف أي تطبيقات أخرى للعثور على الملفات على لينكس؟ ما الذي تستخدمه - وهل يمكنك مشاركة بعض النصائح؟ اسمحوا لنا أن نعرف في التعليقات.
الاعتمادات الصورة: Mutate قطة ، DocFetcher قطة