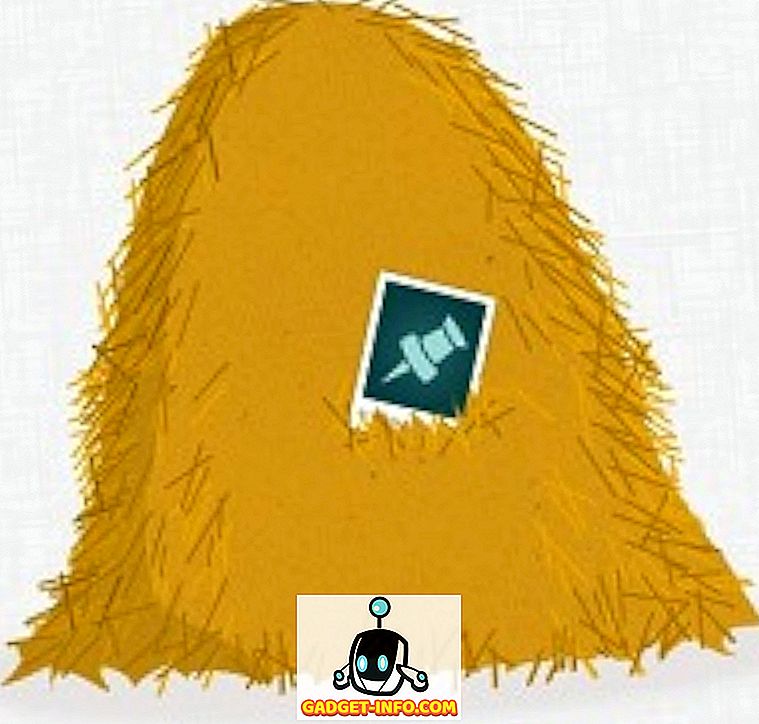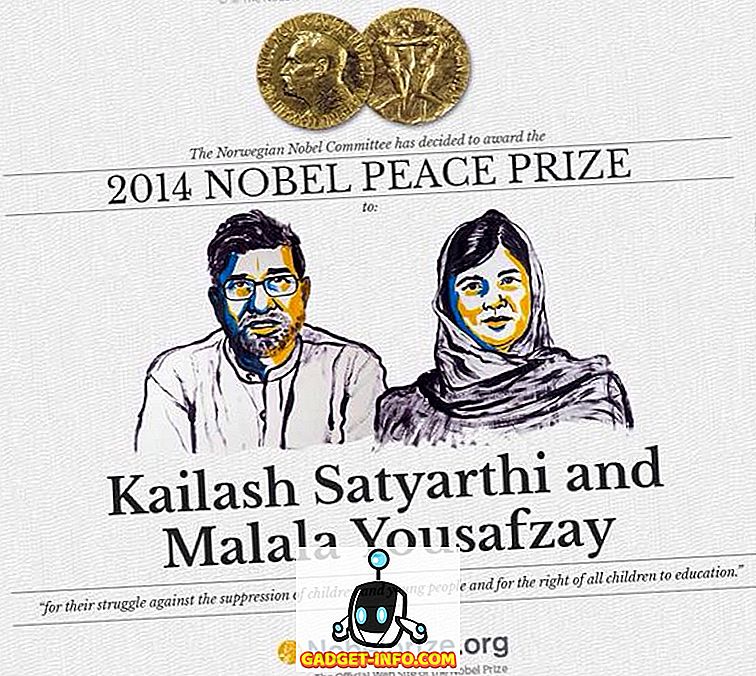يتزايد جنون الشاشات عالية الدقة كل يوم. هذا عام 2017 والأشخاص مستعدون للمزايدة على أجهزة العرض 1080p والانتقال إلى QHD وشاشات 4K. ومع ذلك ، إذا كنت تنتظر انخفاض أسعار شاشات العرض هذه ، فستظل معلقًا على لوحات HD Full HD القديمة لديك لبعض الوقت. ومع ذلك ، قد لا تزال ترغب في تجربة كيف يبدو الأمر وكأنه يمتلك شاشة عالية الدقة ، أليس كذلك؟ أيضًا ، قد يرغب بعض الأشخاص الآخرين في تقليل دقة الشاشة ، بحيث تحقق الألعاب أداءً أفضل. حسنًا ، يمكنك دقة مخصصة لشاشة العرض الخاصة بك. لذلك ، دون مزيد من اللغط ، دعونا نلقي نظرة على كيفية إنشاء قرارات مخصصة على نظام التشغيل Windows 10:
أشياء ستحتاجها
اعتمادًا على بطاقة الرسومات التي تستخدمها ، هناك برنامجان جيدان للاختيار من بينها لإضفاء الدقة المخصصة على شاشتك:
- NVIDIA Control Panel هو برنامج يأتي افتراضيًا بعد تثبيت برنامج تشغيل رسومات NVIDIA مباشرة من موقع NVIDIA الرسمي. هذا يعمل فقط على الأجهزة مع بطاقات الرسومات NVIDIA.
- يمكن تثبيت برنامج " أداة الدقة المخصصة" على أي جهاز بغض النظر عن وحدة معالجة الرسومات (GPU) التي لديك ، ولكنه يفضل في الغالب من قبل المستخدمين الذين لديهم معالجات GPU من AMD / Intel. يمكنك تنزيل البرنامج من هنا.
ملاحظة: لن أكون مسؤولاً عن أي ضرر قد يتسبب به لشاشتك أو نظامك خلال هذه العملية. لذا ، استمر في هذا الدليل بأقصى قدر من الحذر.
إنشاء قرارات مخصصة باستخدام لوحة تحكم NVIDIA
يمكن للمستخدمين الذين لديهم NVIDIA GPUs فتح لوحة التحكم من خلال نقرة بسيطة على سطح المكتب -> NVIDIA Control Panel لفتح البرنامج. بمجرد فتحه ، قم بإنشاء الدقة المخصصة الخاصة بك باتباع الخطوات التالية:
- اضغط على " تغيير القرار " في قائمة العرض في لوحة تحكم NVIDIA. ثم ، قم بالتمرير لأسفل وانقر فوق " تخصيص ". الآن ، ستظهر قائمة منبثقة على الشاشة.

- حدد المربع الذي يشير إلى " تمكين القرارات التي لم تعرضها الشاشة " وانقر على " إنشاء حل مخصص ".

- الآن اكتب في الدقة المطلوبة في أفقي بكسل والخطوط المرغوبة. إذا كنت تهدف إلى إنشاء دقة QHD مخصصة (2560 × 1440) ، اكتب 2560 في Horizontal Pixels و 1440 في Desired Lines ، أو إذا كنت تهدف إلى دقة 4K ، اكتب 3840 في Horizontal Pixels و 2160 في Desired Lines . يمكنك أيضًا اختيار دقة أقل من الدقة الأصلية لشاشتك ، إذا كنت ترغب في ذلك.

- انقر فوق " اختبار " للتحقق مما إذا كان تغيير القرار يعمل. إذا لم ينجح ذلك ، فيجب أن تتمكن من الرجوع إلى القرار السابق.

يمكنك اختيار أي دقة أخرى أيضًا ، ولكن تأكد فقط من أن نسبة العرض إلى الارتفاع هي نفس نسبة الشاشة ، والتي تكون عادةً 16: 9 ، ما لم تكن لديك شاشة عرض واسعة جدًا. خلاف ذلك ، قد تبدأ الرموز والنصوص الأخرى في التمدد.
تعيين قرارات مخصصة باستخدام مخصص الدقة أداة
عملية إنشاء دقة مخصصة باستخدام Custom Resolution Utility تشبه إلى حد كبير أسلوب لوحة تحكم NVIDIA. لذلك ، بمجرد تنزيل أداة الدقة المخصصة وتثبيتها ، يمكنك ببساطة اتباع الخطوات التالية لإعدادها:
- افتح الملف CRU.exe من دليل التثبيت لتشغيل Custom Resolution Utility. ثم ، انقر فوق "إضافة" في قائمة القرارات التفصيلية .

- ستظهر قائمة منبثقة يمكنك من خلالها كتابة " الخطوط الأفقية والخطوط العمودية" في المربعات بجوار " نشط " اختيار. لا تقم بإجراء أي تغييرات أخرى في المعلمات الجزء. الآن انقر فوق " موافق" للخروج من القائمة المنبثقة ، ثم اضغط على " موافق" مرة أخرى لإغلاق البرنامج.

- بمجرد القيام بذلك ، قم بإعادة تشغيل جهاز الكمبيوتر الخاص بك .
بمجرد إعادة التشغيل ، انتقل إلى إعدادات العرض -> إعدادات العرض المتقدمة وتحقق من الدقة المتاحة . إذا ظهر القرار الذي حددته على البرنامج في القائمة المنسدلة ، فانقر عليه واضغط على " تطبيق " لتغيير دقة الشاشة الخاصة بك. حسنا ، هذا إلى حد كبير. سيتم الآن تغيير حجم العرض إلى الدقة المخصصة التي قمت بتعيينها للتو.

كيف تعمل القرارات المخصصة؟
لا تخطئ ، فأنت بالتأكيد لن ترى جودة 4K على شاشة 1080p ، لأن هذا هو الحد من الأجهزة ولا يمكنك فقط زيادة عدد البكسل على الشاشة بالبرنامج. يؤدي تعيين دقة شاشة مخصصة إلى قياس حجم الشاشة وفقًا للدقة التي قمت بإنشائها ، وذلك لمنحك المزيد من العقارات المعروضة على الشاشة لعرض المحتوى الخاص بك ، وهو أمر تراه عادةً على شاشات عالية الدقة.
راجع أيضًا: كيفية عمل نسخة احتياطية من Windows Screen على Android و iOS و Mac
اختر الدقة المخصصة التي تحتاجها
حسنا ، كما ترون ، كانت العملية بعيدة كل البعد عن الصعبة. باستخدام هذه البرامج ، يمكنك اختيار أي حل قد تحتاجه. إذاً ، هل أنت مستعد لتجربة ذلك وتوسيع نطاق دقة الشاشة وفقًا لاحتياجاتك الشخصية بدلاً من قصرها على الدقة الافتراضية التي حددها المصنع؟ إذا كان الأمر كذلك ، فأخبرنا عن كيفية سير العملية ، ببساطة عن طريق إسقاط بضع كلمات في قسم التعليقات أدناه.