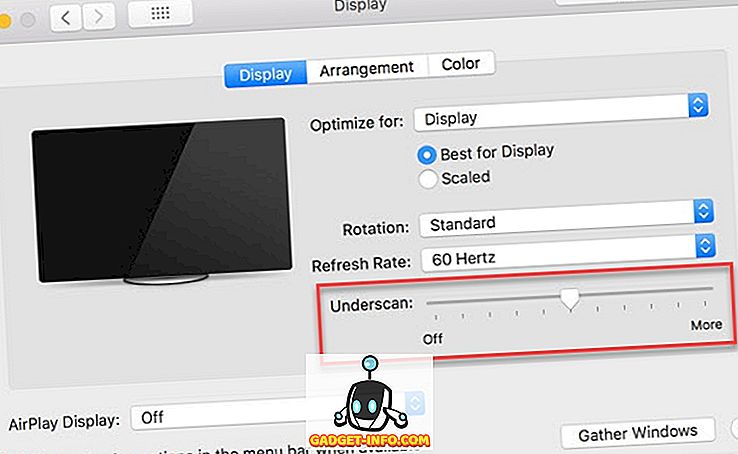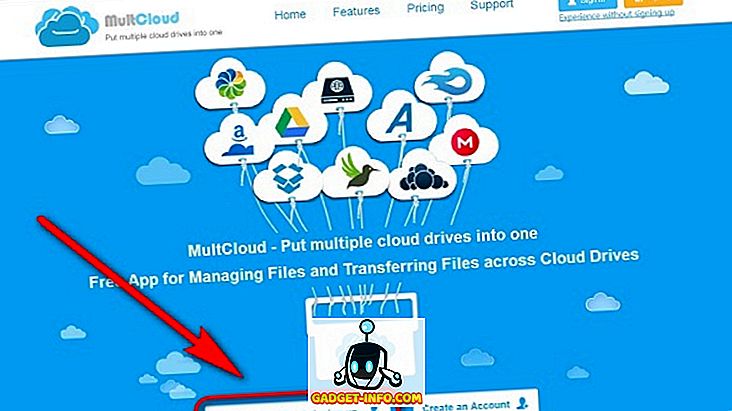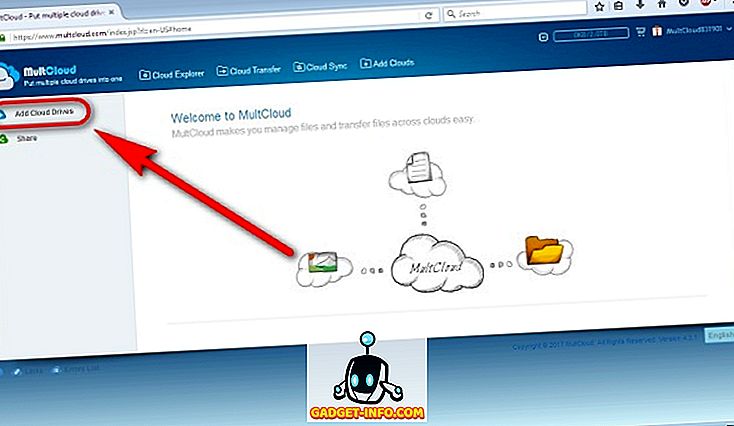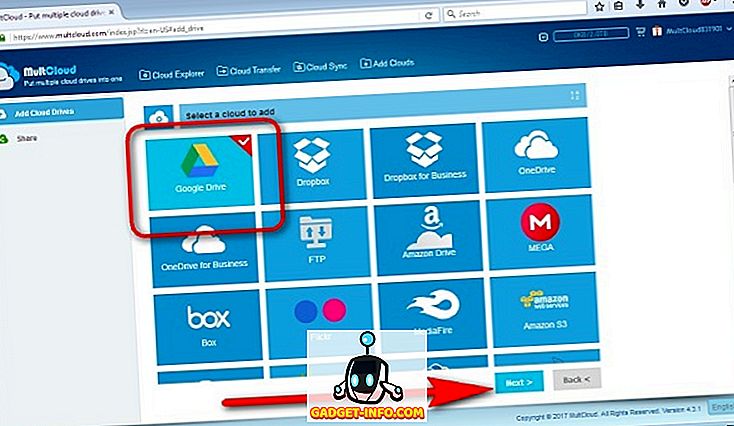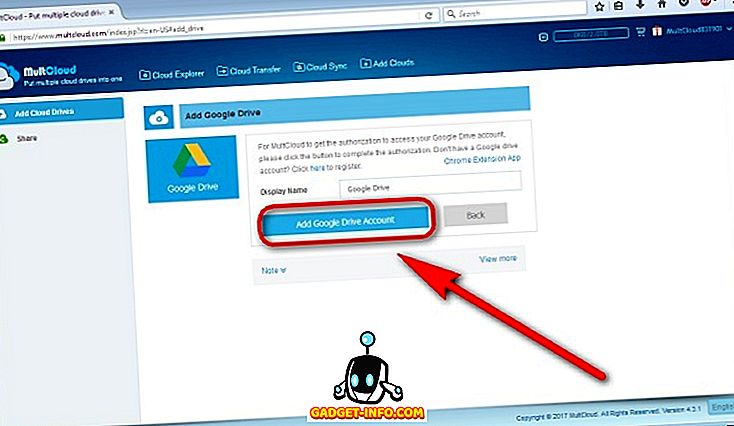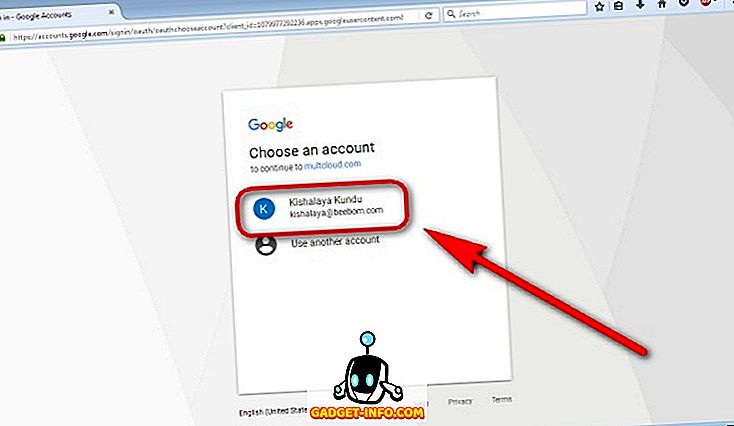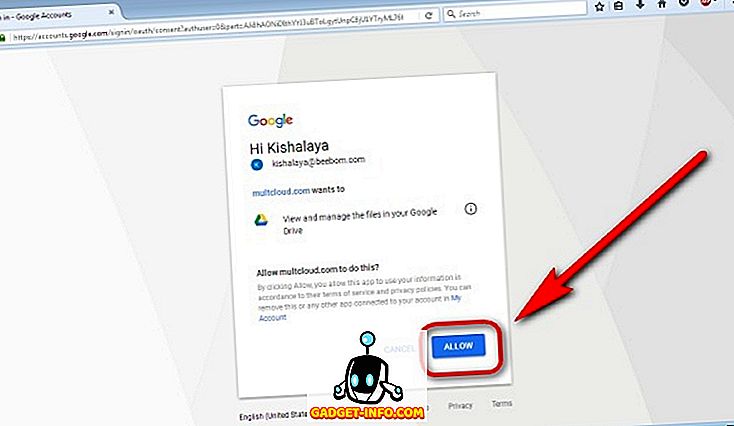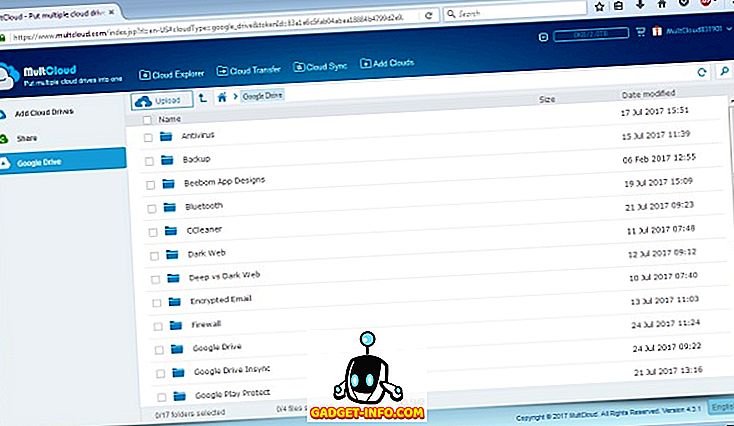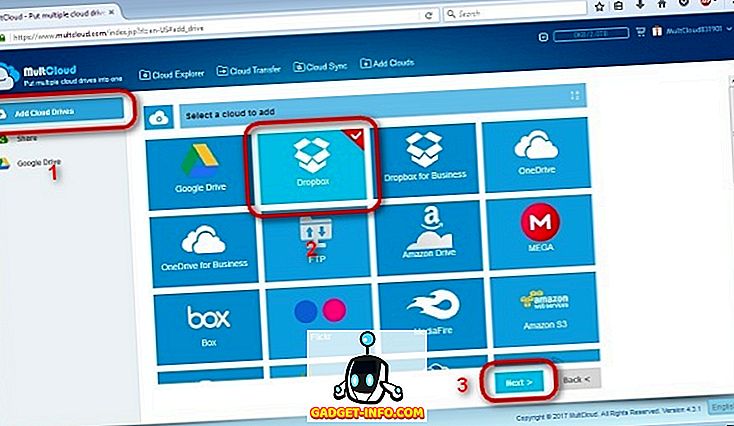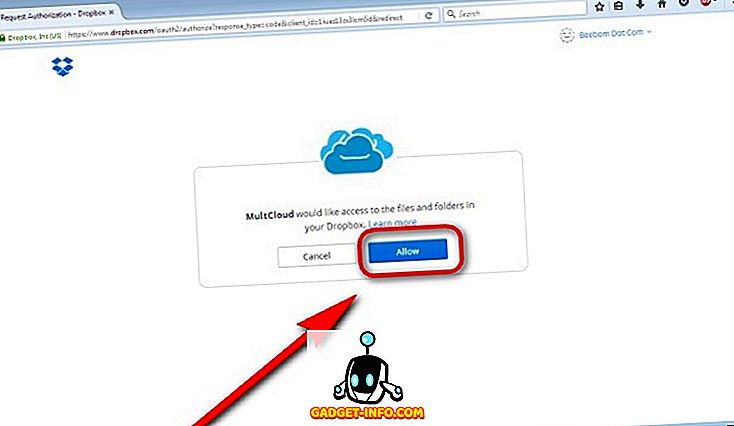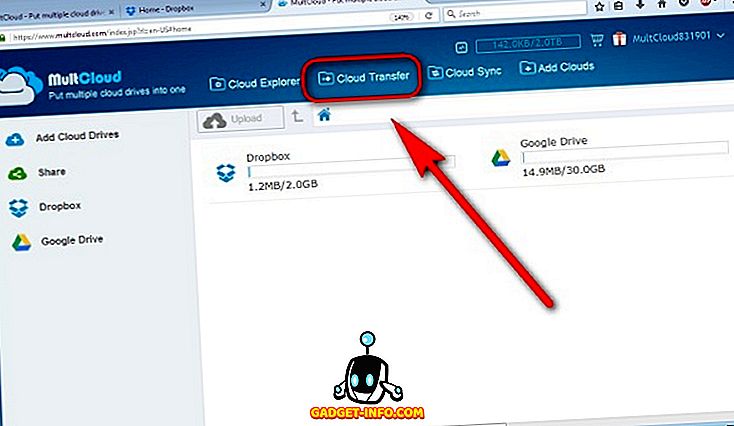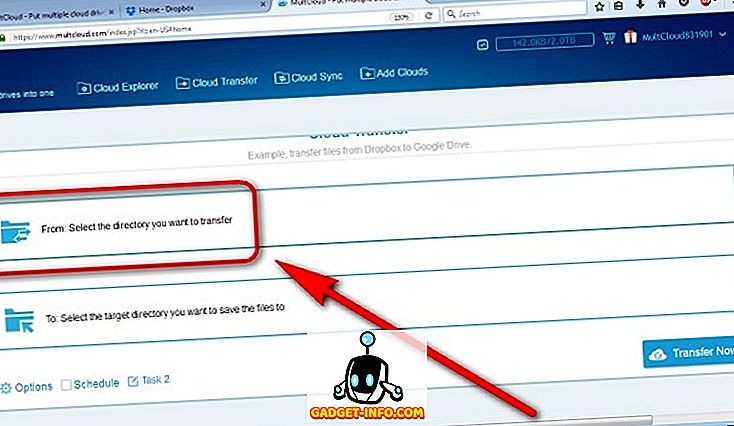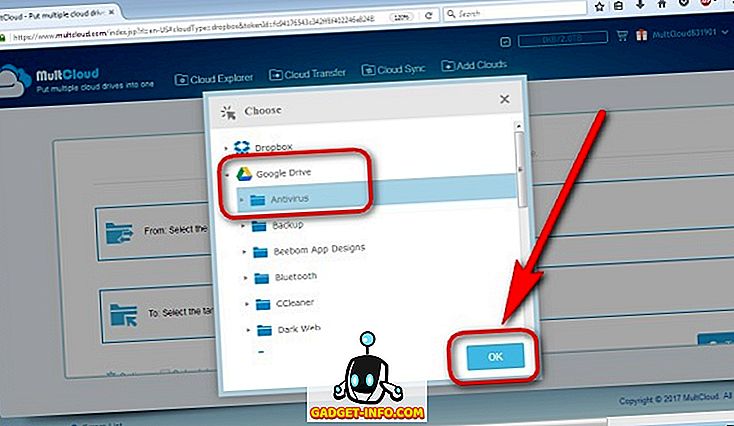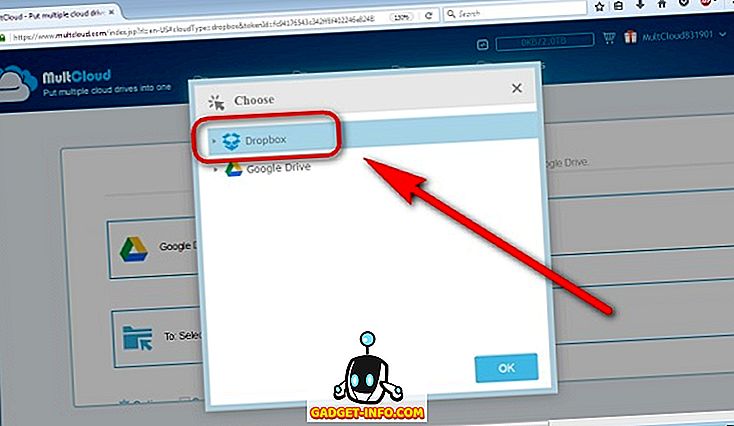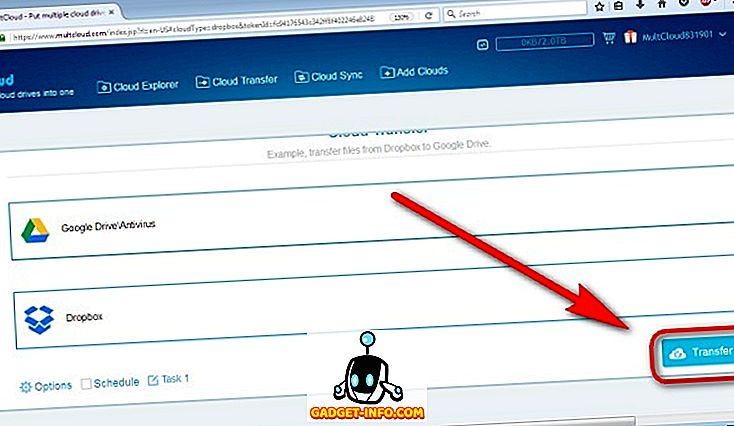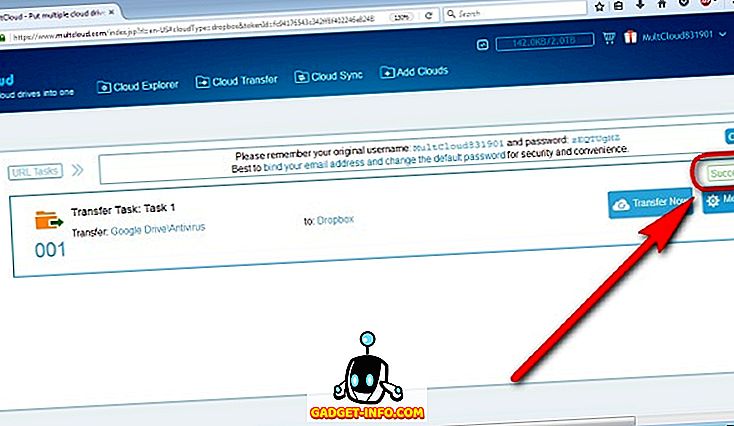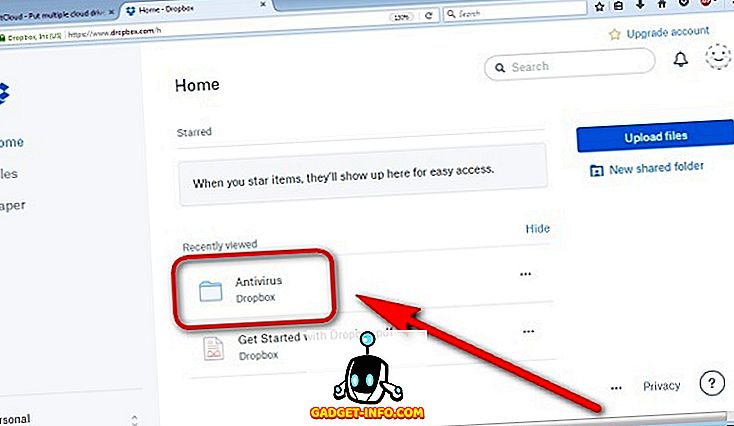اكتسبت الخدمات السحابية شعبية واسعة على مدى السنوات القليلة الماضية ، ومع معظم الناس في هذه اللعبة اليومية بين منصات التخزين السحابية المتعددة ، فمن الطبيعي أنك تريد أحيانًا مزامنة ملفاتك بين تلك الخدمات المختلفة أو حتى النقل من خدمة واحدة إلى آخر لأي سبب من الأسباب. هناك العديد من الطرق لإجراء ذلك ، وسنوضح لك اليوم كيفية نقل الملفات بين خدمة تخزين سحابة وأخرى :
كيفية مزامنة البيانات بين الخدمات السحابية المتعددة
إذا كان لديك بعض الملفات المخزنة في السحابة ، فإن نقلها من منصة إلى أخرى لا يجب أن يكون مشكلة. يمكنك فقط تنزيلها على جهاز الكمبيوتر وإعادة تحميلها إلى خدمة التخزين السحابي الجديدة ، مما يوفر على نفسك صعوبة تجربة أي شيء جديد. ومع ذلك ، إذا كنت مثل معظم الأشخاص في هذه الأيام ، فلديك أيضًا الكثير من البيانات المخزّنة في السحاب ، مع الحاجة إلى تنزيل كل شيء إلى جهاز التخزين المحلي ثم إعادة تحميلها إلى السحاب ليست فقط عملية مضنية وتستغرق وقتًا طويلاً عملية ، كما أنها غير ضرورية تماما. ذلك لأن هناك عددًا قليلاً جدًا من الخدمات التي تعمل على أتمتة العملية - بعضها حتى مجانًا - بحيث لا تضطر إلى إهدار وقتك أو استنزاف النطاق الترددي الخاص بك في محاولة لمزامنة الملفات والمجلدات من خدمة إلى أخرى.
لغرض هذه المقالة ، سنستخدم خدمة مجانية تستند إلى الويب تسمى MultCloud لشرح كيفية نقل الملفات بين اثنين من منصات cyberlocker الأكثر شيوعًا في الوقت الحالي - Google Drive و Dropbox. على موقعها على الإنترنت ، تقول MultCloud أنها تدعم مجموعة كاملة من خدمات التخزين السحابي ، بما في ذلك ، على سبيل المثال لا الحصر ، OneDrive و AmazonS3 و MediaFire و MyDrive و Box و Yandex ، إلى جانب الاثنين اللذين نستخدمهما في عرضنا اليوم. لقد اخترنا Google Drive و Dropbox بسبب سببين. أولاً ، لدي بالفعل حسابات مع هاتين الخدمتين ، لذلك فأنا على دراية بمعظم ميزاتها ومراعيها ، ولكن الأهم من ذلك أنها من بين أكثر منصات التخزين السحابي انتشارًا في جميع أنحاء العالم ، لذلك سيكون من المطمئن على الكثير من الناس أن يعرفوا أن منصة (منصات) التخزين السحابي التي يستخدمونها تدعم بالفعل بعض الخيارات التي نناقشها اليوم.
استخدم MultCloud لنقل الملفات بين Google Drive و Dropbox
تعد MultCloud واحدة من أفضل الخدمات المجانية المستندة إلى الويب والتي تسمح لك بالمزامنة بين منصات التخزين السحابي المتعددة. الواجهة سهلة الاستخدام للغاية ، وحتى المستخدمين لأول مرة لا ينبغي أن يكون لديهم أي مشاكل في التنقل خلال عملية الإعداد ، والتي تتطلب القليل جدًا من إدخال المستخدم باستثناء أسماء الحسابات وكلمات المرور. نظرًا لأن الخدمة تعتمد على الويب ، فليس عليك حتى تثبيت أي شيء على جهاز الكمبيوتر الخاص بك . كل ما عليك فعله لاستخدام الخدمة هو الانتقال إلى الموقع الرسمي للشركة من خلال النقر على هذا الرابط.
- أفضل جزء في خدمة MultCloud هو أنك لن تحتاج حتى إلى إنشاء حساب لاستخدام خدمتها. يمكنك ببساطة النقر فوق الارتباط "تجربة دون الاشتراك" للبدء.
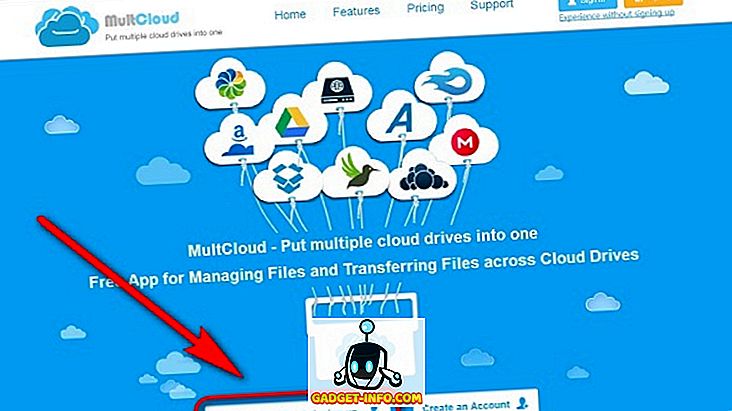
- ستتم مطالبتك بإضافة محركات الأقراص في السحاب ، لذلك انقر على خيار "إضافة محركات أقراص سحابة" كما هو موضح في الصورة أدناه.
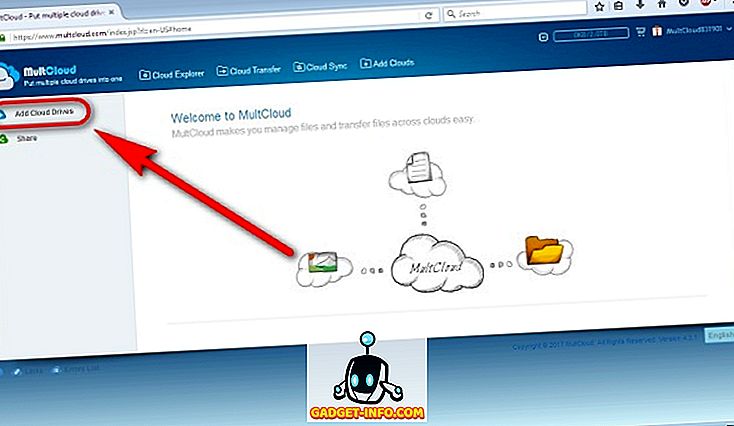
- اختر أيًا من محركات الأقراص في السحاب ، وانقر على "التالي". في حالتي ، اخترت Google Drive.
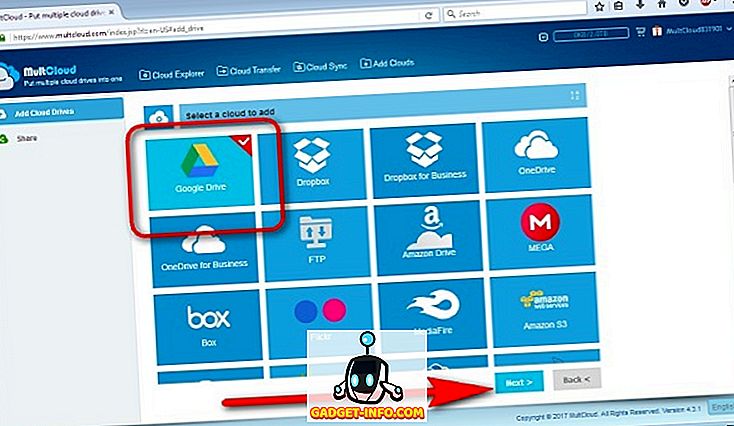
- انقر على "إضافة حساب Google Drive" .
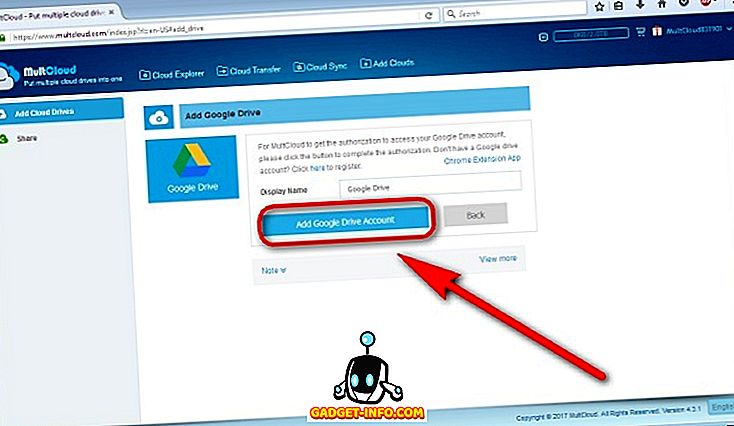
- ستتم إعادة توجيهك إلى صفحة تسجيل الدخول الآمن من Google ، حيث ستحتاج إلى تسجيل الدخول إلى حساب Google الخاص بك عن طريق ملء بيانات الاعتماد الخاصة بك.
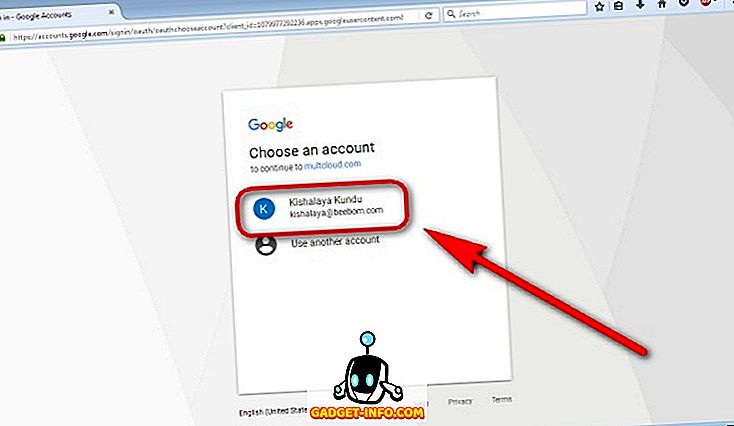
- تأكد من أنك تريد MultCloud الوصول إلى حسابك.
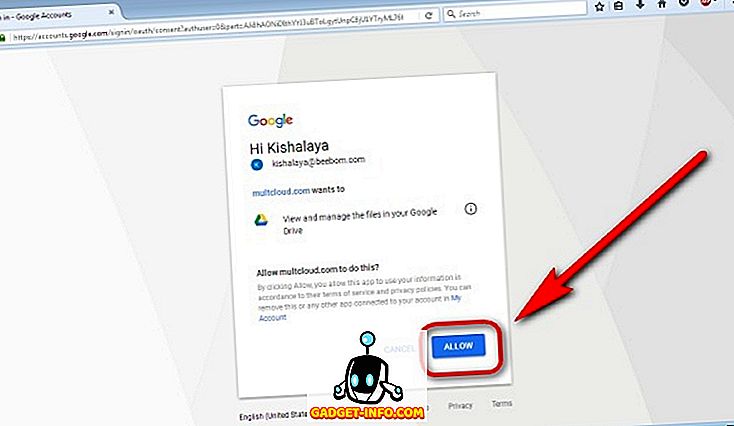
- بمجرد أن يصل MultCloud إلى حساب Google Drive الخاص بك ، سترى قائمة بكل ملفات GDrive الخاصة بك في نافذة MultCloud.
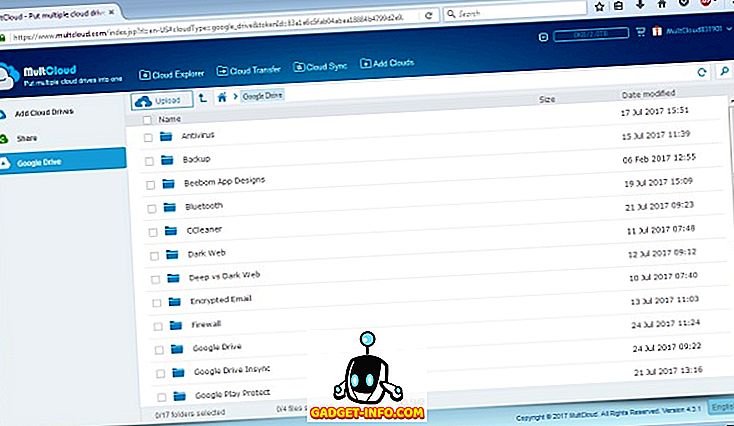
- اختر الآن حساب cyberlocker الثاني بنفس الطريقة بالضبط. إضافة سحابة محركات -> دروببوإكس -> التالي .
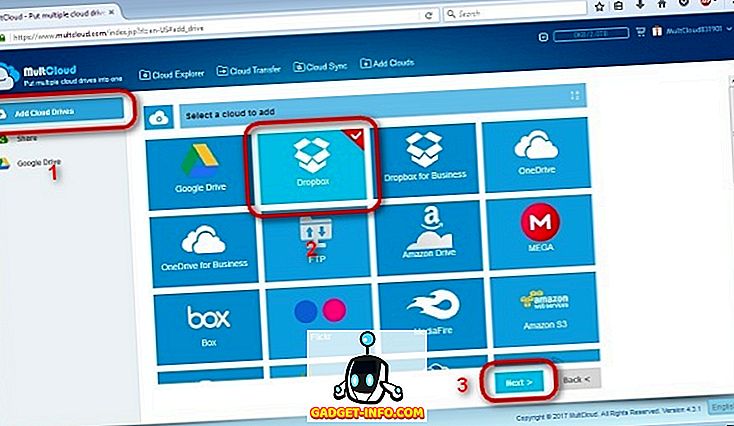
- قم بتعبئة بيانات دروببوإكس الخاصة بك واسمح لـ MultCloud بالوصول إلى حساب Dropbox الخاص بك .
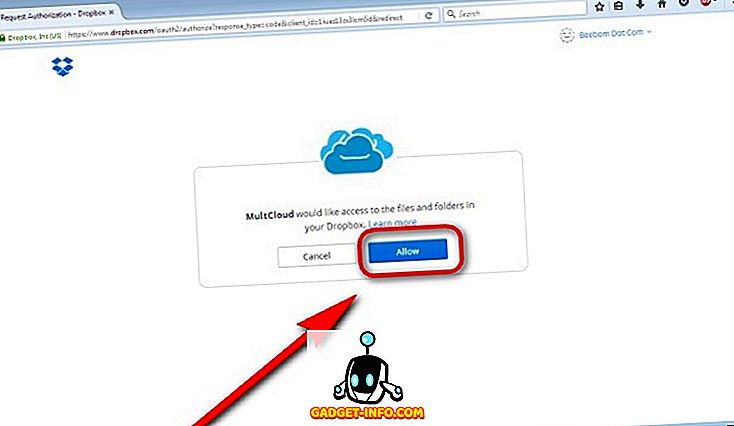
- بمجرد النقر فوق السماح ، ستتم إعادة توجيهك إلى صفحة MultiCloud ، حيث ستحتاج إلى النقر فوق خيار "Cloud Transfer" في الأعلى.
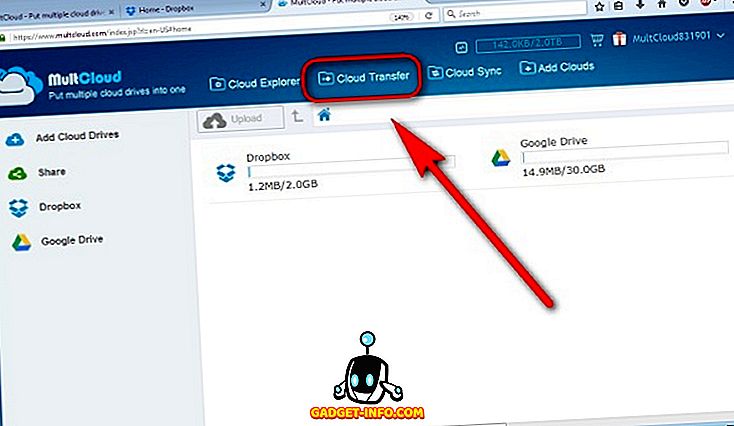
- انقر على "اختر الدليل الذي تريد نقله" واختر الملفات / المجلدات التي تريد نقلها.
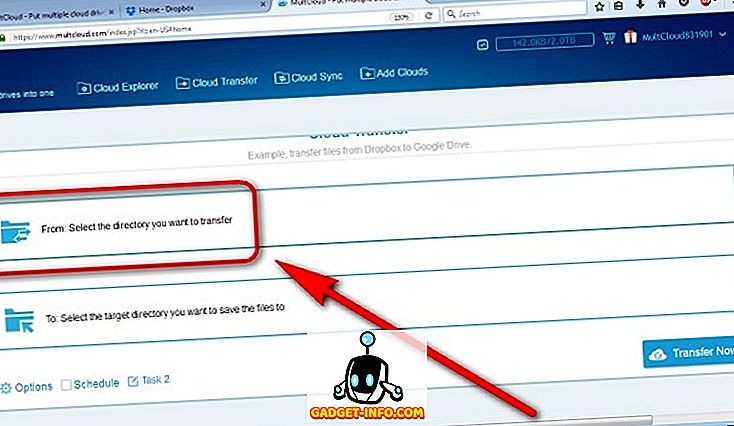
- في حالتي ، اخترت نقل مجلد باسم "Antivirus" من Google Drive إلى Dropbox. تذكر أن تنقر على "موافق" بمجرد اختيارك.
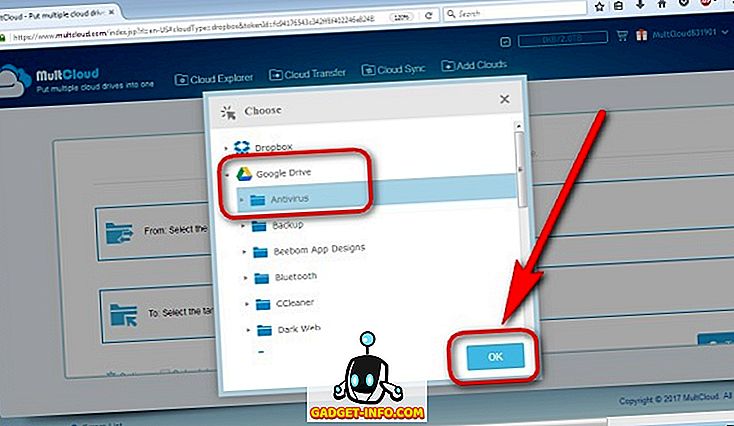
- بعد ذلك ، اختر "دليل الهدف" الخاص بك ، وهو ، في حالتي ، هو Dropbox.
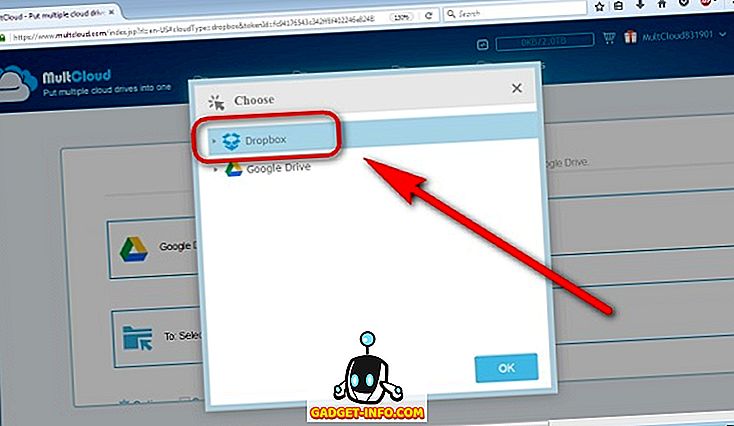
- بمجرد الانتهاء من اختيار المصدر والوجهة ، انقر فوق "نقل الآن" .
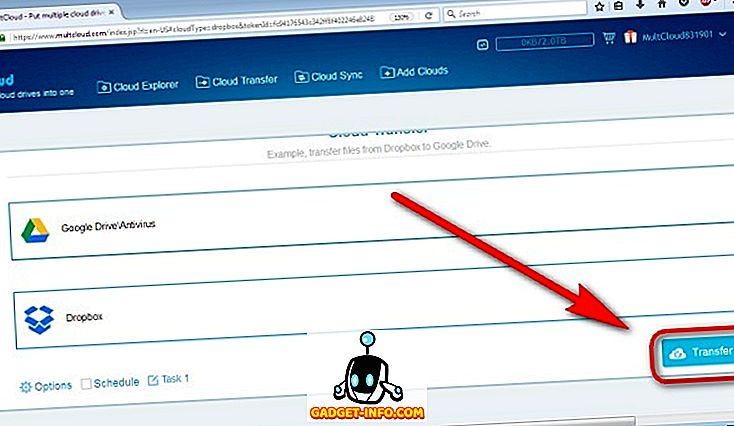
- ستحصل على رسالة تقول "Success" ، مما يعني أنه قد تم الآن الاحتفاظ بنسخة احتياطية من المجلد الذي اخترته في Google Drive في حسابك في Dropbox.
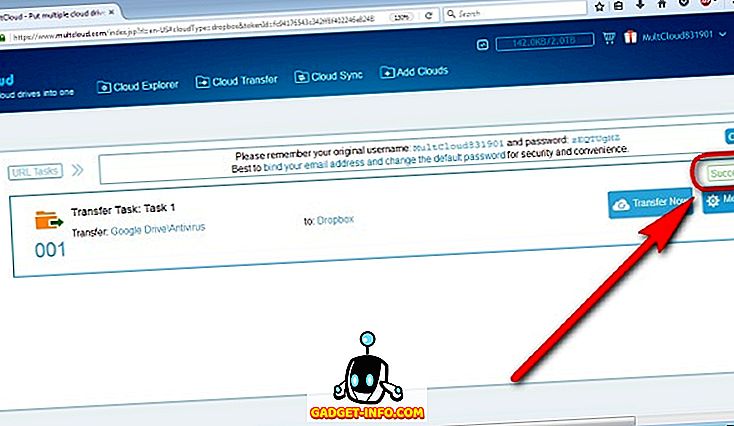
- يمكنك ، بالطبع ، الانتقال إلى لوحة معلومات Dropbox للتحقق من نفسك إذا نجحت عملية النقل ، وهو ما كانت عليه ، في حالتي.
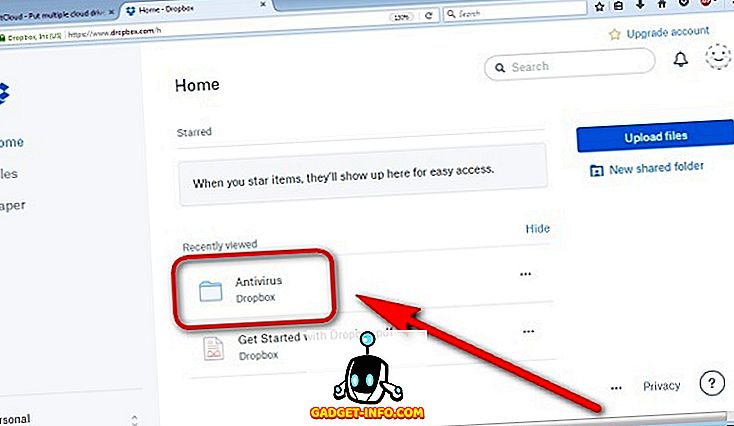
خيارات أخرى لمزامنة الملفات بين مختلف خدمات استضافة الملفات
على الرغم من أن MultCloud هو واحد من أفضل الخيارات المتاحة لهذا الغرض ، فإنه بالتأكيد ليس اللاعب الوحيد في السوق الذي يقدم نقل بياناتك بين خدمات سحابية متعددة مجانًا. يمكنك أيضًا استخدام خدمات أخرى مثل Cloudsfer و Mover.io لنفس الشيء ، على الرغم من أن كليهما يأتي مع قيود أكثر صرامة على الطبقة الحرة مقارنةً بـ MultCloud. على الرغم من أن Cloudsfer تقدم فقط 5 جيجا بايت من نقل البيانات مجاناً ، إلا أن Mover.io لا تملك حتى المستوى المجاني ، على الرغم من أنها تملك واحدة حتى العام الماضي.
أما بالنسبة لـ MultCloud ، فهي توفر 2 تيرابايت مذهلة (نعم ، هذا TeraBytes مع T) للتحويلات قبل ستحتاج إلى الاشتراك في الطبقة المدفوعة. وحتى ذلك الحين ، فإن الخطط معقولة إلى حد ما مقارنة ببعض منافسيها ، حيث ستحتاج فقط إلى دفع 69.99 دولارًا سنويًا لعدد غير محدود من الزيارات. في المقابل ، تفرض Mover.io 20 دولارًا لكل مستخدم مقابل 20 غيغابايت فقط من البيانات و 1 دولار أمريكي لكل غيغابايت بعد ذلك. Cloudsfer هو فقط أكثر بأسعار معقولة (إذا كنت يمكن أن نسميها) ، وتكلفة 6 دولار لنقل 8GB من البيانات بعد استنفاد الحد الأقصى 5GB نقل مجاني. في حين أن جميعهم يملكون إيجابياتهم وسلبياتهم الخاصة ، حتى الآن ، من الصعب التغلب على القيمة التي يقدمها MultCloud إلى الطاولة.
نقل البيانات بين الخدمات السحابية مع سهولة
إن المزامنة بين خدمات التخزين السحابي المتعددة هي في الحقيقة واحدة من أسهل الأشياء التي يمكنك القيام بها ، ولا تحتاج حتى إلى دفع عشرة سنتات إلى ذلك. فهل تستخدم أي خدمة أخرى لمزامنة بياناتك بين مختلف الحواسيب الإلكترونية ، أم أنك تخطط لاستخدام أي من الخيارات التي نوقشت أعلاه؟ اسمحوا لنا أن نعرف ما هو رأيك في هذه الخدمات من خلال ترك أفكارك في قسم التعليق أدناه.