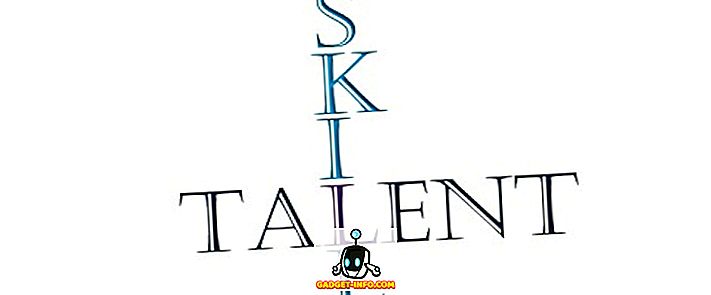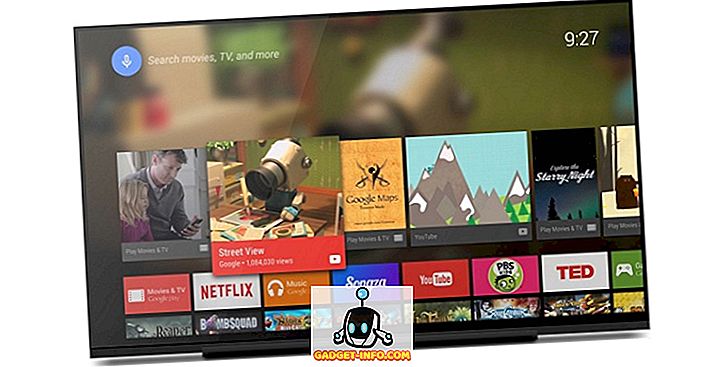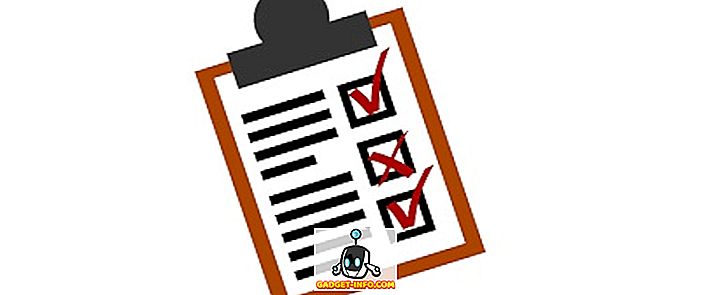من المفترض أن يجلب Windows 10 الكثير من تحسينات الأداء على سابقاتها ، ومع ذلك ، قد لا يكون الأمر كذلك. على الرغم من الجهود الصعبة التي بذلتها Microsoft ، قد تفشل أحدث عمليات تثبيت Windows في تلبية توقعات الأداء لديك بسبب التطبيقات الثقيلة والإعدادات التي تمت تهيئتها بشكل خاطئ ، إلخ. لمساعدتك في تحقيق أفضل أداء من جهاز الكمبيوتر الذي يعمل بنظام Windows 10 ، فنحن نقدم الأفضل 15 نصيحة وحيل للتخلص من الأداء البطيء وتحسين استجابة النظام. ها نحن ذا:
1. تجنب البرمجيات التي تستهلك الموارد
تستخدم العديد من البرامج الكثير من موارد النظام ، مما يؤدي إلى تدهور أداء التطبيقات الأخرى وحتى أداء النظام ككل. لهذا السبب ، يجب إلغاء تثبيت هذه التطبيقات واستخدام بدائلها الخفيفة للحصول على أفضل النتائج . على سبيل المثال ، يستهلك Google Chrome ذاكرة أكثر من موزيلا فايرفوكس ، يستخدم Adobe Acrobat موارد أكثر من برنامج Foxit Reader ، حيث يستهلك Windows Media Player ذاكرة أكثر من VLC Media Player ، إلخ.
2. تقليل تحميل المتصفح
قد تكون إضافات المتصفح مفيدة في بعض الأحيان ولكنها تؤدي أيضًا إلى تدهور أداء النظام ، خاصةً إذا كنت قد قمت بتثبيت الكثير منها. يستخدم استخدام حزم ملحقات المستعرض والوظائف الإضافية الكثير من موارد النظام ، وبالتالي ينتج عنه نظام بطيء. لهذا السبب ، يجب أن يكون تعطيل الإضافات والوظائف الإضافية ، التي لا يتم استخدامها كثيرًا ، فكرة جيدة لتحسين الأداء العام.
لتعطيل / إزالة الإضافات غير المرغوب فيها في Google Chrome ، اتبع الخطوات التالية:
- افتح Chrome وانقر على زر القائمة أعلى اليسار.
- اذهب إلى " المزيد من الأدوات " وانقر فوق " ملحقات ".
- حذف / تعطيل الملحقات غير المرغوب فيها بشكل فردي.

لتعطيل / إزالة الوظائف الإضافية غير المرغوب فيها في Mozilla Firefox ، اتبع الخطوات التالية:
- افتح Firefox ، وانقر فوق زر Menu وانقر فوق ' Add-ons '.
- إزالة / تعطيل ملحقات كل على حدة.

3. قم بإيقاف تطبيقات الخلفية
غالبًا ما تميل التطبيقات التي تعمل في الخلفية إلى إبطاء جهاز الكمبيوتر نظرًا لأنها تستمر في العمل في الخلفية حتى وإن لم تكن قيد الاستخدام في وقت ما. ينتج عن هذا استهلاك ذاكرة الوصول العشوائي (RAM) والمزيد من استخدام وحدة المعالجة المركزية (CPU) ، مما يؤدي إلى مشاكل في التدفئة وتدهور أداء النظام في النهاية. وبالتالي ، فإن إيقاف تشغيل هذه التطبيقات أفضل.
لإغلاق جميع تطبيقات الخلفية ، يرجى اتباع الخطوات التالية:
- افتح قائمة "ابدأ" وانتقل إلى إعدادات-> الخصوصية .
- اختر " تطبيقات الخلفية " من القائمة اليمنى.
- أوقف تشغيل التطبيقات الفردية التي لا تحتاج إلى تشغيلها في الخلفية.

4. إلغاء تثبيت البرامج غير المرغوب فيها
تستهلك التطبيقات والألعاب غير المرغوب فيها بشكل مفرط المساحة على القرص الثابت ، وعلاوةً على ذلك ، قد تكون قيد التشغيل في الخلفية ، تلتهم مساحة ذاكرة الوصول العشوائي الثمينة ودورات CPU. والنتيجة هي وجود جهاز كمبيوتر يعمل بنظام التشغيل Windows 10 ، مع التطبيقات الأخرى (ربما المهمة) التي لا تعمل بأقصى طاقتها. وبالتالي ، فإن تنظيف البرامج والألعاب غير الضرورية يسرع أداء Windows 10 بشكل كبير.
يرجى اتباع الخطوات التالية لإزالة تثبيت bloatware (s):
- افتح " لوحة التحكم " وانتقل إلى " البرنامج والميزات ".
- حدد البرنامج (البرامج) غير المرغوب فيها / غير المستخدمة وانقر فوق " إلغاء / تغيير "
- اتبع الإرشادات التي تظهر على الشاشة في مربعات حوار إلغاء التثبيت لإزالة تثبيت هذه البرامج.

5. تنظيف الأقراص
يؤدي استخدام البرامج والتطبيقات الزائدة إلى تشتيت مساحة القرص ، مما يؤدي إلى نظام أبطأ لأن Windows يجد أنه من الصعب استخدام الملفات المؤقتة أو التخزين المؤقت لتسريع الأداء الكلي. وبالتالي ، تنظيف القرص يساعد على تسريع جهاز الكمبيوتر الخاص بك.
لتنفيذ عملية تنظيف للقرص ، يرجى اتباع الخطوات التالية:
- ابحث عن " القرص " واختر " تنظيف القرص ".
- حدد القرص الذي يتطلب تنظيف.
- حدد نوع البيانات / الملفات التي يجب حذفها وانقر فوق موافق.

6. إلغاء تجزئة محركات التخزين
يعد إلغاء التجزئة أمرًا ضروريًا لتحسين محركات الأقراص الثابتة في جهاز الكمبيوتر الخاص بك وتنظيم الملفات والمجلدات بكفاءة. إذا احتفظت بكمية هائلة من الملفات وخاصةً بأحجام كبيرة في جهاز الكمبيوتر الخاص بك ، فستتحول هذه المبعثرات إلى محركات الأقراص الثابتة بشكل عشوائي ، مما يؤدي إلى وصول أبطأ. وبالتالي ، قد تجد عمليات مختلفة على جهاز الكمبيوتر الخاص بك أبطأ لأن النظام يحصل على بطء في الوصول إلى الملفات الهامة من محركات الأقراص.
لإلغاء تجزئة محركات الأقراص الثابتة في نظام التشغيل Windows 10 ، يرجى اتباع الخطوات التالية:
- ابحث عن ' defragment ' في Cortana وافتح " Defragment and Optimize Drives ".
- حدد محركات الأقراص (التي ترغب في إلغاء تجزئتها) وانقر فوق Optimize .

7. قم بتشغيل "بدء التشغيل السريع"
Fast Startup (بدء التشغيل السريع) هي إحدى ميزات Windows التي تقوم بدمج وضع الطاقة المختلطة إلى وضع السبات مع خصائص إيقاف التشغيل. يعمل وضع بدء التشغيل السريع على تسريع عملية بدء تشغيل Windows 10 . مع تمكينه ، من المفترض أن يستغرق جهاز الكمبيوتر الذي يعمل بنظام Windows وقتًا أقل للتمهيد ، مما يسمح لك بالوصول إلى سطح المكتب بشكل أسرع من ذي قبل.
لتمكين بدء التشغيل السريع ، يرجى اتباع الخطوات التالية:
- انتقل إلى إعدادات Windows 10- > النظام .
- انقر فوق " الطاقة والنوم " من القائمة اليمنى ، ثم انقر فوق " إعدادات الطاقة الإضافية ".
- من القائمة الموجودة بالجانب الأيسر ، انقر فوق " اختيار ما تفعله أزرار الطاقة ".
- انقر فوق " تغيير الإعدادات غير المتوفرة حاليًا " وتحقق من خيار " تشغيل التشغيل السريع ".
- انقر فوق الزر " حفظ التغييرات ".

8. الحد من برامج بدء التشغيل
تعتبر برامج بدء التشغيل هي التطبيقات التي تبدأ في العمل في الخلفية بمجرد أن يتم تشغيل Windows 10 PC الخاص بك. في حين أن بعض هذه المهام ضرورية ، فإن بعضها ليس كذلك. وبالتالي ، فإن المهام غير الضرورية تؤدي إلى جهاز كمبيوتر ويندوز 10 أبطأ ، حيث أنها تستهلك بالفعل كمية كبيرة من ذاكرة الوصول العشوائي. لهذا السبب ، فإن الحد من عدد برامج بدء التشغيل يفيد أداء Windows 10.
للحد من برامج بدء التشغيل ، يرجى اتباع الخطوات التالية:
- انقر على Ctrl + Alt + مفاتيح DEL وافتح " مدير المهام ".
- انقر فوق علامة التبويب " بدء التشغيل ".
- انقر بزر الماوس الأيمن على برامج بدء التشغيل غير الضرورية وانقر فوق " تعطيل " واحدًا تلو الآخر.

9. تقليل خدمات بدء التشغيل
مثل برامج بدء التشغيل ، خدمات بدء التشغيل هي خدمات تشغيل الخلفية ، والتي تبدأ التشغيل مع بدء تشغيل Windows 10. يؤثر ذلك على سرعة تحميل البرامج الأخرى والاستجابة العامة لـ Windows. لهذا السبب ، يعمل تقليل عدد خدمات بدء التشغيل على تقليل السرعة بشكل عام .
لتقليل عدد خدمات بدء التشغيل ، يرجى اتباع الخطوات التالية:
- ابحث عن " الخدمات " في Cortana وانقر على " الخدمات ".
- اختر الخدمات غير الضرورية ، وانقر بزر الماوس الأيمن وانقر فوق " خصائص " واحدة تلو الأخرى.
- اختر " يدوي " كنوع بدء التشغيل الخاص بهم ، ثم انقر فوق "موافق" للخدمات الفردية.

10. اختيار الحد الأقصى من وضع الأداء
يميل وضع توفير الطاقة في نظام التشغيل Windows 10 إلى أن يكون في متناول اليد عندما يكون جهاز الكمبيوتر الخاص بنا منخفض الطاقة ، ومع ذلك فإنه يقلل أيضًا من أداء الكمبيوتر لتوفير الطاقة. ومن الواضح أن هذا يؤدي إلى نظام التشغيل Windows 10 الأبطأ ، والذي يمكن إصلاحه باستخدام الطاقة القصوى (المطالبة بمزيد من الطاقة ، بالطبع) لتشغيل النظام. يمكنك اختيار وضع توفير الطاقة عند التشغيل على البطارية ، ولكن يمكنك الالتزام بوضع الأداء أثناء توصيل النظام بمقبس الطاقة.
لتغيير إعدادات الطاقة لأقصى أداء ، الرجاء اتباع الخطوات التالية:
- اذهب إلى " لوحة التحكم " وانقر على " النظام والأمن ".
- انقر فوق " خيارات الطاقة " واختر " الأداء العالي ".

11. تعطيل فهرسة البحث
يمكن أن تؤدي فهرسة البحث ، على الرغم من تحسين استجابات البحث ، إلى تدهور أداء نظام التشغيل Windows 10 ، والذي قد يكون ملحوظًا في بعض الأحيان أيضًا. ومن ثم ، إذا لم تقم بالكثير من عمليات البحث بين الحين والآخر ، فإن تعطيل ميزة فهرسة البحث يعد خيارًا أفضل.
لإيقاف / تعطيل عملية فهرسة البحث ، يرجى اتباع الخطوات التالية:
- انقر بزر الماوس الأيمن فوق "هذا الكمبيوتر" وانقر فوق " إدارة ".
- انقر مرتين على " الخدمات والتطبيقات " وانقر على " الخدمات ".
- ابحث عن " Windows Search " وانقر نقرًا مزدوجًا عليه.
- اختر " نوع بدء التشغيل " إلى يدوي أو معطل وانقر فوق موافق

12. تكوين خيارات مستكشف الملفات
يحتوي مستكشف ملفات Windows 10 على عدد من الخيارات لتحسين تجربة المستخدم بشكل عام. على الرغم من أنه يسهل بعض الأشياء ، تؤثر هذه التحسينات على أداء النظام وبالتالي ، فمن الأفضل تعطيل هذه الخيارات (إذا لم تكن هناك حاجة).
لتهيئة خيارات المجلد ، يرجى اتباع هذه العملية:
- افتح " مستكشف الملفات " وانقر فوق علامة التبويب " عرض ".
- انقر على زر " الخيارات ".
- يجب فتح مربع الحوار " خيارات المجلد ". هنا ، انتقل إلى علامة التبويب " عرض " وألغ تحديد الخيارات التالية :
- إظهار الرموز دائمًا ، عدم تحديد الصور المصغرة أبدًا
- عرض رمز الملف على الصور المصغرة
- عرض معلومات حجم الملف في تلميحات المجلد
- إظهار ملفات NTFS المشفرة أو المضغوطة بالألوان
- إظهار وصف منبثق لعناصر المجلد وسطح المكتب
- إظهار معاينة المعاينة في جزء المعاينة
- وتحقق من الخيارات التالية:
- إخفاء محركات فارغة
- إخفاء امتداد الملفات المعروفة
- إخفاء تعارض دمج المجلدات
- إخفاء ملفات نظام التشغيل المحمية (مستحسن)
- انقر فوق موافق في الماضي.

13. تعطيل الرسوم المتحركة البصرية
تتأكد التأثيرات المرئية والرسوم المتحركة من أن نظام التشغيل Windows 10 يبدو سلسًا ومتجاوبًا ، ولكنه أيضًا يستهلك الكثير من موارد ذاكرة الوصول العشوائي ووحدة المعالجة المركزية ، وبالتالي ينتج عنه نظام أبطأ. وبالتالي ، يؤدي تعطيل الرسوم المتحركة إلى زيادة سرعة جهاز الكمبيوتر.
لإيقاف تشغيل الرسوم المتحركة في نظام التشغيل Windows 10 ، يرجى اتباع هذه العملية:
- افتح " لوحة التحكم " واختر " النظام والأمان ".
- انقر فوق " النظام " واختر " إعدادات النظام المتقدمة " من اللوحة اليمنى.
- انقر فوق " إعدادات " تحت عنوان " الأداء ".
- اختر علامة التبويب " تأثيرات مرئية " في النافذة.
- تحقق من زر الاختيار " الضبط للحصول على أفضل أداء " وانقر فوق موافق .

14. ضبط الذاكرة الافتراضية
إذا كان نظامك يحتوي على كمية قليلة من ذاكرة الوصول العشوائي ، فقد لا يكون تعدد المهام على نظام التشغيل Windows 10 سلسًا كما تريد. أفضل خيار هنا هو ترقية الذاكرة الفعلية (RAM) ، ولكن إذا كان ذلك غير ممكن ، فإن زيادة الذاكرة الظاهرية للنظام أمر لا بد منه. سينتج عن ذلك Windows 10 الأكثر استجابةً وتجربة عامة أسرع لك.
لضبط الذاكرة الظاهرية لنظام التشغيل Windows 10 ، الرجاء اتباع الخطوات التالية:
- افتح " لوحة التحكم " واختر " النظام والأمان ".
- انقر فوق " النظام " واختر " إعدادات النظام المتقدمة " من القسم الأيسر.
- انقر فوق " إعدادات " تحت عنوان " الأداء ".
- اختر علامة التبويب " خيارات متقدمة " في النافذة الجديدة.
- انقر فوق الزر " تغيير ... "
- ألغِ تحديد "إدارة حجم ملف ترحيل الصفحات تلقائيًا لجميع محركات الأقراص".
- بالنسبة إلى محرك الأقراص ' C: ' ، انقر فوق زر ' Custom size: ' ، واضبط الحجم الأولي على حجم ذاكرة الوصول العشوائي (RAM) والحجم الأقصى لمضاعفة حجم ذاكرة الوصول العشوائي (RAM) (على سبيل المثال ، إذا كان حجم ذاكرة الوصول العشوائي الخاص بك هو 4 غيغابايت ، فيجب أن يكون الحجم المبدئي 4000 ميغابايت والحد الأقصى للحجم يكون 8000 ميغا بايت )
- انقر فوق الزر " تعيين " ثم موافق.

15. لا شيء يعمل؟ أعد تشغيل حاسبك الآلي
في بعض الأحيان ، ترفض المشاكل العنيدة تصنيف Windows 10 حتى بعد تنفيذ الخطوات المذكورة أعلاه. في هذه الحالة ، الطريقة الوحيدة لتسريع إعادة تعيين Windows 10 الخاص بك عن طريق إعادة تعيين جهاز الكمبيوتر الخاص بك.
لإعادة ضبط نظام التشغيل Windows 10 ، يرجى اتباع الخطوات التالية:
- انتقل إلى Windows 10 Settings-> Update and Security-> Recovery .
- انقر فوق " البدء " تحت " إعادة تعيين هذا الكمبيوتر ".
- انقر فوق " الاحتفاظ بملفاتي " وانقر فوق التالي.
- ثم اتبع التعليمات التي تظهر على الشاشة للمتابعة.

على استعداد لتسريع جهاز الكمبيوتر الخاص بك ويندوز 10؟
حسنًا ، لقد قمنا بتغطية جميع نصائح وحيل تعزيز السرعة المتوفرة لنظام التشغيل Windows 10 ، ونحن على يقين من أن هذه الحيل ستعزز أداء جهاز الكمبيوتر الخاص بك. لذا قم بتجربتها واخبرنا ما إذا كانت هذه الحيل تسرع جهاز الكمبيوتر الخاص بك الذي يعمل بنظام Windows 10. أيضا ، لا تنس أن تشارك معنا أي نصائح وحيل لنظام التشغيل Windows 10 الذي أخطأناه. الصوت قبالة في قسم التعليقات أدناه.