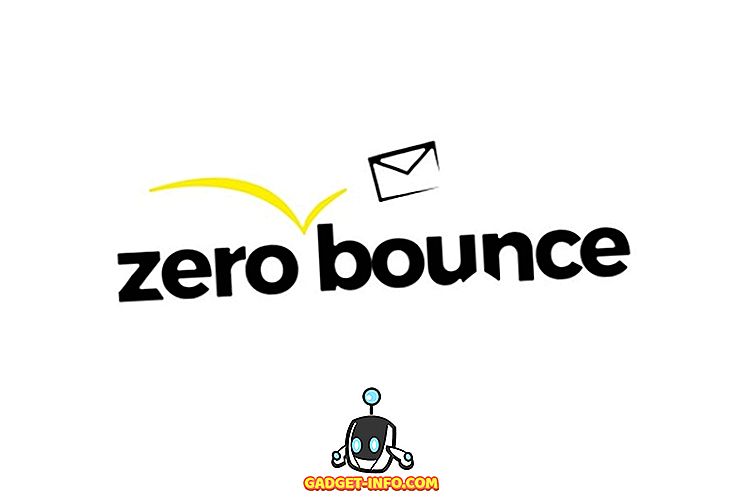يعد تسجيل البيانات مشكلة خصوصية شديدة ، وقد تم اتهام معظم عمالقة التكنولوجيا بما في ذلك Microsoft. لذلك ، ليس من المستغرب أن يكون الناس حذرين من إعدادات الخصوصية المختلفة في Windows 10. كانت هناك اتهامات من Microsoft بتتبع معلومات المستخدم في Windows 10. حسنا ، ليس من المستغرب بالنظر إلى أن معظم عمالقة التكنولوجيا الآخرين مثل Google تفعل ذلك ولكن لحسن الحظ ، فإن Microsoft شفاف حول هذا الموضوع وتضمين خيارات لتعطيل كافة تسجيل البيانات في نظام التشغيل Windows 10.
اليوم ، سنسمح لك بمعرفة كل ما يمكنك القيام به لتعطيل تسجيل البيانات في Windows 10. ضع في اعتبارك أن اتباع هذه الخطوات سيضمن أنك لن تتمكن من استخدام ميزات Windows 10 المختلفة مثل Cortana و Store وأكثر من ذلك. لذلك ، إذا كنت لا تزال تشعر بالقلق حيال خصوصيتك على Windows 10 وتريد تجربة Windows 10 خاصة ، فاتبع الخطوات التالية:
تعطيل تسجيل البيانات أثناء تثبيت Windows 10
في حين أن هناك العديد من الإعدادات التي تسمح لك بتعطيل تسجيل البيانات ، يمكنك اختيار تعطيل تسجيل البيانات في البداية ، أي عند تثبيت Windows 10. إليك كيفية القيام بذلك:
1. عند تثبيت Windows 10 ، يتم منحك خيار " تخصيص " أو استخدام " Express Settings " لخيارات الخصوصية.
2. حدد " تخصيص " ثم أوقف تشغيل الخيارات التي تشعر أنها سترسل معلوماتك الخاصة إلى Microsoft. يمكنك اختيار الاحتفاظ ببعض الميزات قيد التشغيل بحيث تكون على ما يرام.
3. ستطلب منك شركة Microsoft تسجيل الدخول باستخدام Microsoft أو حساب محلي. اختر حسابًا محليًا ، إذا كنت لا تريد إرسال معلوماتك الشخصية إلى Microsoft. بالنسبة إلى الأشخاص غير المدركين ، فإن الحساب المحلي هو حساب مستخدم بسيط تم إنشاؤه للاستخدام على جهاز كمبيوتر شخصي معين لنظام Windows. استخدمنا حسابات محلية بسيطة لتسجيل الدخول إلى إصدارات Windows قبل Windows 8.
ملحوظة:
لتنزيل وتثبيت تطبيقات Windows من Store ، يجب أن يكون لديك حساب Microsoft. سيسمح لك حساب Microsoft أيضًا باستخدام خدمات Microsoft المختلفة مثل Cortana و Outlook و OneDrive و OneNote والمزيد.
الطريقة الثانية: تعطيل تسجيل البيانات من خلال إعدادات Windows 10
إذا لم تلتفت إلى إعدادات الخصوصية أثناء تثبيت Windows 10 ، فلا داعي للقلق ، فالسفينة لم تبحر لك بعد. تسمح لك إعدادات Windows 10 بتعطيل خيارات الخصوصية المختلفة التي قد تقوم بتسجيل بياناتك في أي وقت تريده.
1. اذهب إلى " إعدادات " في قائمة ابدأ.

2. انقر على خيار " الخصوصية ".

3. يمكنك هنا إيقاف خيارات الخصوصية المختلفة التي ترسل البيانات إلى Microsoft. يمكنك إيقاف تشغيل معرّف إعلاناتك ، وإرسال البيانات إلى Microsoft على كتابتك / كتابة المفاتيح ، ومواقع الويب التي تدخل بياناتك ، والتطبيقات التي تصل إلى بياناتك ، وموقعك ، وغير ذلك الكثير. يمكنك الاحتفاظ ببعض الإعدادات قيد التشغيل إذا كنت تشعر بأنك بخير معك.

4. انتقل أيضًا إلى علامة التبويب " التعليقات والتشخيصات " وعيّن "معدل التعليقات " على أنه " أبدًا ". غيّر أيضًا " إرسال بيانات جهازك إلى Microsoft " إلى " أساسي ".

يمكنك أيضًا إيقاف التحديثات التلقائية لـ Windows 10 الخاصة بـ Microsoft في "الإعدادات" ، إذا كنت مهتمًا بتحديثات Microsoft الجديدة التي قد تغير إعداداتك.
1. انتقل إلى " التحديث والأمان " في " الإعدادات ".

2. في خيار " Windows Update " ، انقر فوق " خيارات متقدمة ".

3. ثم ، انقر فوق " اختيار كيفية تسليم التحديثات ".

4. إيقاف التحديثات.

إذا كنت لا ترغب في استخدام Cortana للمعلومات الخاصة بك ، فيمكنك إيقاف Cortana تمامًا ويمكنك أيضًا إيقاف تشغيل بحث الويب في مربع البحث. سيؤدي إيقاف تشغيل كل من Cortana وبحث الويب إلى عدم توفر مربع البحث إلا للبحث في ملفات وإعدادات الكمبيوتر.
1. انتقل إلى " الكلام ، التحبير ، والكتابة " في إعدادات " الخصوصية ".
2. انقر على " التوقف عن التعرف علي " لمسح جميع المعلومات التي جمعتها Cortana على الجهاز.

3. لإيقاف البحث عن Cortana وويب ، انتقل إلى Cortana وانقر على قائمة الهامبرغر في أعلى اليمين وانقر على " مفكرة ".
4. ثم ، انقر فوق " إعدادات ".
5. إيقاف كورتانا . عند إيقاف تشغيل Cortana ، سيكون هناك خيار لإيقاف " البحث عبر الإنترنت وتضمين نتائج الويب ".

6. يتم أيضًا حفظ بعض المعلومات من Cortana في السحاب. لمسح ذلك ، انقر على " إدارة ما يعرفه كورتانا عني في السحاب ".

7. سيتم فتح صفحة الويب " Bing-Personalization " وستجد زرًا " واضحًا " في الجزء السفلي. انقر فوق الزر "مسح" لمسح جميع البيانات في السحابة.

تعطيل تسجيل البيانات في Microsoft Edge
بالإضافة إلى إعدادات Windows المختلفة ، يعمل Microsoft Edge أيضًا كخنزير بيانات لمايكروسوفت بسبب ميزاته المختلفة. يمكنك تعطيل تسجيل البيانات في Edge بالخطوات التالية:
1. افتح الحافة وانقر على القائمة ثلاثية النقاط أعلى اليسار والانتقال إلى "الإعدادات".

2. قم بالتمرير لأسفل ثم انقر فوق " عرض الإعدادات المتقدمة ".

3. في الإعدادات المتقدمة ، تحت عنوان " الخصوصية والخدمات " ، يمكنك إيقاف تشغيل ميزات مثل " عرض اقتراحات البحث أثناء الكتابة " ، والتي تسجل ضغطات المفاتيح الخاصة بك ، " تنبؤ الصفحة " ، " SmartScreen ".

إذا كنت لا تستخدم Edge ، فلا داعي للقلق. حتى Chrome هو خنزير بيانات ، لذا يمكنك استخدام بدائل أخرى متنوعة.
باختصار ، هذه هي الخطوات التي يمكنك اتخاذها لتعطيل تسجيل البيانات في Windows 10. إذا اخترت عدم استخدام خدمات Microsoft الأخرى أيضًا ، يمكنك التحقق من قائمتنا لأهم مشغلات الفيديو لاستخدام Windows بدلاً من Windows Media لاعب جنبا إلى جنب مع بدائل عارض الصور ويندوز للاستخدام.