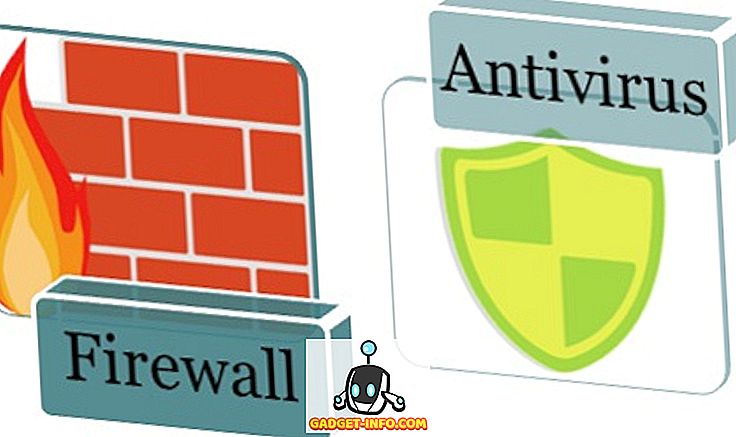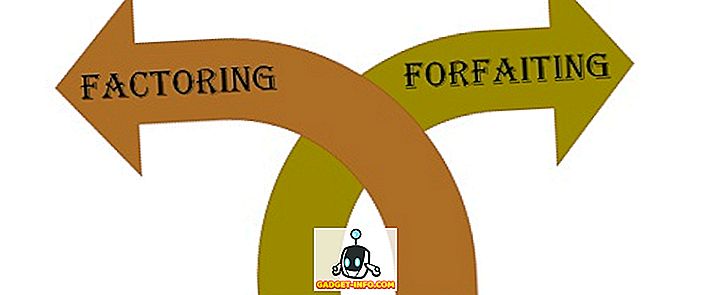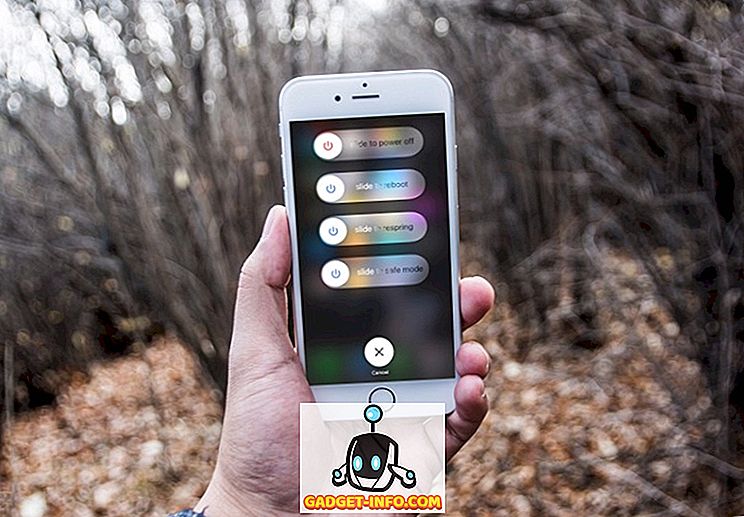هناك الكثير من البرامج التي يمكن استخدامها لتسجيل لقطات لقطات اللعب الخاصة بك من جهاز الكمبيوتر الخاص بك. OBS (Open Broadcaster Software) هي واحدة من أكثر البرامج شعبية ، ولكنها ليست أبسطها. هناك برامج أخرى مثل Xsplit ، و FFsplit ، و Dxtory ، إلخ. ولكنها لم تجعل العملية أسهل بكثير. لحسن الحظ ، بالنسبة للأشخاص الذين يملكون أجهزة كمبيوتر أو أجهزة كمبيوتر محمولة تتميز ببطاقات رسومات NVIDIA (NVIDIA GTX 650 Ti أو أحدث) ، فإن برنامج GeForce Experience يجعل هذه العملية أكثر سهولة. حسنا ، دعنا نلقي نظرة على كيفية تسجيل و بث اللعبة باستخدام تجربة NVIDIA GeForce:
تحميل GeForce الخبرة
يمكنك تنزيل البرنامج من موقع GeForce. يبلغ حجم الملف 79 ميغابايت ، وهو ليس ضخمًا على الإطلاق ، لذا ستتمكن من تنزيله في غضون دقائق. للأسف ، البرنامج متاح فقط لنظام التشغيل Windows . إذا كنت تملك جهاز Mac ، فأنت محظوظ ما لم تكن تستخدم Windows باستخدام برنامج bootcamp. الآن بعد الانتهاء من عملية التثبيت ، فلننتقل إلى عملية التكوين:
تكوين تجربة غيفورسي
سنقوم بتسجيل ومشاركة لقطات ألعابنا مع تراكب حصة GeForce Experience ، والذي كان يسمى في وقت سابق "Shadowplay". قبل أن تتمكن من استخدام هذا ، تأكد من أنك على أحدث برنامج تشغيل لبطاقة الرسومات الخاصة بك. أيضا ، يجب تمكين ميزة مشاركة ضمن إعدادات البرنامج. هيريس كيفية القيام بذلك:
- افتح Nvidia GeForce Experience وانقر على "Gear icon" في أعلى اليمين ، والذي ينقلك إلى الإعدادات. هنا ، ستتمكن من ملاحظة خيار المشاركة ، والذي يمكنك تشغيله للوصول إلى التراكب. بمجرد تمكين هذا ، ستتمكن من الوصول إلى Share Overlay من أي مكان بمجرد النقر فوق Alt + Z.

- الآن ، يمكنك ربط حسابات الشبكة الاجتماعية الخاصة بك بـ GeForce Experience ، بحيث يمكنك تحميل التسجيلات الخاصة بك أو بث لقطات الألعاب الخاصة بك إلى خدمات مثل Twitch و YouTube و Facebook وما إلى ذلك. يمكنك القيام بذلك بسهولة عن طريق الضغط على Alt + Z -> Settings -> قم بتوصيل وانقر على الخدمات التي تريد توصيل GeForce Experience بها.

- للاتصال بهذه الخدمات ، سيتم نقلك إلى صفحات تسجيل الدخول الخاصة بالخدمات المعنية ، حيث سيُطلب منك كتابة اسم المستخدم وكلمة المرور الخاصين بك. هذه ليست سوى عملية لمرة واحدة.

سجل اللعب باستخدام خبرات GeForce
قبل أن تتمكن من بدء تسجيل طريقة اللعب ، يجب تكوين جودة التسجيل وفقًا لاحتياجاتك. قد يختلف حجم ملف التسجيل وفقًا للتكوين الذي اخترته. يمكنك القيام بذلك بسهولة عن طريق النقر فوق Alt + Z -> Record -> Customize .
- هنا ، يمكنك اختيار جودة التسجيل من منخفض أو متوسط أو مرتفع أو مخصص . ستتمكن أيضًا من تخصيص معدل الإطارات والقرار أيضًا ، والذي يصل إلى 2160p 4K.

- بعد التهيئة ، يمكنك تسجيل لقطات ألعابك بالنقر فوق Alt + Z -> Record -> Start . عند الانتهاء من التسجيل ، يمكنك إيقافه بالنقر فوق Alt + Z -> Record -> Stop and Save . لديك أيضًا خيار تحميل الفيديو المسجل مباشرةً إلى Facebook أو YouTube إذا كانت حساباتك الاجتماعية متصلة.

- بشكل افتراضي ، يتم حفظ هذه التسجيلات في C: \ Users \ (Username) \ Videos ، في حال كنت تريد الوصول المباشر إلى ملفات الفيديو اللعب.
تيار اللعب باستخدام خبرات GeForce
تدفق لقطات اللعب الخاصة بك على الانترنت هو نسيم مطلق مع تراكب حصة غيفورسي الخبرة. بمجرد اتصال شبكات التواصل الاجتماعي الخاصة بك ، يمكنك البدء مباشرة بمجرد بضع نقرات. ومع ذلك ، قبل بدء البث ، تأكد من تهيئة جودة البث ، وفقًا لتفضيلاتك. يجب أن تقوم بتكوين ذلك استنادًا إلى جهاز الكمبيوتر الخاص بك وعرض النطاق الترددي للإنترنت ، حيث أن كلاهما ضروري للغاية في تحديد دفق سلس ومستقر.
- يمكنك تهيئة البث الخاص بك بالانتقال إلى Alt + Z -> البث -> تخصيص ، وبعد ذلك ستظهر القائمة التالية على شاشتك. ستتمكن من تخصيص جودة البث ودقة الصوت ومعدل البت ومعدل الإطارات بشكل فردي لكل من Facebook و YouTube و Twitch. بمجرد الانتهاء ، انقر فوق حفظ .

- بمجرد الانتهاء من عملية التكوين ، يمكنك بدء عملية بث الألعاب ببساطة عن طريق النقر فوق Alt + Z -> Broadcast -> Start . الآن ، ستتمكن من الاختيار من Facebook أو YouTube أو Twitch لتحديث الوصف حول ساحة مشاركاتك. بمجرد الانتهاء من ذلك ، ما عليك سوى النقر فوق " Go LIVE" لبدء البث. عند الانتهاء من البث ، يمكنك إيقاف البث بالنقر فوق Alt + Z -> البث -> Stop .


تجربة GeForce البديلة للمستخدمين مع GPUs AMD
لا تقلق على مستخدمي AMD ، فنحن نسمعكم. إذا كنت تعتقد أنك جئت إلى هنا فقط لتدرك أن البرنامج يعمل فقط للمستخدمين الذين يحملون بطاقات رسومات NVIDIA ، فنحن نوفر لك التغطية. AMD Gaming Evolved هو برنامج يمكن اعتباره بديلاً جديراً بتجربة NVIDIA GeForce ، مما يتيح لك تسجيل لقطات ألعابك وبثها بسهولة. لا يوفر المرونة التي توفرها GeForce Experience ، حيث تقتصر خيارات البث على Twitch فقط ، مقارنةً بـ Facebook و YouTube و Twitch على GeForce Experience. بخلاف ذلك ، فإن البرنامج بشكل عام أنيق ولا يزال أفضل من العديد من برامج الطرف الثالث الأخرى.

انظر أيضا: 15 أفضل ألعاب البخار مجانا يجب عليك اللعب بالتأكيد
سجل وتيار اللعب بسهولة مع تجربة غيفورسي
كما ترون ، تعد GeForce Experience واحدة من أسهل برامج البث والبث التلفزيوني التي يمكنك استخدامها. ليس عليك أن تكون تقنيًا لتلعب به. واجهة المستخدم أنيقة للغاية ، ويجب أن تكون جذابة لمعظم المستهلكين هناك. حسنًا ، الآن بعد أن تعرفت على كيفية إعداد ومشاركة المحتوى الخاص بك مع تجربة GeForce ، فلماذا لا تجربها وأخبرنا كيف سارت العملية؟ إذا كنت من مستخدمي AMD ، فجرّب AMD Gaming Evolved وأطلق النار على آرائك بخصوص البرنامج. أيضًا ، إذا كنت ترغب في مشاهدة برامج تعليمية لبرامج مماثلة في المستقبل ، فتأكد من سماع أصواتك في قسم التعليقات في الأسفل.