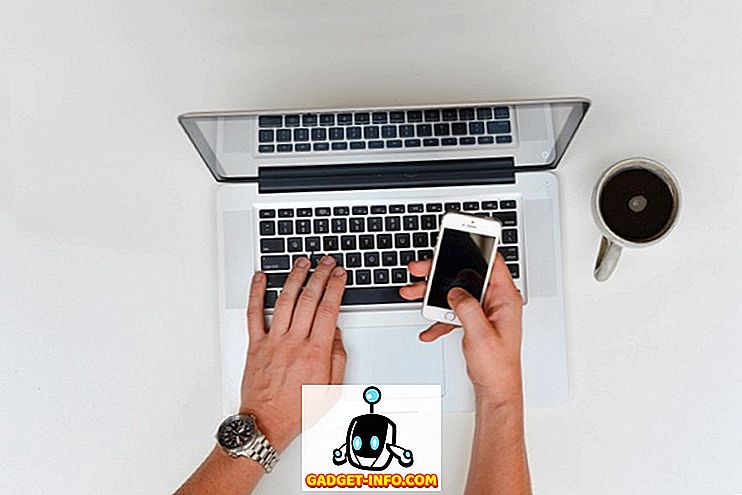من بين العديد من الأشياء التي نستخدمها لأجهزة الكمبيوتر لدينا ، تتطلب العديد منا العمل مع مجموعة متنوعة من المعلومات الرقمية ، بدءًا من الملاحظات ، إلى قصاصات صوتية ، إلى صفحات الويب المحفوظة. وفي أكثر الأحيان ، يمكن تنظيم هذا وابلا من المحتوى (ويفعل) قليلا مرهقة.
هذا هو المكان الذي يتم فيه تشغيل تطبيقات أخذ الملاحظات ، مثل Microsoft OneNote المثير للإعجاب للغاية. هل تريد معرفة المزيد؟ تابع القراءة لمعرفة كيفية استخدام OneNote ، وشاهد كيف يمكن أن يساعدك ذلك على إدارة سير عملك الرقمي بشكل أفضل.
ما هو OneNote؟ ولماذا يجب أن تستخدمه؟
في أبسط المصطلحات ، يمكن تسمية OneNote ببساطة بتطبيق notetaking رقمي. لكن هذا التعريف بالكاد لا يحقق أي عدالة ، بالنظر إلى المجموعة الشاملة من مزايا القوة التي تستخدمها. يساعدك OneNote على جمع أي نوع من المعلومات الرقمية (مثل النصوص والصور والملفات ومقاطع الصوت والفيديو والرسومات وصفحات الويب المحفوظة) وإدارة وتنظيمها بكفاءة. ليس ذلك فقط ، يتيح لك OneNote مشاركة المحتوى والتعاون مع الآخرين ، مما يجعله أداة إنتاجية حيوية .
لذا ، سواء كنت طالباً تتطلع إلى تدوين ملاحظات أفضل في الفصل ، أو كاتب يبحث عن أفكار تتعلق بروايتك / عمودك القادم ، أو أي شخص لديه الكثير من المعلومات الرقمية للتعامل معه ، يجب أن تستخدم OneNote.
ملاحظة: على الرغم من توفر OneNote على مجموعة متنوعة من المنصات ، يمكن القول إن تطبيق سطح المكتب هو أكثر ميزة غنية. لهذا السبب ، تستند هذه المقالة إلى إصدار سطح المكتب من OneNote نفسه.
تركيب اساسي
هناك العديد من الأشياء التي تجعل OneNote على الأرجح أكثر ملاحظة ملحوظة تأخذ البرامج هناك. وأحدها هو أنه تم تصميمه على غرار دفتر فعلي فعلي ، أو بشكل أكثر ملاءمة ، مجموعة من أجهزة الكمبيوتر المحمولة.
هذا صحيح! ينقسم OneNote بشكل أساسي إلى مكونات أساسية تسمى دفاتر الملاحظات ، ويتكون كل كمبيوتر مفكرة كذلك من أقسام يتم ترميزها بشكل فردي ومشفرة بالألوان. في المقابل ، تحتوي هذه الأقسام على صفحات متعددة.
- يمكن الوصول إلى الصفحات الفردية في قسم من خلال قائمة الصفحات الرأسية على اليمين ، بينما يمكن الوصول إلى قسم بالنقر فوق علامة التبويب الأفقية الخاصة به.
- يتيح النقر بزر الماوس الأيمن على قائمة صفحات أو قوائم الوصول إلى الخيارات الإضافية ذات الصلة (مثل نقل محتويات الصفحة أو نسخها ودمج أقسام مختلفة) عبر قوائم السياق.
- يتيح لك شريط البحث الموجود على اليمين العثور على أي معلومة في الملاحظات الخاصة بك في ثوانٍ فقط ، وعرض النتائج في الوقت الفعلي.
للحصول على فهم أفضل ، يمكنك إلقاء نظرة على لقطة الشاشة أدناه ، مع توضيح كيفية مساعدة OneNote للطالب في إدارة أسئلة الاختبار المهمة بشكل أفضل.

في هذه الحالة ، يدعى دفتر الملاحظات أسئلة اختبار الامتحان النهائي تم إنشاؤه ، مع وجود أقسام مشفرة بالألوان لمختلف المواد ( الفيزياء والكيمياء والرياضيات ). وأخيرًا ، يحتوي كل قسم على صفحات متعددة ، وكل صفحة تحتوي على أسئلة وأجوبة من فصل معين (مثل الكهرباء وآثاره ) في القسم (الموضوع) المحدد حاليًا.
الشروع في العمل مع OneNote
خلق ملاحظات

يمكن إضافة أي نوع من المعلومات الرقمية إلى دفاتر الملاحظات والصفحات الخاصة بـ OneNote تقريبًا ، وبكل طريقة ممكنة. يمكنك نسخ ولصق النص والصور وما إلى ذلك مباشرة (مع أو بدون تنسيق) من أي مكان ، إدراج كل شيء من الملفات إلى قصاصات الشاشة إلى مقاطع الصوت / الفيديو المسجلة ، وحتى الرسم / الكتابة مرفوعة. للبدء ، ببساطة إنشاء مفكرة (أو استخدام الافتراضي ، مع اسمك) ، انتقل إلى أحد الأقسام / الصفحات ، وانقر لبدء الكتابة. أو الأفضل من ذلك ، انسخ والصق أي شيء. هذا هو كم هو سهل!

بالإضافة إلى ذلك ، يحتوي OneNote أيضًا على العديد من قوالب نوع المعلومات الافتراضية ( قوائم المهام والعناوين وأرقام الهواتف وما إلى ذلك) ، والتي يمكن إضافتها مباشرةً عبر علامة التبويب إدراج من قائمة الشريط. تجدر الإشارة هنا إلى أنه يمكنك إضافة المعلومات إلى حد كبير في أي مكان في القسم / الصفحة ، والتي تعمل بمثابة لوحة فارغة فارغة ، لذلك لا يوجد تخطيط ثابت. (يرجى الرجوع إلى الصورة أعلاه). وهذا يعني أيضًا أنك حر في ترتيب المحتوى المضاف على صفحة ما تراه مناسبًا.
المشاركة والتعاون

إن التعاون الفعال أمر حاسم لسير العمل في أي منظمة ، سواء كنت تعمل على تقارير صغيرة ، أو تدير مشاريع كبيرة. هذا هو السبب في أن OneNote يأتي بميزات مشاركة صلبة ، مما يجعل من الممكن لعدة أشخاص العمل على الملاحظة (الملاحظات) في الوقت الحقيقي. للوصول إلى خيارات المشاركة والتعاون ، ما عليك سوى الانتقال إلى ملف> مشاركة . هنا ، يمكنك دعوة مستخدمين آخرين للتعاون في ملاحظاتك ، إما عبر البريد الإلكتروني ، أو عبر عناوين URL للمشاركة الفريدة. بصفتك مالك الملاحظة (المذكرات) التي تتم مشاركتها ، يمكنك أيضًا تعيين أذونات عرض / تحرير للمستخدمين الآخرين ، وحتى تمكين / تعطيل روابط المشاركة بنقرة واحدة.
حفظ ومزامنة ملاحظات

يقوم OneNote بتحويل عملك بشكل دوري ، في كل مرة تحدث فيها بعض التغييرات ، وتزامنها مع حساب Microsoft (يتوفر اتصال شبكة الاتصال) الذي قمت بتسجيل الدخول باستخدامه. بهذه الطريقة ، تظل جميع أجهزة الكمبيوتر الدفترية الخاصة بك OneNote آمنة وسليمة في وحدة التخزين السحابي في OneDrive ، وذلك بفضل تكامل OneNote مع نفسه. لذلك لا تحتاج إلى حفظ ملاحظاتك يدويًا من حين لآخر. ولكن في حالة الرغبة في بدء المزامنة يدويًا ، يمكنك دائمًا القيام بذلك عن طريق الوصول إلى الخيار File> Info ، والنقر فوق الزر View Sync Status .
ميزات أخرى ملحوظة
الآن أنت تعرف ، OneNote هو تطبيق تذكاري بغيض ، ممتلئ بجمع محتوى قوي وبراعة تعاونية. لكن هذا ليس كل شيء. كما واقع الأمر ، هناك طن من غيرها من الأشياء الجيدة المفيدة لا يصدق معبأة على طول وطولها. إليك بعض منها:
أقسام كلمة المرور حماية الكمبيوتر المحمول

OneNote يجعل من الممكن قفل المقاطع الفردية من جهاز كمبيوتر محمول من قبل المستخدم كلمة المرور المحددة. يمكن أن يكون هذا مفيدًا للغاية في الحالات التي يكون عليك فيها المشاركة / التعاون على جهاز كمبيوتر محمول مع مستخدمين آخرين ، ولكن لا ترغب في الوصول إلى محتوى معين فيه. للقيام بذلك ، انقر بزر الماوس الأيمن على علامة تبويب الاسم في القسم الذي ترغب في حمايته بكلمة مرور ، وانقر فوق خيار حماية كلمة المرور هذا القسم .
تحويل التعبيرات المكتوبة اليد إلى نص

بفضل قدرات التعرف على الكتابة اليدوية القوية ، يمكنك بسهولة تحويل الإدخال الذي تم إدخاله عبر أجهزة مثل الأقلام styli / digitizer إلى نص مكتوب ، إذا كنت تفضل هذا الأخير. ما هو أكثر من ذلك ، هذا يعمل لكل من المحتوى النصي وكذلك التعبيرات الرياضية. ما عليك سوى النقر فوق علامة التبويب رسم في قائمة الشريط ، والوصول إلى خيارات الحبر إلى النص والحبر إلى الرياضيات ، ومشاهدة السحر.
إنشاء ملاحظات سريعة وتثبيتها إلى سطح المكتب

هل تريد تدوين شيء ما بسرعة ، ولكن لا ترغب في تجاوز مشكلة فتح OneNote؟ ليس عليك ذلك. ببساطة اضغط على Windows Key + N ، وستسمح لك نافذة منبثقة بها واجهة مستخدم مبسطة بإنشاء ملاحظة سريعة في لمح البصر (يجب تشغيل أداة Send to OneNote في علبة النظام حتى يعمل ذلك). إذا كنت تريد التخصيص ، فيمكنك القيام بذلك باستخدام شريط الأدوات الصغير. ولكن أفضل شيء هو أنه يمكنك تثبيت الملاحظات السريعة على سطح المكتب ، بحيث تكون مرئية دائمًا ، مثل الملاحظات اللزجة. يمكن العثور على جميع الملاحظات السريعة أسفل قسم تحمل الاسم نفسه ، حيث يتم حفظها.
ملاحظات البريد الإلكتروني مباشرة إلى OneNote الخاص بك

تتيح لك ميزة مفيدة للغاية ، مقدمة في إصدار OneNote 2016 الأحدث ، حفظ المحتوى المرسل بالبريد الإلكتروني من عنوان بريدك الإلكتروني الذي تمت تهيئته مباشرةً في أحد أجهزة الكمبيوتر الدفترية المحددة مسبقًا. للقيام بذلك ، يجب أولاً تكوين عنوان بريد إلكتروني تحت إعدادات OneNote على الإنترنت. عادةً ما يكون هذا هو البريد الإلكتروني المرتبط بحساب Microsoft الذي تستخدمه لتسجيل الدخول إلى OneNote ، ولكن يمكنك استخدام أي عنوان بريد إلكتروني آخر أيضًا. بمجرد الانتهاء من ذلك ، يتم إرسال أي محتوى من عنوان البريد الإلكتروني المهيأ إلى [email protected] سيتم حفظها تلقائيًا في دفتر ملاحظات OneNote المحدد بواسطتك. اقرأ المزيد هنا.
احفظ محتوى الويب باستخدام Clipper Extension / Bookmarklet

غالبًا ما يحدث أنك صادفت مشاركة مدوّنة مثيرة للاهتمام ، أو حتى صفحة ويب كاملة عبر الإنترنت ، وترغب في حفظها كمرجع في وقت لاحق. من خلال ملحق OneNote web clipper (للمتصفح Chrome) و bookmarklet (لمتصفح Internet Explorer) ، يمكنك القيام بذلك في الحديقة. وبمجرد تثبيتها وتسجيل الدخول إليها باستخدام حساب Microsoft المرتبط بحساب OneNote ، فإن الأمر كله يتعلق بنقرة واحدة أو اثنتين. انتقل إلى صفحة الويب التي تريد حفظها في OneNote ، وانقر على الامتداد / bookmarklet. سيتم حفظ صفحة الويب على الفور في الملاحظات السريعة الجزء. تتيح لك أداة Clipper إمكانية حفظ المناطق المختارة على صفحة ويب ، ويمكن أيضًا تنظيف المقالات عن طريق إزالة الصور الإضافية وما إلى ذلك.
علق صفحات الويب في مايكروسوفت الحافة وحفظها إلى OneNote

هزاز أحدث وأعظم ويندوز 10؟ ثم هناك احتمالات أن تستخدم أيضًا (حتى ولو بشكل متقطع) متصفح الويب الجديد ، Microsoft Edge الذي يأتي معه. إذا كان هذا هو الحال ، فستحب تطبيق OneNote بشكل أكبر. ويرجع ذلك إلى أن Microsoft Edge تتيح لك وضع تعليقات على صفحات الويب باستخدام قلم مدمج وأداة تمييز الأدوات ، التي يمكن حفظها بعد ذلك في OneNote بنقرة واحدة. يمكنك حتى قص المناطق المختارة على صفحات الويب ، وإدخال الملاحظات المكتوبة عليها في أي مكان قبل حفظها في OneNote.
توسيع وظائف OneNote أكثر من الإضافات
من الواضح أن OneNote موضوعة مع مجموعة كاملة من الميزات المثيرة للإعجاب. ولكن حتى لو لم يكن ذلك كافيًا ، يمكنك جعله أكثر روعة من خلال شحنه باستخدام بعض الإضافات / الإضافات الرائعة حقًا. أحدهما هو Onetastic ، وهو مكون إضافي مجاني يضيف الكثير من الميزات ، مثل وحدات الماكرو ، وعرض التقويم ، وأكثر من ذلك بكثير إلى OneNote. وإذا كنت لا تمانع في قذف بعض الملل ، يمكنك أيضًا الاطلاع على مجموعة OneNote Gem من المكونات الإضافية المدفوعة. هل تريد المزيد؟ ألقِ نظرة على بعض تطبيقات OneNote المميزة. على الرغم من أن هذه البرامج لا تعتبر مكونات إضافية تقنيًا ، إلا أنها يمكن أن تتكامل مع OneNote وتجعلها أكثر روعة ، وذلك بعدة طرق.
التنقل بشكل أفضل باستخدام اختصارات لوحة المفاتيح
ستحبون مجموعة محيرة للغاية من اختصارات لوحة المفاتيح التي يوفرها OneNote. كل شيء تقريباً ، من إنشاء الملاحظات إلى تطبيق العلامات يمكن القيام به من خلال بضع ضغطات. بعض من اختصارات لوحة المفاتيح الهامة مذكورة أدناه:
- Ctrl + Shift + M - افتح نافذة OneNote صغيرة لإنشاء sidenote.
- Shift + F10 - أظهر قائمة السياق لأي ملاحظة أو علامة تبويب أو أي كائن آخر له التركيز حاليًا.
- Alt + N، F - إدراج مستند أو ملف في الصفحة الحالية.
- Alt + = - ابدأ معادلة رياضية أو قم بتحويل النص المحدد إلى معادلة رياضية.
- Ctrl + 0 - قم بإزالة كل علامات الملاحظة من الملاحظات المحددة.
وهناك غيرها الكثير. تحقق من القائمة الكاملة لاختصارات لوحة المفاتيح في OneNote 2016.
إنشاء ملاحظات مرتبطة لتسهيل التنقل

تسمح لك جميع محرري النصوص الحديثين عادةً بربط كلمة معينة أو جملة وما إلى ذلك بعناصر مثل عناوين URL وعناوين البريد الإلكتروني. ومع ذلك ، فإن OneNote يأخذ هذا أبعد من ذلك ، من خلال السماح لك بإنشاء شيء يسمى Notes مرتبط . وبشكل أساسي ، يعني هذا أنه يمكنك إضافة أي نص في صفحة دفتر ملاحظات ، ثم ربطه بصفحة أو قسم آخر في نفس أو دفتر ملاحظات مختلف تمامًا. هذا يجعل التنقل بين العناصر الفرعية المختلفة لـ OneNote نسيمًا ، ويشبه تمامًا تجربة استعراض الويب. للقيام بذلك ، حدد كتلة النص لربط ، انقر بزر الماوس الأيمن فوقه واختر الارتباط الخيار . يمكنك الآن تحديد الصفحة ، القسم ، المفكرة ، إلخ ، ليتم ربطها بهذا النص. أليس هذا مذهلا؟
توافر النظام الأساسي
كما هو الحال مع حمل حقيبة OneNote لميزات تحسين الإنتاجية ، فإنه لن يكون ذو فائدة كبيرة إذا لم تتمكن من إنشاء / الوصول إلى الملاحظات من أي مكان. لحسن الحظ ، تضمن لك منصة OneNote الرائعة عبر الإنترنت أن تكون أكثر إنتاجية في عملك في أي وقت وفي أي مكان ، سواء كنت على جهاز الكمبيوتر الخاص بك أو هاتفك الذكي أو حتى تصفح الويب.
التوفر: ويندوز ، ماك (سطح المكتب) ؛ iOS، Android، Windows Phone، Windows Store، Amazon Kindle Store (Mobile)؛ Web Clipper ، Chromebook (Web & Other Platforms).
استنتاج
مع التدفق المستمر للمحتوى الرقمي المتنوع الذي يجب علينا التعامل معه على أساس يومي ، ليس من السهل دائمًا الحفاظ على جميع صفحات الويب المحفوظة المهمة ، والتسجيلات الصوتية ، وصور المشاريع إلخ. ولكن بفضل Microsoft OneNote وذكرياته المذهلة في الإدارة والبراعة ، لا يتعين عليك فعل ذلك. والآن تعلمون أن البدء به ليس بالأمر الصعب. لذا ، اعطها لقطة ، وشاهد كيف تسير الأمور معك. هل تعرف أدوات تحسين الإنتاجية الأخرى المشابهة لبرنامج OneNote؟ لا تنس أن تذكرها في التعليقات أدناه.