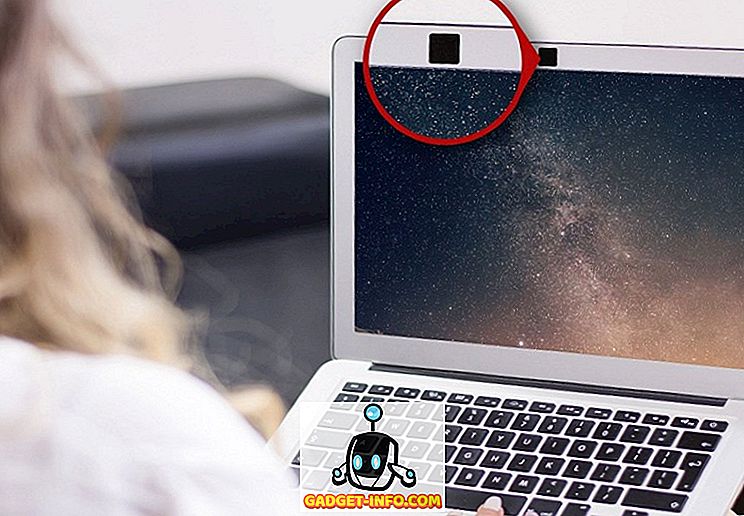عندما أعلنت شركة أبل عن خط "ماك بوك بروس" في أواخر عام 2016 ، كان شريط اللمس الجديد هو الترقية التي حظيت بأكبر قدر من الاهتمام (والحد الأقصى لذاكرة الوصول العشوائي 16 غيغابايت). للأفضل أو للأسوأ ، حصل Touch Bar على الكثير من الناس يتحدثون ، وناقشوا إيجابيات وسلبيات مثل هذه الواجهة. ومع ذلك ، هناك شيء آخر جعله Touch Bar يتكلم عن الأشخاص ، وهو تطبيق يعمل إلى حد كبير نفس الشيء مثل Touch Bar. مثل تطبيق Touch Bar المذكور ، يضع Quadro أزرارًا حساسة للسياق عند أطراف أصابعك أو على جهاز iPhone أو iPad. أفضل جزء في Quadro هو أنه يعمل مع كل من Mac و PC. لذلك ، إذا كنت تبحث لتجربة شريط يعمل بنظام التشغيل MacBook مثل Touch على Windows ، فإليك الطريقة التي يمكن أن يساعدك بها Quadro:
إدخال Quadro
Quadro ، كما قلت من قبل ، هو تطبيق iOS يضع أزرار حساسة للسياق على جهاز iPhone أو iPad . يأتي Quadro مع تطبيق مصاحب لنظام MacOS ، وبالنسبة لنظام التشغيل Windows ، يمكنك تنزيله مجانًا من موقعه على الويب.
بعد تثبيت كل من التطبيقات ، يتم الاتصال ببعضها البعض ، والسماح لهاتف iPhone أو iPad بمعرفة التطبيق الذي يعمل على جهاز الكمبيوتر الذي يعمل بنظام تشغيل Windows ، وتكييف الأزرار وفقًا للإجراءات الأكثر شيوعًا لهذا التطبيق . هذا بالتأكيد يجعل الأمر أسهل بكثير لأداء وظائف مشتركة ، دون الحاجة إلى إشراك الماوس ، أو حتى اختصار لوحة المفاتيح. ما عليك سوى النقر على زر ملموس ، ويحدث العمل على الفور.
وظائف مثل هذا عظيم ؛ وتتمتع كوادرو بميزة إضافية تتمثل في القدرة على العمل على كل من اتصالات USB السلكية وعبر الشبكة . لذلك ، طالما أن جهاز الكمبيوتر الذي يعمل بنظام Windows ، وجهاز iPhone ، أو iPad متصلان بنفس الشبكة ، يمكن لـ Quadro أن يعمل سحرها.
تثبيت وإعداد كوادو
عملية التثبيت ، والإعداد التالي ، سهلة للغاية ، ويمكن إكمالها في أقل من 5 دقائق. ومع ذلك ، من أجل راحتك ، نقدم لك إرشادات كاملة حول إعداد Quadro على جهاز iPhone ، وتطبيق Quadro Sync على كمبيوتر يعمل بنظام Windows:
ملاحظة : أقوم بعرض هذا الإعداد على iPhone يعمل بنظام iOS 10.2 ، وجهاز كمبيوتر يعمل بنظام Windows يعمل بإصدار 32 بت من Windows 10.
- أولاً ، قم بتنزيل Quadro لجهاز iOS الخاص بك (مجانًا) ، وتطبيق Quadro Sync لجهاز الكمبيوتر الذي يعمل بنظام تشغيل Windows (مجانًا).
- وبمجرد الانتهاء ، قم بتثبيت وتشغيل التطبيق على جهاز الكمبيوتر الذي يعمل بنظام تشغيل Windows . في شريط المهام ، سترى رمز Quadro. انقر عليها لعرض نافذة Quadro Sync.

- ثم قم بتشغيل تطبيق Quadro على جهاز iPhone الخاص بك . إذا كان جهاز الكمبيوتر الخاص بك و iPhone متصلان بنفس الشبكة ، فستتمكن من رؤية اسم جهاز الكمبيوتر الخاص بك في تطبيق Quadro.
- اضغط عليها لبدء الاتصال. سترى رمز معروض على iPhone الخاص بك ، أدخل الرمز في الموجه على جهاز الكمبيوتر الخاص بك لتوصيل الأجهزة.

- الآن ، سيكون عليك التسجيل لاستخدام Quadro ، وسوف يقوم بتحميل القوالب المصممة مسبقًا من أجلك.
هذا هو. تم الآن إعداد Quadro وتشغيله على iPhone الخاص بك. يمكنك استخدام الأزرار المعروضة في التطبيق لأداء الوظائف المقابلة لها. يتم تنفيذ الإجراءات على الفور ، ويعمل التطبيق بشكل جيد.
فهم واستخدام Quadro
الآن بعد أن قمت بإعداد Quadro ، فإن الشيء الوحيد المتبقي للقيام به هو تعلم كيفية استخدام التطبيق. بما أن التخطيط ، والإجراءات في التطبيق يمكن تعديلها وتعديلها لتلائم احتياجاتك ، فلا يوجد "طريقة واحدة" للقيام بأشياء في التطبيق. ومع ذلك ، اسمحوا لي أن أطلعك على بعض أساسيات استخدام Quadro.
فهم واجهة المستخدم Quadro
الوسادات والإجراءات والمجموعات
عندما يتم تشغيل Quadro لأول مرة على iPhone ، قد يتم تذكيرك بأجهزة Windows Phone. واجهة المستخدم تبدو الكثير من هذا القبيل. على أي حال ، هناك نوعان من "Pads" في التطبيق. تسمى تلك التي تبدو كمربعات مثالية بـ " الإجراءات " ، وتسمى تلك التي تحتوي على الزاوية اليمنى العليا من المربع المفقود بـ " المجموعات ".
إن الأسماء واضحة بذاتها ، ولكن هنا تفسر ، على أي حال.
- " الإجراءات " هي الوسائد التي تقوم بإجراء ما عند النقر عليها . قد يكون هذا الإجراء هو إنشاء علامة تبويب جديدة في Chrome ، والعودة إلى سطح مكتب الكمبيوتر ، وإغلاق نافذة Chrome ، وما إلى ذلك.

- "المجموعات" ، من ناحية أخرى ، هي الوسائد التي تحتوي على عدد من الإجراءات الموضوعة داخلها لتسهيل تصنيفها. يمكنك فهم "المجموعات" ، كمجلدات كاملة من "الإجراءات". عندما تنقر على لوحة "مجموعة" ، فإنها ستفتح عددًا من "الإجراءات" التي يمكنك بعد ذلك النقر عليها لتنفيذ الإجراء ذي الصلة.
لوحة المفاتيح الافتراضية ولوحات تم تحميلها مسبقًا
تأتي Quadro مع عدد من اللوحات التي تم تحميلها مسبقًا والتي يمكنك استخدامها للتفاعل مع جهاز الكمبيوتر الذي يعمل بنظام Windows بطريقة سهلة وطريفة. توجد لوحات محملة مسبقًا للتطبيقات مثل VLC Media Player و Google Chrome و IE والمزيد. يمكنك الوصول إلى هذه اللوحات في أي وقت تريد ، عن طريق السحب من الحافة اليسرى من الشاشة.

هناك أيضا لوحة مفاتيح افتراضية داخل Quadro ، والتي يمكنك استخدامها على iPhone الخاص بك للتفاعل مع Windows PC الخاص بك . يمكنك استخدام لوحة المفاتيح الافتراضية للكتابة (من الواضح) ، ويمكنك استخدام مفاتيح الأسهم الموضوعة أعلى لوحة المفاتيح لتحريك المؤشر ، أو للتمرير لأعلى ولأسفل في صفحة ويب ، إلخ. للرجوع إلى الأمام ، والتي تأتي في متناول اليدين أثناء استخدام Google Chrome.

تحرير Quadro UI
على الرغم من أن اللوحات التي تم تحميلها مسبقًا ستعمل على ما يرام بالنسبة إليك ، فقد صمم المطورون التطبيق ليقدم للمستخدمين طريقة سهلة لتحرير تخطيط اللوحة لتناسب ذوقهم وأسلوب الاستخدام. يعد تحرير واجهة المستخدم Quadro واجهة مستخدم سهلة جدًا وبديهية للغاية. هناك بعض الفروق الدقيقة في طريقة عمل التحرير (أو لا) ، ولكن ستحصل على تعليق في أي وقت من الأوقات.
لغرض التوضيح ، سأكون بصدد تحرير لوحة Google Chrome . يمكنك إما تشغيل Google Chrome على جهاز الكمبيوتر ، أو التمرير سريعًا جهة اليمين من الحافة اليسرى من الشاشة لعرض اللوحات المتاحة ، ثم النقر على "Google Chrome" . سيعرض أحدهما لوحة Google Chrome على شاشة جهاز iOS الخاص بك.
- الآن ، اضغط على أيقونة التحرير في أسفل يمين الشاشة. سترى صلبان على كل لوحة في لوحة Google Chrome ، وسيؤدي النقر على هذه التقاطعات إلى حذف لوحة المفاتيح من اللوحة. يمكنك النقر مع الاستمرار على لوحة ، لتحريكها في الشاشة ووضعها في أي مكان يناسبك.

- إذا كنت ترغب في تغيير حجم لوحة ، فيمكنك فقط الضغط مع الاستمرار على الجزء الأبيض الصغير في الزاوية السفلية اليمنى من اللوحة ، وستتمكن من تغيير حجمها ليناسب احتياجاتك. بمجرد الانتهاء من التحرير ، يمكنك ببساطة النقر على الزر "تم" (يبدو كعلامة "علامة") ، وسيتم تحديث اللوحة وفقًا للتحريرات التي قمت بها.

مضيفا لوحات لكوادرو
يمكنك أيضًا إنشاء لوحات في Quadro ، بحيث يمكنك ببساطة البدء في استخدام الأزرار السياقية في كل تطبيق تستخدمه بشكل شائع. إنشاء لوحات في Quadro أمر سهل ، وإذا كنت بحاجة إلى أي مساعدة ، فما عليك سوى اتباع الخطوات التالية:
- اسحب من الحافة اليسرى للشاشة لعرض قائمة اللوحات. هنا ، اضغط على " إضافة لوحة ". في الشاشة التالية ، يمكنك اختيار سياق مشغل للوحة الألوان. ما يفعله سياق المشغل ، هو أنه يضمن تشغيل لوحة المناسبة تلقائيًا عند فتح التطبيق المقابل. هذه هي الطريقة التي يعمل بها التبديل الحساس للسياق التلقائي في Quadro.

- بمجرد تحديد التطبيق الذي تريد استخدامه للسياق. يمكنك إدخال اسم للسياق ، واختيار رمز له ، كذلك. بمجرد الانتهاء من ذلك ، اضغط فقط على الزر "تم" (يبدو كعلامة "علامة").

- سيتم نقلك إلى قائمة اللوحات. هنا ، اضغط على لوحة الألوان التي أنشأتها للتو ، ثم اضغط على زر التعديل في أسفل اليمين.

- اضغط على زر "+" لإضافة الوسائد (أو الشاشات) إلى لوحة الألوان الخاصة بك. يمكنك بعد ذلك اختيار الإجراء الذي تريد أن تقوم به اللوحة.

استخدم Quadro للحصول على وظيفة شريط اللمس على ويندوز
Quadro هو الأقرب يمكن أن يأتي إلى وظيفة Touch Bar على كمبيوتر يعمل بنظام Windows. ومع ذلك ، فإن الميزة مع Quadro هي المقدار الهائل من قابلية التكوين التي توفرها ، وتوافقها مع كل من Windows ، وأجهزة MacOS. يمكنك استخدام Quadro بسهولة لتوسيع وظائف الكمبيوتر إلى سطح اللمس مثل iPhone أو iPad.
كما هو الحال دائمًا ، نود أن نعرف أفكارك حول الإصدار الجديد من MacBook Pros ، ومزايا شريط اللمس ، وآرائك حول استخدام Quadro. لا تتردد في الحصول على مناقشة بدأت في قسم التعليقات أدناه.