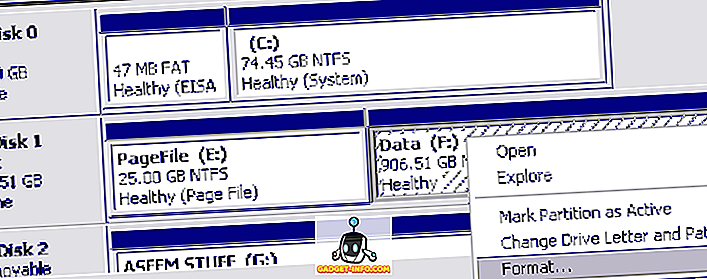هل صادفت في أي وقت مكان يبدو فيه النص على هاتفك الذكي كبيرًا جدًا؟ أو تفضل فقط الحصول على المزيد من البيانات المعروضة على الشاشة الخاصة بك؟ تذكر كيف يمكنك ببساطة تغيير دقة الشاشة الخاصة بك على جهاز الكمبيوتر الخاص بك ، وسوف تتغير تلقائيا النص على الشاشة؟ يمكن تحقيق نفس التأثير عن طريق تغيير DPI على هاتف Android الذكي الخاص بك. تشير DPI إلى Density Independence على جهازك ، وهي نسبة دقة جهازك إلى حجم الشاشة. ببساطة ، ينتج عن ارتفاع DPI المزيد من المحتوى الذي يتم عرضه على جهازك. لذلك ، دون أي مزيد من اللغط ، إليك كيفية تغيير DPI لجهاز Android:
تغيير DPI على Android Nougat أو أعلى (7.0+)
بدءًا من Android Nougat ، قدمت Google طريقة بسيطة وسهلة لتغيير DPI لجهازك ، من خلال تقديم خيار في إعدادات Android نفسها. يمكنك تغيير DPI على Android Nougat باتباع الخطوات أدناه:
- افتح "إعدادات" جهازك ثم توجه إلى خيار "العرض" . سيظهر لك خيار لتغيير "حجم الخط" و "حجم العرض" .
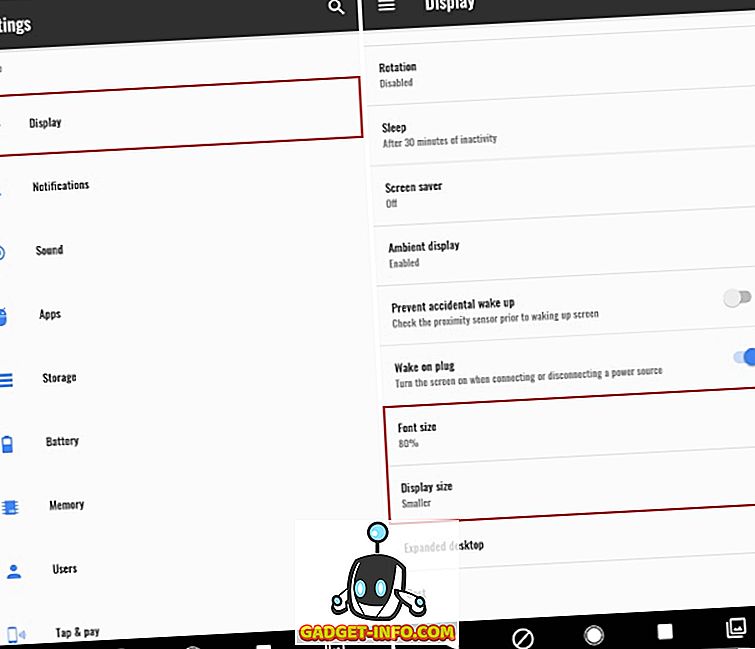
- اضغط على "حجم العرض" لتغيير DPI لجهازك. حرك المنزلق لتغيير حجم الشاشة وفقًا لتفضيلك. يمكنك التغيير بين "أصغر" إلى "افتراضي" إلى "كبير" .
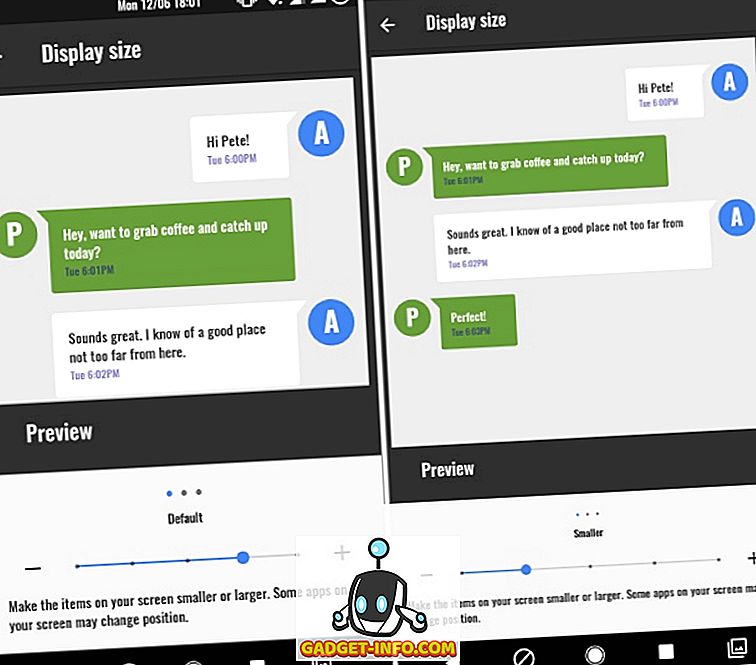
- بالإضافة إلى ذلك ، يمكنك تغيير حجم الخط أيضًا. عد والضغط على "حجم الخط" لتغيير حجم الخط حسب تفضيلاتك. ما عليك سوى استخدام شريط التمرير لتغيير الإعدادات والحصول على التغييرات في الوقت الفعلي. تتراوح إعدادات حجم الخط من 80٪ إلى 100٪ (افتراضي) إلى 130٪ .
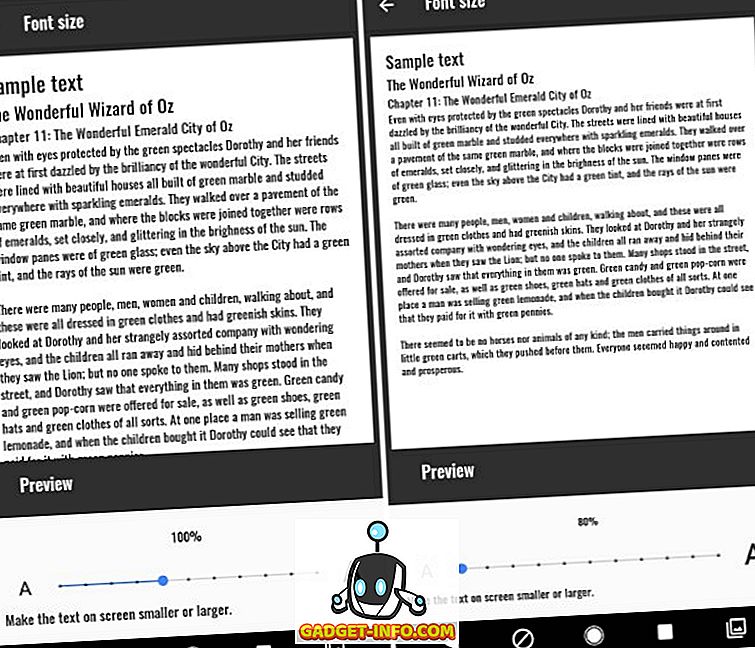
تغيير DPI على Android Jelly Bean أو أعلى (4.1+)
ملاحظة : سأكون باستخدام Moto G3 غير متجذر مع Android 6.0.1 لهذا البرنامج التعليمي. ومع ذلك ، يجب أن يعمل هذا الإجراء على أي جهاز يعمل بنظام Android 4.1 والإصدارات الأحدث
- انتقل إلى متجر Play وتثبيت تطبيق DPI Changer من هنا. بمجرد فتح التطبيق ، ستظهر لك شاشة ترحيب. اضغط على السهم في أسفل اليمين للمتابعة. سيتحقق التطبيق الآن من الوصول إلى الجذر. اضغط على زر "الحصول على الجذر" للسماح للتطبيق بالتحقق من ذلك.
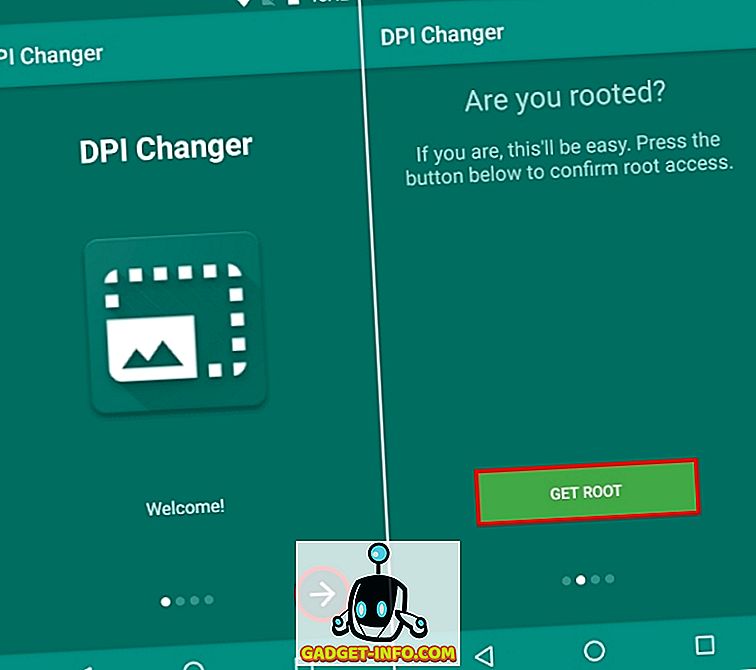
3. إذا كان جهازك متجذرًا ، فسيظهر لك شاشة تقول "تم منح الوصول إلى الجذر" ، ويمكنك المتابعة مع الخطوة السابعة. إذا لم يكن جهازك متجذرًا ، فسيظهر لك شاشة تقول إن التطبيق لا يمكنه الحصول على حق الوصول إلى الجذر وسيتطلب منك تشغيل أمر عبر ADB للمتابعة.
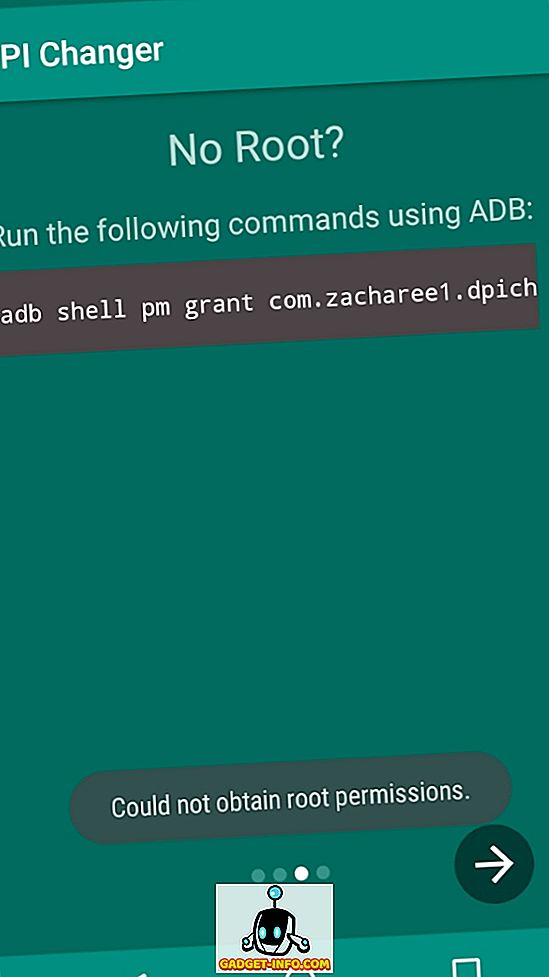
ملاحظة - تتطلب خطوات المتابعة أن يكون لديك ADB و Fastboot وبرامج التشغيل الخاصة به مثبتة على الكمبيوتر الشخصي أو Mac.
4. في البداية ، توجه إلى "خيارات المطور" على جهازك وتمكين "تصحيح أخطاء USB" .
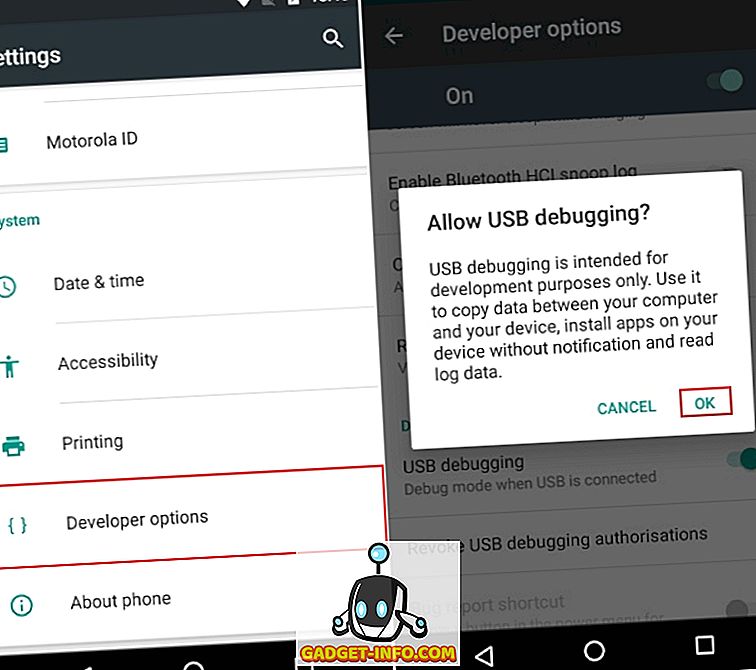
5. الآن ، قم بتوصيل جهازك إلى جهاز الكمبيوتر الخاص بك وفتح نافذة الأوامر أو نافذة Powershell مع امتيازات المسؤول.
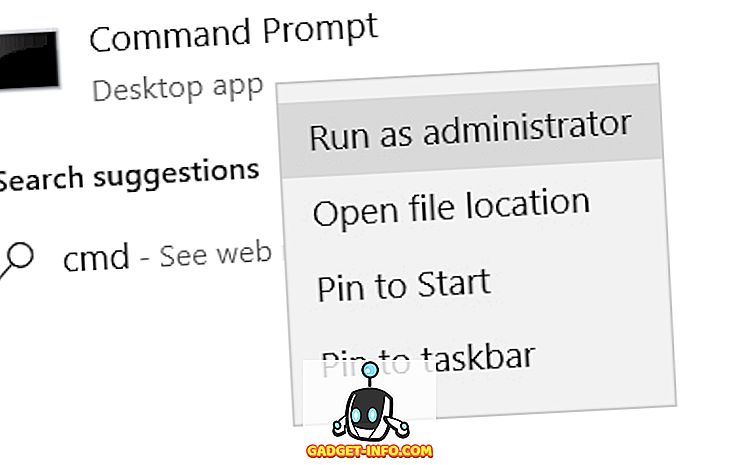
6. في نافذة "موجه الأوامر" ، اكتب "adb devices" أولاً بدون علامات الاقتباس. إذا قام النظام بإرجاع قيمة نظام بقائمة الأجهزة ، فهذا يعني أن جهازك قد تم توصيله بجهاز الكمبيوتر بنجاح بواسطة shell ADB. إذا لم يكن كذلك ، فتأكد من تثبيت مجموعة برامج التشغيل الصحيحة. بمجرد ظهور اسم جهازك ، اكتب الأمر التالي في نافذة CMD واضغط على enter:
adb shell pm grant com.zacharee1.dpichanger android.permission.WRITE_SECURE_SETTINGS
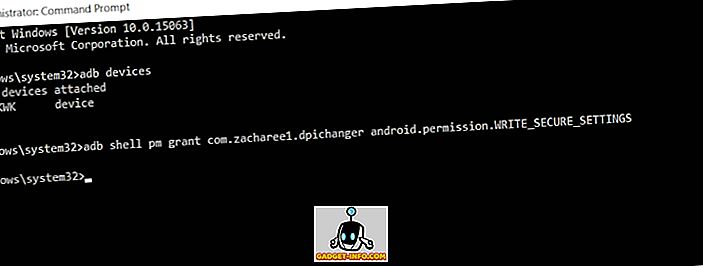
7. يجب أن يعطي الأمر المذكور أعلاه التطبيق الأذونات التي يتطلبها. بمجرد الانتهاء من ذلك ، اضغط على السهم الموجود على جهازك للمتابعة. ستظهر لك شاشة تقول أن الإعداد قد تم. اضغط على أيقونة القراد للمضي قدما.
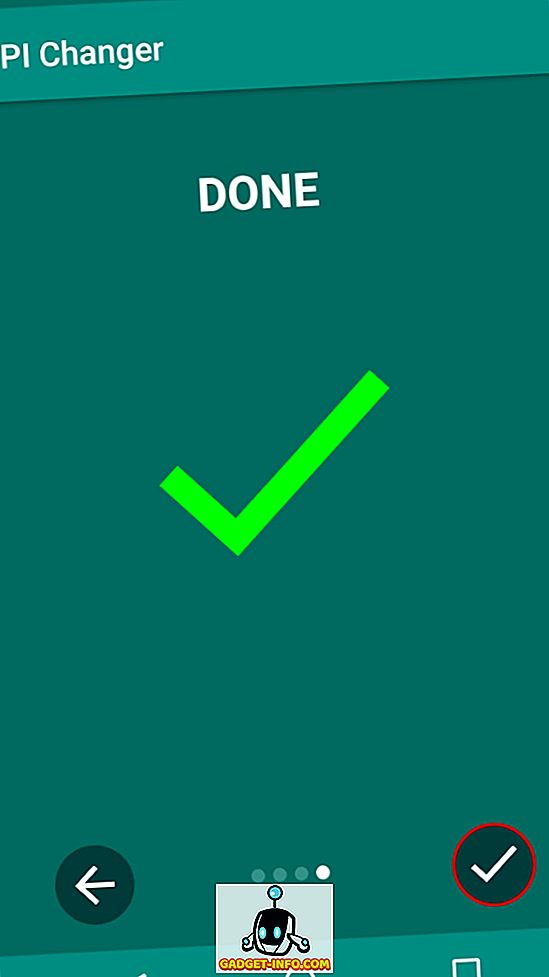
8. عند الدخول إلى التطبيق ، ستظهر لك شاشة تعرض قيم DPI الحالية لجهازك. ما عليك سوى إدخال قيمة DPI المطلوبة في هذا القسم والنقر على "تطبيق" .
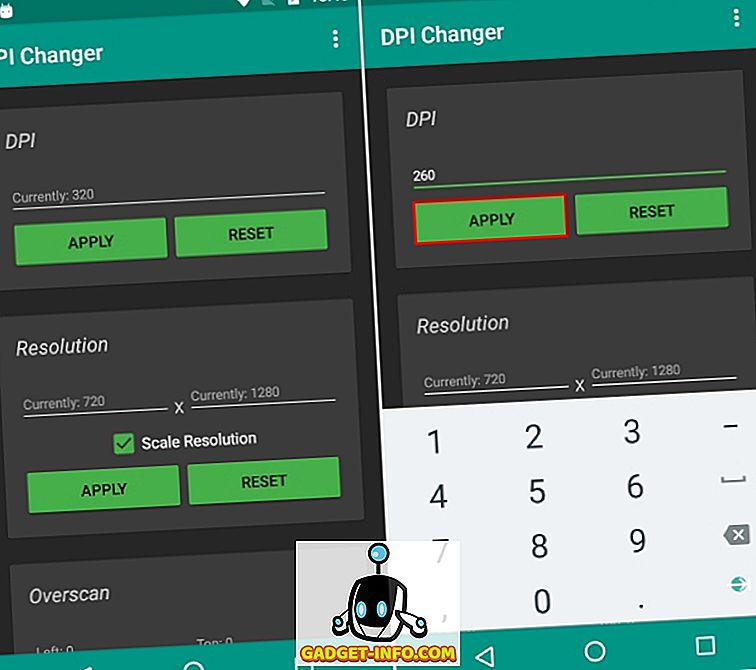
9. بمجرد الضغط على تطبيق ، سيتم تطبيق إعداداتك. في حالة نجاح ذلك ، سيتم عرض مربع حوار يسألك عما إذا كنت تريد المتابعة مع الإعدادات المطبقة أو إعادة التعيين. ما عليك سوى النقر على موافق ، ويمكنك أن تشهد على تغيير DPI.
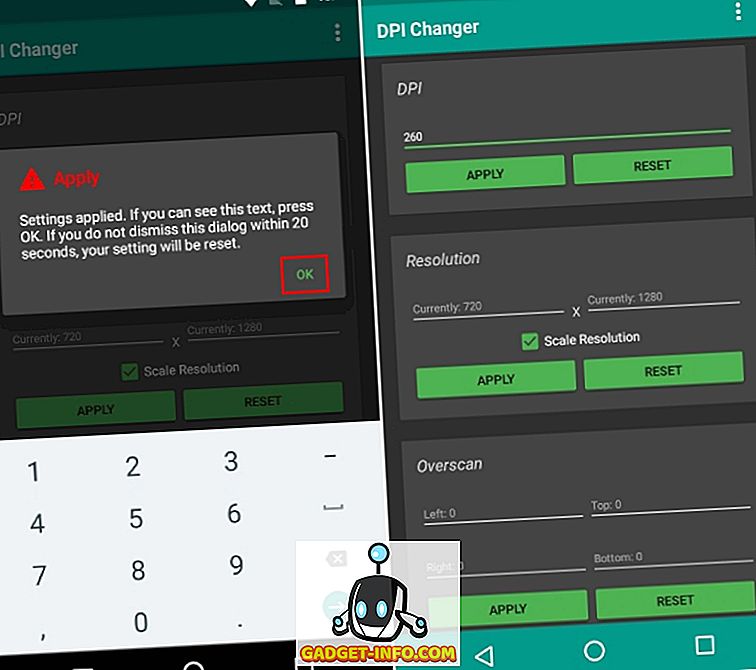
ملاحظة : على الرغم من تغيير DPI في الوقت الفعلي ، إلا أنه يوصى بإعادة تشغيل جهازك للحصول على أفضل النتائج.
انظر أكثر: 10 تعديل بارد الروبوت يجب عليك استخدام بالتأكيد
بسهولة تغيير DPI على الروبوت
يمكن للمرء أن يرغب في تغيير DPI لجهازه لأسباب مختلفة. في الوقت الذي تقدم فيه بعض الشركات المصنعة هذه الميزة في كثير من الأحيان إلى أجهزتها كجزء من تعديلاتها على شفرة المصدر ، فإن القدرة على تغيير DPI غير متوفرة في ذاكرة القراءة فقط ROM قبل نوجا. حسنا ، لحسن الحظ ، فإن الأسلوب المذكور أعلاه لتغيير DPI يعمل مثل السحر. حسنًا ، نأمل أن تكون قادرًا على تعديل DPI لجهازك باستخدام هذا البرنامج التعليمي. ومع ذلك ، إذا كانت لديك أي شكوك ، فأخبرني في قسم التعليقات أدناه.