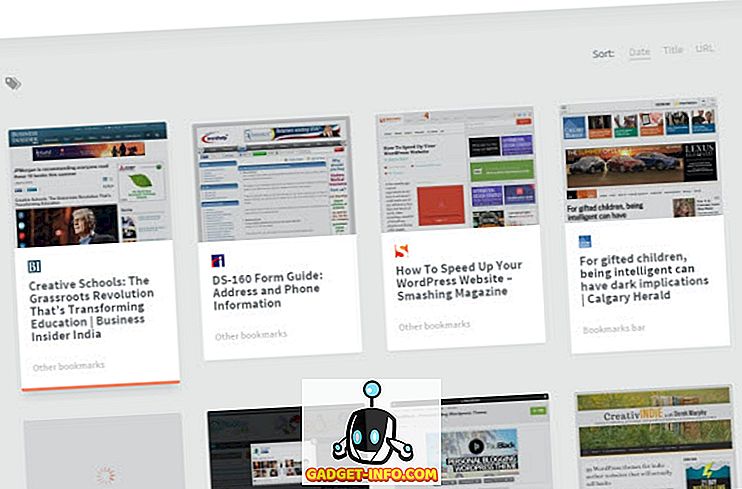تأتي أجهزة Mac مع بعض إيماءات لوحة التتبع الرائعة ، ونسماً من اختصارات لوحة المفاتيح Mac الرائعة التي من شأنها أن تزيد من إنتاجيتك على الأجهزة. هناك نوعان أساسيان من اختصارات لوحة المفاتيح: عالمية ، والتطبيق محدد. تعمل الاختصارات العالمية في كل مكان داخل macOS ، بينما تعمل الاختصارات المحددة للتطبيقات داخل التطبيقات التي تدعمها فقط. إذا كنت تستخدم تطبيقًا (على سبيل المثال ، Google Chrome) كثيرًا ، وتريد إنشاء اختصارات مخصصة له ، فأنت محظوظ! في هذه المقالة ، سأساعدك في عملية إنشاء اختصارات لوحة مفاتيح Mac مخصصة للتطبيقات. يمكن أن تكون هذه التطبيقات مضمنة في Apple أو حتى تطبيقات تابعة لجهات خارجية موجودة على جهاز Mac الخاص بك.
اكتشاف العمل الذي تريده
الاختصارات هي في الأساس طريقة سريعة لإنشاء تطبيق أو تنفيذ بعض الإجراءات. على سبيل المثال ، في Chrome ، يعمل الضغط على Cmd + D كاختصار لإضافة علامة التبويب الحالية إلى الإشارات المرجعية. يضيف Cmd + Shift + D جميع علامات التبويب المفتوحة إلى الإشارات المرجعية وما إلى ذلك. في حين أن هناك اختصارات للكثير من الإجراءات التي يمكن أن يؤديها Chrome ، ماذا لو أردت اختصار لوحة مفاتيح Mac لإجراء لا يحتوي على اختصار محدد؟
شغّل التطبيق الذي تريد إنشاء الاختصار له. أنا أستخدم Google Chrome. نحتاج أولاً إلى تحديد الاسم الدقيق للإجراء الذي نحتاج إلى اختصار له. يمكنك القيام بذلك عن طريق الذهاب إلى " مساعدة " في شريط القوائم ، والبحث عن الخيار الذي تريده. في حالتي ، سأبحث عن " فتح جميع الإشارات المرجعية ".

إنشاء اختصار لوحة المفاتيح المخصصة
1. بعد ذلك ، افتح تفضيلات النظام ، وانتقل إلى Keyboard -> Shortcuts -> اختصارات التطبيقات

2. انقر على رمز علامة الجمع ، وحدد " Google Chrome " في القائمة المنسدلة " التطبيق ".

3. اكتب الاسم الدقيق للخيار الذي تريد إنشاء اختصار له. في حالتي ، سأكتب " فتح كل الإشارات المرجعية ".

4. في مربع النص "اختصار لوحة المفاتيح" ، اضغط على المفاتيح التي تريد استخدامها للاختصار ، ولكن تأكد من عدم استخدام أي من اختصارات النظام ، حيث قد تتسبب في حدوث تعارض. أنا أستخدم Cmd + Opt + Shift + A ، وانقر على إضافة .

يمكنك الآن الانتقال إلى Google Chrome وتجربة الاختصار الجديد للعلامة التجارية ، وستلاحظ ظهور جميع علامات التبويب ذات الإشارة المرجعية. يمكنك إنشاء اختصارات مخصصة لأي من الإجراءات المتاحة في القوائم لأحد التطبيقات ، لذلك يمكنك التلاعب بها قليلاً.
ملاحظة : يمكنك أيضًا الانتقال إلى "الإشارات المرجعية" في شريط قوائم Chrome ، وسوف ترى اختصارك مدرجًا بجوار إدخال القائمة "فتح كل الإشارات المرجعية".

القضايا المشتركة واستكشاف الأخطاء وإصلاحها
إذا لم يعمل الاختصار الخاص بك ، يجب عليك التحقق من الأشياء التالية ، للتأكد من أن كل شيء على ما يرام.
1. أول شيء يمكنك تجربته هو إعادة تشغيل التطبيق الذي أنشأته للاختصار. إذا لم يعمل الاختصار ، فانتقل إلى الخطوة التالية.
2. تحقق من اسم الخيار ، وتأكد من أنك كتبت بالضبط نفس الشيء كما هو مكتوب في التطبيق. إذا كان هناك أي أخطاء ، يمكنك ببساطة حذف الاختصار الذي قمت بإنشائه ، وإنشاء اختصار جديد.
3. إذا كنت قد كتبت كل شيء بشكل صحيح ، وما زال الاختصار لا يعمل ، فمن المحتمل أنك اخترت اختصار لوحة المفاتيح قيد الاستخدام بالفعل بواسطة تطبيق آخر ، أو عن طريق macOS نفسه. في هذه الحالة ، ستحتاج إلى إزالة الاختصار الذي قمت بإنشائه ، وإنشاء اختصار جديد ، مع التأكد من استخدام مجموعة مفاتيح غير مستخدمة من قبل تطبيق آخر.
خلق بنفسك مخصص ماك اختصارات لوحة المفاتيح
الآن بعد أن عرفت كيف يمكنك إنشاء اختصارات لوحة مفاتيح مخصصة على جهاز Mac الخاص بك ، يجب أن تذهب إلى الأمام مباشرة ، وإنشاء اختصارات لجميع التطبيقات التي تستخدمها بشكل شائع. ومع ذلك ، لا تنشئ الكثير من الاختصارات ، لأنه مع زيادة عدد الاختصارات المخصصة ، تزداد أيضًا فرص إنشاء مجموعة مفاتيح متعارضة.
هل أردت إنشاء اختصارات لوحة مفاتيح مخصصة على جهاز Mac الخاص بك؟ كيف فعلتها؟ هل استخدمت الطريقة التي ناقشناها في هذه المقالة ، أو هل استخدمت تطبيقًا تابعًا لجهة خارجية؟ نود أن نعرف خبرتك في إنشاء اختصارات لوحة مفاتيح مخصصة على جهاز Mac. أيضًا ، إذا واجهتك أية مشكلات ، أو إذا كنت تعتقد أننا فقدنا طريقة أبسط لإنشاء اختصارات لوحة مفاتيح مخصصة على نظام التشغيل Mac ، فأخبرنا بذلك في قسم التعليقات أدناه.