إن Windows و Mac OS X هما نظامان مختلفان بطبيعتهما ، حتى وإن كان كلاهما يخدم نفس الغرض من الحوسبة الشخصية. لا يوجد أيضًا إنكار لحقيقة أن عروض Microsoft هي الأكثر شيوعًا حتى الآن ، مع وجود عدد من التطبيقات المتاحة فقط لـ Windows التي يمكنك العثور على بدائل لها على OS X ، ولكنها غير متوفرة. وينطبق الشيء نفسه على عدد كبير من عناوين الألعاب ، التي تعتبر في المقام الأول موطنًا لـ Windows. يصبح هذا تحديًا عندما تمتلك نظامًا يُقصد به تشغيل Mac و / أو تعمل في بيئة تتطلب برامج تعتمد على Windows للتشغيل.
عندما هاجرت إلى Mac قبل عامين ، لم أكن أتطلع إلى الماضي أبداً ، ولكن على الرغم من تحيزي نحو OS X كنظام تشغيل متفوق ، فإن الحاجة إلى تشغيل تطبيقات Windows كانت أمراً لا مفر منه. إنني أعترف تمامًا بأنني لست الوحيد الذي يواجه هذه المعضلة أيضًا ، ولذا فإن هذه المقالة توضح هنا أفضل الطرق لتشغيل إما نسخة كاملة من Windows على جهاز Mac الخاص بك ، أو تشغيل برامج Windows أثناء البقاء داخل OS X.
ملاحظة: تختلف متطلبات تشغيل Windows على جهاز Mac باختلاف الأنظمة وإصدارات أنظمة تشغيل Windows التي تحاول استخدامها. لغرض هذه المقالة ، سنتحدث عن الإصدار 64 بت من Windows 10 Professional الذي يعمل على Macbook Pro 13 ″ مع شاشة Retina ، مع وجود معالج Core i5 وذاكرة RAM 8GB و SSD 256GB.
إليك كيفية تشغيل Windows على Mac
Parallels Desktop
جعلت Parallels اسما لنفسها لكونها (يمكن القول) أفضل طريقة لتشغيل ويندوز على ماك. في جوهرها ، ينشئ Parallels جهازًا افتراضيًا يمكن أن يعمل إما كواجهة منفصلة تحمل تثبيت Windows ، أو حتى يمكنه الدمج مع نظام Mac بطريقة مجاملة من وضع "التماسك" ، وهو حل رائع إذا كنت بحاجة إلى قليل تطبيقات Windows محددة تعمل كجزء من نظام التشغيل العادي.
إعداد متوازيات سطح المكتب
لإعداد Parallels Desktop ، تحتاج أولاً إلى تنزيل البرنامج والحصول على ISO لإصدار Windows الذي تريد تشغيله (مع مفتاح المنتج ، بالطبع ، تمامًا كما تفعل مع تثبيت Windows عادي). قم بتشغيل Parallels Desktop وبما أنه ليس لديك بالفعل جهاز ظاهري موجود ، فإن البرنامج سوف ينتقل تلقائيًا إلى شاشة إعداد VM الجديدة. هنا ، في الواقع تحصل على مجموعة من الخيارات. يمكنك إما إعداد تثبيت Windows جديد أو ترحيل Windows من جهاز كمبيوتر موجود ، إلى جانب عدد من الموارد المجانية بما في ذلك التنزيلات التلقائية لنظام التشغيل Chrome أو Linux أو Android أو حتى تثبيت OS X من قسم الاسترداد ، على سبيل المثال لا الحصر. إذا كان لديك ملف جهاز ظاهري موجود ، فيمكنك إضافته لإعداده مع Parallels أيضًا.

اضغط على خيار تثبيت Windows الجديد ، وسوف يقوم Parallels بفحص القرص الصلب تلقائيًا أو محركات أقراص USB المرفقة لصور Windows ISO. إذا كان لديك العديد من ISOs المتاحة ، سيتم سرد كل منهم. بدلاً من ذلك ، يمكنك الإشارة يدويًا إلى واحد أيضًا إذا تعذر على البرنامج تحديد موقعه تلقائيًا ، أو إذا كان لديك صورة تثبيت في موقع شبكة.

نظرًا لأنه يتم ضبط Parallels للتعامل مع تثبيتات Windows على جهاز Mac ، فإن الشاشة التالية تقدم لك إجراء " تثبيت سريع " ، وهو ما يعني بالضرورة أنه لا يتعين عليك المرور عبر أي من شاشات إعدادات Windows لهذا التثبيت - سيتم إنجاز كل شيء على أساس الإعدادات الموصى بها. في هذه الشاشة ، يمكنك أيضًا توفير مفتاح منتج Windows الذي ستتم إضافته تلقائيًا أثناء عملية التثبيت. يمكنك ، بالطبع ، التخلي عن هذا حسب تفضيلاتك.
ملاحظة: بالنسبة لهذه المقالة ، سنمضي قدمًا في التثبيت السريع.

سوف تطلب منك الشاشة التالية الاستخدام الأساسي لعملية تثبيت Windows هذه ، حيث تتوفر لديك خيارات للاختيار من تطوير البرامج واختبار البرامج والتصميم والإنتاجية والألعاب. نظرًا لأن كل جهاز ظاهري يحتوي على مجموعة من التكوينات الخاصة به من حيث ذاكرة الوصول العشوائي (RAM) وذاكرة الفيديو ووحدة المعالجة المركزية ووحدة التخزين ، فإن Parallels ستقترح تلقائيًا تهيئة VM استنادًا إلى نمط الاستخدام الذي تحدده أثناء هذا الجزء. كل هذا متغيّر في وقت لاحق ، بالطبع ، لكن الفكرة الكاملة مع Parallels هي سهولة الاستيقاظ والتشغيل ، وهكذا ، فإن هذه التهيئات التلقائية سوف تصح معظم الوقت إذا اخترت حالة الاستخدام المناسبة.

تطلب الشاشة التالية اسم الجهاز الظاهري والمكان الذي سيتم تحديد موقعه فيه. هنا ، لديك مجموعة من الخيارات الأخرى أيضًا ، مثل مشاركة VM مع مستخدمين آخرين لنظام Mac ، أو تضمين اختصار على سطح المكتب أو تخصيص إعدادات VM قبل إعدادها. سترى أيضًا مقدار المساحة المتوفرة وكم سيتناولها الجهاز الافتراضي.

بمجرد المتابعة من هذه النقطة ، سيبدأ تثبيت Windows. ستحتاج إلى الاستمرار في خطوات "بعض" في تثبيت Windows ، ولكن معظمها سيكون عملية إبحار سلسة ، وفي أقل من نصف ساعة ، سيكون لديك الجهاز الظاهري لـ Windows جاهزًا للعمل بسهولة.

يرجى ملاحظة أن هذا ليس بأي شكل من الأشكال دليل شامل لاستخدام Parallels Desktop - وهذا فقط لإعطائك فكرة عن كيفية إعداده وتشغيله. البرنامج شامل للغاية ، ويقدم موقع Parallels الرسمي ثروة من المعرفة والبرامج التعليمية للاستخدام المتعمق. كل جهاز ظاهري ضمن Parallels يأتي مع لوحة التكوين الخاصة به والتي سوف تسمح لك بتغيير ومعالجة مجموعة من الخيارات ، من الأجهزة إلى البرامج والتكامل مع OS X.

التسعير والحكم
يأتي Parallels Desktop بعدة نكهات وخيارات تسعير ، مع أفضل خيار للاستخدام المنزلي والطالب. هذا الإصدار ، يمكنك انتزاع 79.99 دولار لمرة واحدة ، أو خطة سداد سنوية مثل الاشتراك. في حين أنه قد يبدو غاليًا بعض الشيء ، أدرك أن Parallels Desktop يقدم أفضل تجربة بين جميع الاحتمالات ، وبالتالي ، يوصى بشدة. كما يقدم أيضًا إصدارًا تجريبيًا مجانيًا لمدة 30 يومًا إذا كنت ترغب في تجربته أولاً. أوه ، و Parallels يحتفظ بمبيعات مع صفقات جيدة حقا من وقت لآخر ، لذلك يجب عليك على الأقل الاشتراك في النشرة الإخبارية الخاصة بهم للحصول عليه في حين أن لقمة سائغة بسعر مخفض.

في حين أن تشغيل Virtual Machine لا يمثل أبداً أفضل تجربة مثالية ، فقد نجحت Parallels بالفعل في سد الفجوة في سنوات تطورها. يعمل VM بسلاسة ، ويعمل بشكل مستقل ، ويشعر وضع الاتساق بالفعل بأنك تستخدم تطبيقات Windows على جهاز Mac بدلاً من جهاز VM. ما هو أفضل من ذلك ، هو واحد من تلك البرامج القليلة التي تسمح لك بالاستفادة بشكل كامل من إمكانات جهاز Mac الخاص بك ، بما في ذلك منافذ USB 3.0 وموصلات الصواعق وحتى شاشة شبكية العين ، وذلك بفضل تكاملها العميق. تتم مشاركة ملفاتك بشكل ملائم ، ويتم دعم السحب والإفلات بشكل كامل ، وعمومًا ، سيكون من الصعب الضغط عليه لإخباره بأنه يعمل بنظامي تشغيل منفصلين على جهازك. أنا أوصي بشدة بتجربة Parallels Desktop قبل اللجوء إلى بديل.
في إم وير فيوجن
VMware Fusion هو خيار آخر يشبه Parallels Desktop في المقدمة ، لكنه يختلف بشكل كبير في الإعداد والمظهر والجوانب الأخرى. ومع ذلك ، تظل الفرضية الأساسية هي نفسها مع كل منهما: فكلاهما ينشئ جهازًا افتراضيًا يعمل على تثبيت نظام التشغيل Windows داخل جهاز Mac. مع VMware Fusion ، ستحصل على تاريخ طويل في التعامل مع الأجهزة الافتراضية على المستوى الاحترافي وتوفير حلول الحوسبة الافتراضية ، لذا فإن Fusion يستحق التدقيق.
إعداد برنامج VMware Fusion
من البداية ، ستبدأ في رؤية الاختلافات بين Fusion و Parallels. بدءًا من الإطلاق ، فإن Parallels تتحدث عن السهولة والإعداد في أقل عدد ممكن من الخطوات. من ناحية أخرى ، يختلف الانصهار. توفر الشاشة الأولى مجموعة من مصادر التثبيت ، بما في ذلك من صورة القرص ، والانتقال من جهاز حاسوب موجود ، ومن برنامج bootcamp - وهو أساسًا كل ما قدمه Parallels. ومع ذلك ، فإن المقارنة السريعة حتى من لقطات الشاشة التي قدمناها ستخبرك أن Parallels تبدو أكثر وضوحا ومباشرة ، مع VMware كونها مربكة.

لغرض هذه المقالة ، سنقوم بطبيعة الحال بالتثبيت من ISO القياسي.
في الخطوة الثانية ، سترى بوضوح الاختلاف الصارخ من Parallels ، حيث لا يقوم Fusion بتحديد مكان أي ISO على القرص الثابت لديك بغض النظر عن مكان وجوده. بدلاً من ذلك ، يُطلب منك الإشارة يدويًا إلى ISO المعني الذي تريد التثبيت منه.

تسمح لك الخطوة التالية بتكوين حساب تثبيت Windows الخاص بك ، مما يمنحك خيار اختيار اسم الحساب ، وكلمة مرور اختيارية ، وتوفير مفتاح منتج Windows ، وشيء حيث يحتوي Fusion على حافة واضحة على Parallels ، تحديد إصدار Windows الذي تريد تثبيت. يفيد ذلك إذا احتوت ISO على ملفات تثبيت لأكثر من إصدار واحد ، لأنه يمكنك تحديد إيقاف تشغيل bat الذي Windows الذي تريد تشغيله وتشغيله. أوه ، وهناك خيار تثبيت سهل هنا أيضًا.

تتناول الخطوة التالية التكامل الذي تريده بين نظامي التشغيل Windows و OS X. Akin to Parallels ، يسمح لك Fusion أيضًا بتشغيل أنواع من أنماط التماسك (تسمى Unity في هذه الحالة) ، حيث لن يتصرف Windows وكأنه منفصل التثبيت ولكن لديك اتصال أوثق مع نظام التشغيل الافتراضي العاشر.

تمنحك الخطوة الأخيرة نظرة عامة على خيارات التثبيت ، ومن المفترض أنه يسمح بتكوين الجهاز الظاهري. أقول أنه من المفترض أنه حتى إذا اخترت ذلك ، يمكنك تغيير موقع الحفظ بشكل أساسي لملف VM ولا شيء أكثر من ذلك. الاندماج يعتني بكل شيء آخر من تلقاء نفسه. يمكن تفسير ذلك على أنه سيف ذو حدين ؛ يتم حفظ متاعب التكوين ، ولكن في نفس الوقت ، يكون لديك تحكم أقل في الجوانب المختلفة عند إنشاء VM.

أبعد من هذه النقطة ، يمكنك الجلوس والاسترخاء بدرجة كبيرة حيث يعتني VMware Fusion بتركيب Windows الخاص بك. إحدى الميزات الرئيسية التي تحصل عليها هنا عبر Parallels هي أنه نظرًا لأنك اعتدت على جميع الإعدادات مسبقًا ، فلن تضطر إلى القيام بأي شيء أثناء التثبيت - يتذكر Fusion جميع إعداداتك وينفذها عندما يحين الوقت بالنسبة لهم جميعًا . هذا هو بصراحة التثبيت الأكثر انسيابية من ويندوز رأيته ، من أي وقت مضى.

تخصيص VMware فيوجن آلة افتراضية
نظرًا لعدم سماح Fusion بتخصيص VM أثناء التثبيت ، فمن المهم إلقاء نظرة على جزء التكوينات الذي يمكنك الوصول إليه بمجرد تشغيل VM وتشغيله. أول شيء ستلاحظه هو كيفية ظهور جزء تكوين Fusion المتشابه في تفضيلات النظام الافتراضية لنظام التشغيل OS X ، مع كل خيار تم وضعه تمامًا كما هو الحال في الأصل. هذا يجعل التنقل حول الخيارات أسهل بكثير ، وبالتالي جعل هذا تجربة أكثر متعة (وهذا هو ذاتي ، بالطبع). وفيما يتعلق بعدد الخيارات التي تحصل عليها ، فهي أيضًا أفضل وأكثر تنوعًا من عرض Parallel ، مما يمنحك تحكمًا أكثر دقة. من الأسهل أيضًا الوصول إلى هذه الإعدادات مقارنة بالمواصفات ، ولكننا سنعلق على ذلك في الحكم.

التسعير والحكم
عندما يتعلق الأمر بالتسعير ، فلا يوجد فرق ، حيث تأتي فيوجن أيضًا بسعر 80 دولارًا تقريبًا ، وتأتي مع نسخة تجريبية مجانية. على الرغم من أنها لا تقدم الكثير من المرونة في خطط التسعير كما يفعل Parallels ، إلا أن بعض الناس قد يقدرون هذا النهج الأكثر بساطة والأكثر دقة على عرض Paraels الأكثر تعقيدًا.
يتمتع VMware بتاريخ طويل في صنع وإدارة برامج المحاكاة الافتراضية ، ويعد Fusion 8 دليلاً على ذلك. هناك العديد من الأشياء التي تعجبك في Fusion: إنها القدرة على تثبيت Windows بسلاسة ، وحقيقة أنها تضع أجهزة التحكم VM الأكثر استخدامًا على مسافة نقرة والتي تكون معقدة في المتوازيات (مثل الإعدادات ، لقطة ، الصوت ، الكاميرا ، الخ) ، تشعر أنها أكثر قوة عندما يتعلق الأمر بالموثوقية. واحدة من أكبر المكافآت التي يجلبها فيوجن Parallels هو كيف يمكن الاستفادة من تثبيت Bootcamp Windows الموجود ، حيث يمكنك ببساطة استدعاء هذا التثبيت لتشغيل برامج Windows داخل OS X دون الحاجة إلى القفز ذهابًا وإيابًا. مع محرك أقراص SSD بسعة 256 جيجا بايت ، هذه نعمة حقيقية لأنها توفر تلك الجيجابايت الثمينة التي كنت ستفقدها في حالة التثبيت الثنائي.
جانب آخر أريد أن أتطرق إليه هو استهلاك الطاقة . إذا كنت متصلاً ، فلا ينبغي أن يكون هذا أي اعتبار ، ولكن إذا كنت تستخدم جهاز Macbook على البطارية بشكل متكرر ، فقد تجد Parallels خيارًا أفضل من Fusion. في تجربتي ، فإن تشغيل VM نفسه في Parallels يكون أكثر سهولة ليس فقط على البطارية ولكن أيضا درجة الحرارة الأساسية ، كما هو الحال في Fusion بدأ يدفع درجة الحرارة الأساسية إلى ما بعد 70 درجة مئوية ، مما أدى إلى ارتفاع استنزاف البطارية. ومن الغريب أني لم ألاحظ أنه في حين تم توصيل جهاز Macbook ، فقد يكون لذلك علاقة بمصدر الطاقة أيضًا.
بشكل عام ، تقدم فيوجن تجربة صلبة للتعبئة ، والتي يجب أن تأخذها بكل تأكيد. بما أن كل من Parallels و Fusion يقدمان تجارب مجانية ، فيجب عليك تجربتهما قبل اتخاذ قرار التمسك بأحدهما. في حين أني لا أزال أؤيد Parallels ، هذا هو اختيار شخصي ، وأنا أشجعك على جعل لك.
خيارات أخرى
الخيارات التي ناقشناها حتى الآن هي أبعد من الحجة وأفضلها للحصول على أفضل ما في العالمين ، لكنها ليست كلها. هناك نوعان آخران بحاجة إلى مناقشتهما عندما نتحدث عن أفضل الطرق لتشغيل Windows على جهاز Mac.
معسكر الحذاء المساعد
إذا كنت تريد تشغيل Windows على جهاز Mac الخاص بك ، فمن المستحيل تقريباً أنك لم تسمع عن Boot Camp. إنه تطبيق OS X الأصلي الذي يسمح بتثبيت Windows الكامل على نظام التشغيل Mac المستندة إلى Intel (القائمة على Intel هي الكلمة المنطوقة هنا). إذا كان الأمر أصليًا ، فلماذا لم نوصي به في المقام الأول؟ لأن Boot Camp ينشئ نظام تمهيد مزدوج ، وهذا لا يقطعه حقًا للجميع.
إعداد Boot Camp سهل إلى حد ما. فقط قم بتشغيله من Launchpad أو من خلال OS X search ، واتبع التعليمات التي تظهر على الشاشة. يجب أن يكون لديك صورة Windows ISO ومفتاح المنتج في متناول يدك ، بالطبع ، ولكن ميزة واحدة رئيسية هي أن Apple تقوم تلقائيًا بتنزيل وتوفير برامج تشغيل Windows اللازمة لجهاز Macbook الخاص بك ، مما يجعله خيارًا مناسبًا جدًا إذا كنت لا تمانع إعادة التشغيل إلى نظام التشغيل الآخر في كل مرة تحتاج إلى شيء من العالم الآخر. ولأنه تثبيت منفصل يتم إنشاء قسم NTFS منفصل على القرص الثابت الخاص بك ، ننسى مشاركة المجلدات بين نظامي التشغيل إما ؛ ببساطة لن تعمل. إن المساحة التي يتم تنسيقها كنظام NTFS غير متوفرة أيضًا لنظام Mac الخاص بك ، لذلك إذا كنت ستخصص 50 غيغابايت إلى تثبيت Boot Camp و 25 غيغابايت فقط من تلك المستخدمة ، فسيتم إهداء المتبقي 25 غيغابايت ما لم تستهلكه ، وهو ليس الحال مع خيارات مثل Parallels و Fusion.
عبور
اعتاد CrossOver أن يحظى بشعبية كبيرة لكنه فقد إلى حد ما جاذبيته في الآونة الأخيرة. تم إنشاء التطبيق بفكرة تشغيل الألعاب المستندة إلى Windows على OS X ، ولكن تم توسيعها بشكل كبير منذ ذلك الحين. يعمل CrossOver من خلال إنشاء "زجاجات" - حاويات داخل بيئة OS X تخدع برنامجًا للاعتقاد بأنه في بنية Windows x86 ، مما يسمح للمستخدم بتشغيل هذا البرنامج من خلال CrossOver على جهاز Mac (أو Linux - CrossOver يدعم كلاهما). قائمة العناوين المدعومة كبيرة جدًا ، مع أكثر من 13700 تطبيق في قاعدة بيانات CrossOver. كما أن لديها نظام تصنيف معقد حيث يقدم المستخدمون تعليقات على ليس فقط ما إذا كان تطبيق Windows يتم تشغيله عبر CrossOver أم لا ، ولكن أيضًا ، إلى أي مدى يتم تشغيله وما الذي يعمل وما إلى ذلك.

يأتي CrossOver بسعر 60 دولارًا ، ويقدم تجربة تجريبية كاملة لمدة 14 يومًا. يحتوي موقع الويب على ميزة بحث رائعة تسمح لك بالتحقق من دعم تطبيقك المستهدف قبل إجراء عملية الشراء ، وينبغي أن تساعد النسخة التجريبية في التحقق من النتائج بنفسك أيضًا.
الكلمات الأخيرة
في حين أن تشغيل Windows على نظام التشغيل Mac OS X ليس علمًا دقيقًا ، فهناك عدد من الخيارات الجيدة المتاحة التي يمكنك توظيفها ، وفقًا لاحتياجاتك وميزانيتك. بغض النظر عن الخيار الذي تفكر فيه ، سيكون هناك مقايضات وعوامل تكلفة ستدخل حيز التنفيذ. باستثناء CrossOver ، ستحتاج إلى شراء ترخيص إصدار Windows الذي تقوم بتشغيله ، بحيث يكون ثابتًا تقريبًا. برنامج Boot Camp مجاني ، لكن قد لا يكون من الصعب عليك تبديل الوضع ذهابًا وإيابًا. ومع ذلك ، إذا كنت تخطط لتشغيل الألعاب على جهاز Mac ، فإن Boot Camp هو الخيار الأفضل ، حيث أن الآلة أو الحاوية الافتراضية لا يمكن أبداً أن تكون سلسة مثل التكامل الحقيقي للأجهزة. قد يكون CrossOver جذابًا لأنه لا يستلزم تكلفة ترخيص Windows ويكلف 20 دولارًا أمريكيًا أقل من كلٍّ من Parallels و Fusion ، ولكن يجب عليك التأكد من أن التطبيقات المستهدفة ستعمل مع هذا الحل ، خشية أن يضيع 60 دولارًا. متوازيات و فيوجن كلاهما صلبة ، لكن في النهاية ، هم آلات افتراضية مع ذلك.
فى النهايه الاختيار لك. لحسن الحظ ، فإن جميع الحلول التي نوقشت هنا تقدم تجارب مجانية ، وأخرى تعمل بشكل كامل أيضًا ، لذلك أحثك بشدة على المرور بها بنفسك واتخاذ القرار بناءً على ظروفك. دعنا نعرف ما اخترته ولماذا في التعليقات أدناه.
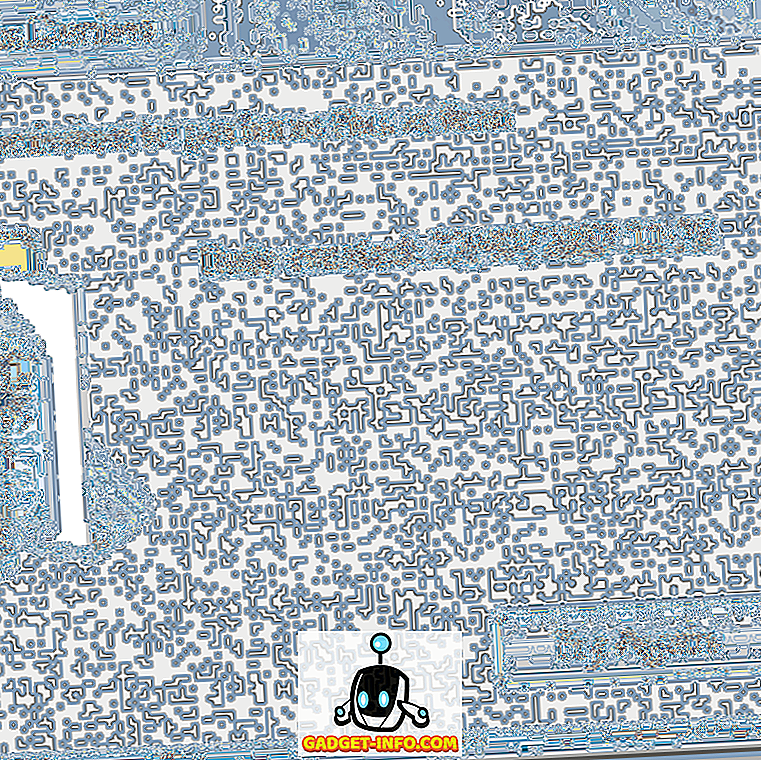
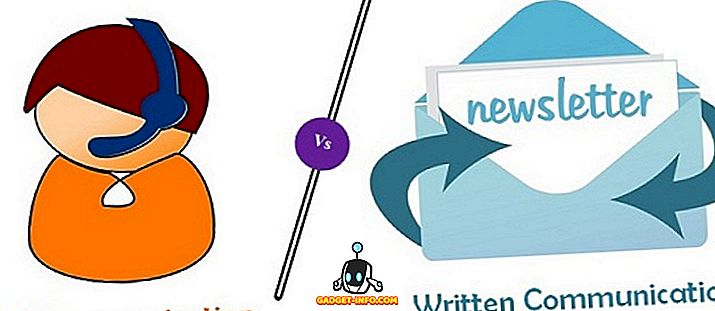
![متوسط تجربة المستخدم على Twitter [صورة]](https://gadget-info.com/img/more-stuff/294/average-user-s-twitter-experience.png)





