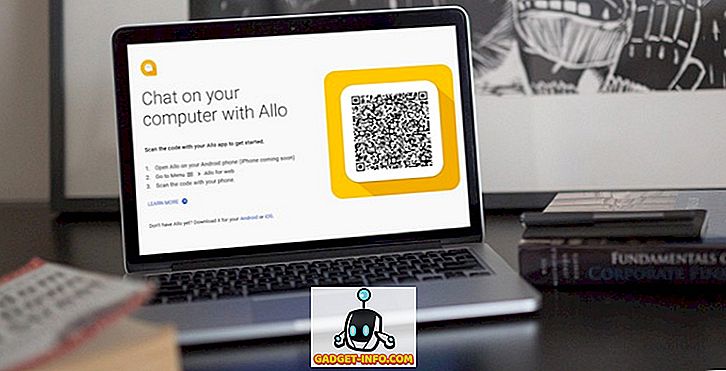قد يعمل نظام التشغيل Chrome في Google بشكل رائع كنظام تشغيل مصمم للعمل وبيئة التوصيل والتشغيل ، ولكن النظام الأساسي يفتقر إلى بعض الميزات المهمة. إذا كنت من مستخدمي Chromebook ، فلا بد أنك لاحظت أن نظام التشغيل لا يعرض خيارًا لاستخراج ملفات بتنسيق ZIP. في الواقع ، هناك طريقة لاستخراج ملفات ZIP أو إلغاء ضغطها في نظام التشغيل Chrome ، ولكنها ليست بسيطة مثل زر "استخراج الكل" الذي نتوقعه من الأنظمة الأساسية المختلفة لسطح المكتب.
إلى جانب الطريقة الأصلية ، هناك طرق أخرى أيضًا لاستخراج الملفات المضغوطة في نظام التشغيل Chrome. لذلك ، دون أي مزيد من اللغط ، إليك كيفية استخراج ملفات ZIP في نظام التشغيل Chrome:
باستخدام تطبيق الملفات
كما ذكرنا ، ليس هناك خيار للنقر بزر الماوس الأيمن على ملف ZIP واستخراج محتوياته إلى مجلد جديد في نظام التشغيل Chrome. ومع ذلك ، هناك طريقة أخرى للحصول على الملفات المستخرجة في جهاز Chromebook. وإليك كيف تسير الأمور:
1. عند فتح مجلد أو ملف ZIP في نظام التشغيل Chrome ، يتم فتحه كما لو كان مثبتًا. بشكل أساسي ، يفتح تطبيق الملفات ملفًا بتنسيق ZIP مثل محرك أقراص خارجي ، وبالتالي يتم فتحه في علامة تبويب فردية في الجزء الأيمن من تطبيق الملفات. منذ أن تم تحميل الملف ، يتم عرض محتوياته في شكل مستخرج.
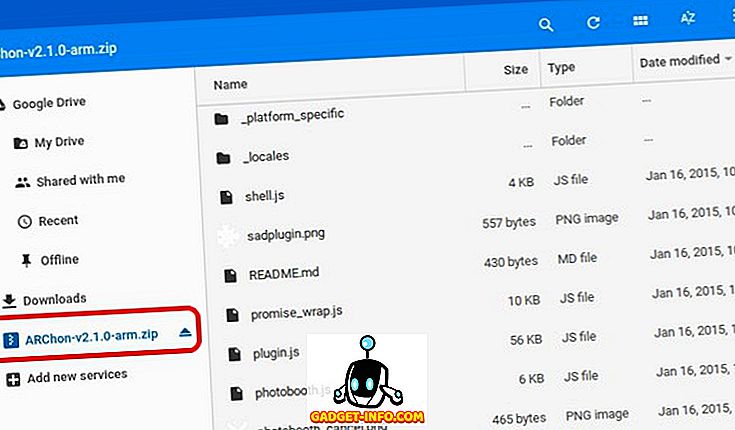
2. بمجرد أن يتم تحميل ملف ZIP ، قم بإنشاء مجلد جديد ، حيث تريد حفظ محتويات ملف ZIP.
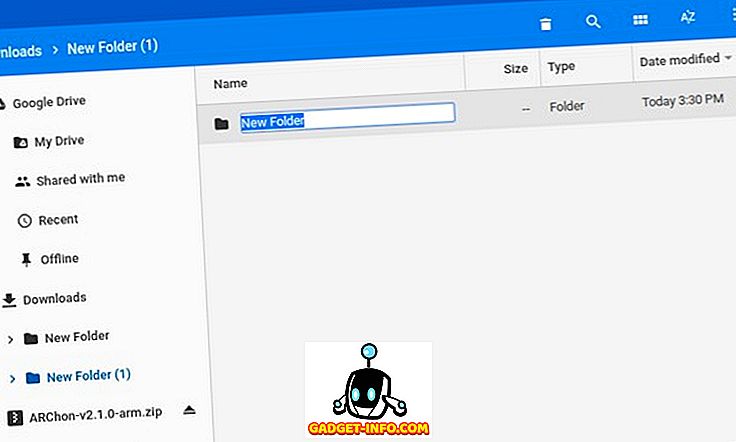
3. بمجرد الانتهاء من ذلك ، قم بنسخ المحتويات من ملف ZIP المحمّل وقم بلصقه في المجلد الجديد الذي أنشأته للتو.
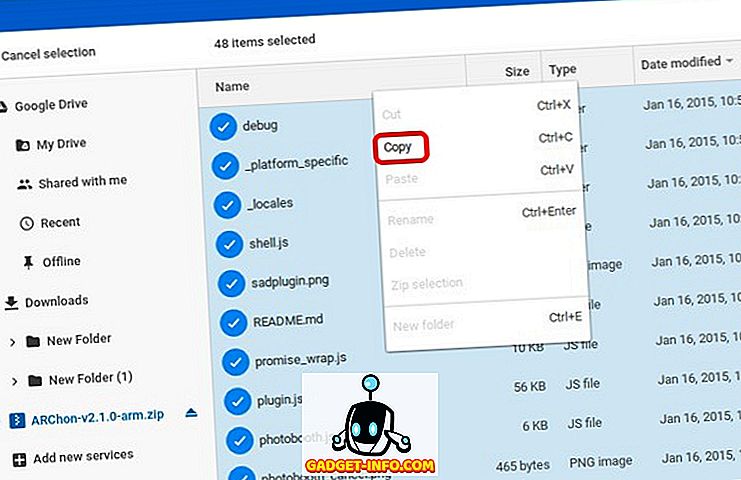
هذا هو! بينما يتعين عليك القيام بالأشياء يدويًا هنا ، فهي عملية سهلة جدًا. ومع ذلك ، يعمل هذا الأسلوب فقط من أجل ملفات . ZIP و .RAR . إذا كنت تريد استخراج الملفات بتنسيقات مضغوطة أخرى مثل 7Z و TAR و RPM و ISO و PAX و CPIO و CAB و AR و DEB وما إلى ذلك ، فيمكنك تجربة تطبيق Chrome المجاني " Wicked Good Unarchiver " ، والذي يتيح لك تحميل جميع تنسيقات ملفات ZIP في تطبيق الملفات على نظام التشغيل Chrome. بمجرد أن يقوم التطبيق بتثبيت هذه الملفات ، يمكنك عندئذٍ استخدام الخطوات المذكورة أعلاه لاستخراجها بسهولة إلى مجلد آخر.
باستخدام Zip Extractor أو ZipShare
إذا لم تعجبك الطريقة الأصلية في نظام التشغيل Chrome لاستخراج ملفات بتنسيق ZIP ، فيمكنك استخدام أحد التطبيقات لإنجازها نيابةً عنك. على الرغم من وجود العديد من التطبيقات لنظامي التشغيل Windows & Mac لفك ضغط الملفات ، إلا أن متجر Chrome OS على الويب لا يحتوي على هذه الواجهة. التطبيق الوحيد الذي يستحق الذكر هو ZIP Extractor ، وهو ليس تطبيقًا بحد ذاته.
ينقلك تطبيق ZIP Extractor إلى أداة ويب ، تتيح لك إمكانية إضافة ملفات من جهاز Chromebook أو Google Drive وتستخرج هذه الملفات إلى Google Drive ، بحيث يمكنك الوصول إليها بسهولة على جهاز Chromebook. سيتعين عليك أولاً تفويض التطبيق من خلال حسابك في Google للحصول على الملفات التي تم إلغاء ضغطها على Google Drive.
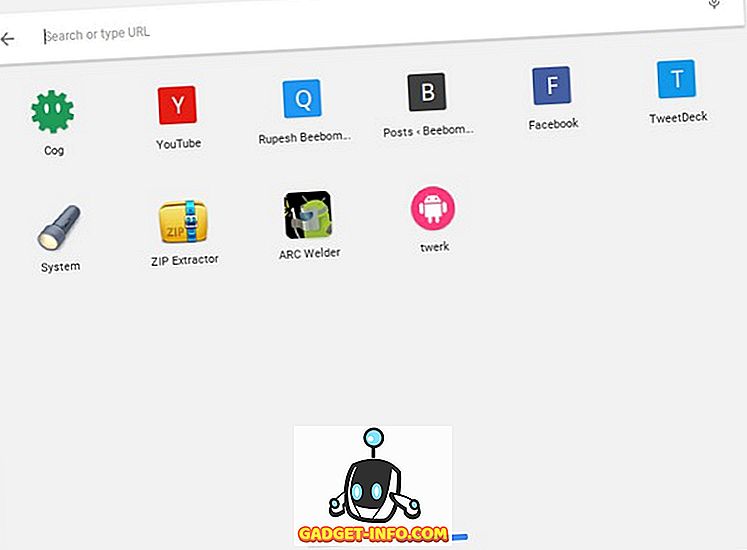
يجب أن تتسائل إذا كنت تأخذك إلى أداة ويب ، فلماذا لا تستخدم أي أداة أخرى من الويب؟ حسنًا ، ذلك لأن التطبيق يتكامل مع نظام التشغيل Chrome. ستحتوي ملفات ZIP المخزنة في Google Drive على ZIP Extractor كخيار في قائمة "فتح". يمكنك أيضًا تعيين ZIP Extractor باعتباره التطبيق الافتراضي للتعامل مع ملفات ZIP. بعد قول ذلك ، يمكن أن تكون أداة ويب ZIP Extractor غير موثوقة بعض الشيء في بعض الأحيان ، كما هو الحال في الاختبار ، فقد فشلت عندما قمنا بتحميل ملف ZIP كبير. إذا كنت تريد أداة ويب أكثر موثوقية ، يمكنك أيضًا التحقق من ZIPShare ، والذي يتيح لك تحميل ملفات ZIP بحجم يصل إلى 500 ميغابايت في نسختها المجانية. للحصول على دعم ملف ZIP أكبر ، يمكنك الحصول على اشتراك شهري يبدأ من 9.95 دولار في الشهر.
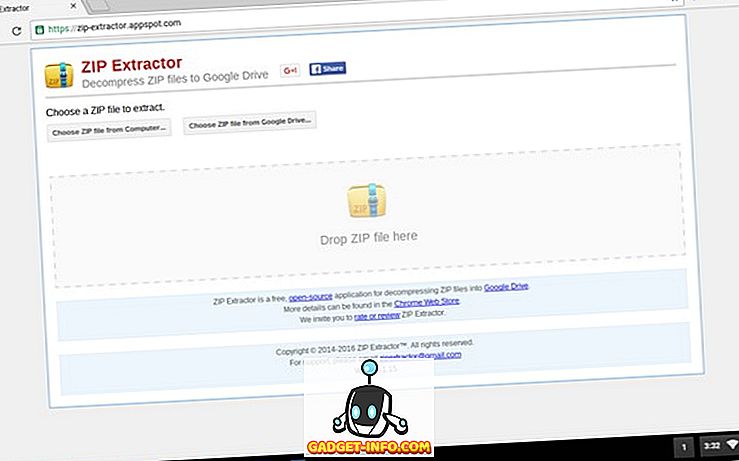
كيفية استخدام ملفات ZIP في نظام التشغيل Chrome
حسنًا ، يمكنك استخدام الطرق المذكورة أعلاه لاستخراج ملفات بتنسيق ZIP في نظام التشغيل Chrome. ومع ذلك ، إذا كنت تريد ضغط الملفات في نظام التشغيل Chrome ، فيمكنك النقر بزر الماوس الأيمن على ملف أو مجلد والضغط على خيار " Zip Selection ". ثم ، سيتم ضغط الملف أو المجلد في بضع دقائق. سهل جدا ، أليس كذلك؟
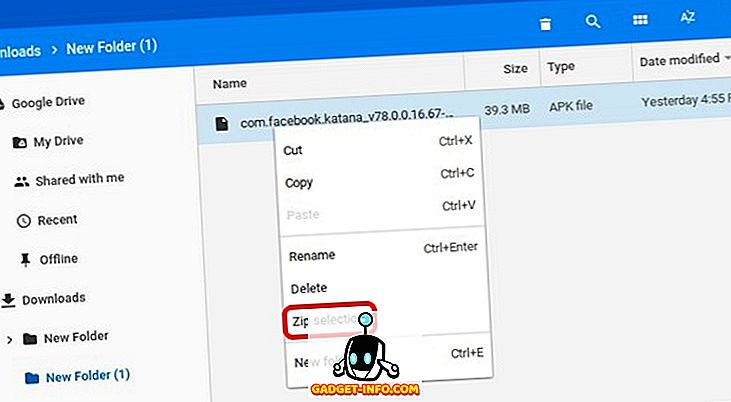
استخرج الملفات بسهولة على جهاز Chromebook
يهدف Chrome OS إلى جعل الأشياء بسيطة للمستخدمين ، وقد نجح في ذلك. في حين أننا نحب الأشياء البسيطة ، فنحن نريد أيضًا جميع الخيارات ، خاصة عندما يتعلق الأمر بمنصة سطح المكتب. يتيح لك نظام التشغيل Chrome استخراج ملفات بتنسيق ZIP ، ولكنه ليس الطريقة الأكثر ملاءمة للمستخدمين. بالتأكيد ، هذا ليس أمرًا شاقًا ، ولكننا معتادون على تنفيذ أفضل على نظامي التشغيل Windows & Mac. نحن نأمل بالتأكيد أن تعمل Google على تحسين الأشياء في المستقبل. حتى ذلك الحين ، يمكنك استخدام الطرق المذكورة أعلاه لاستخراج ملفات ZIP على جهاز Chromebook.
صورة مميزة مجاملة: فليكر