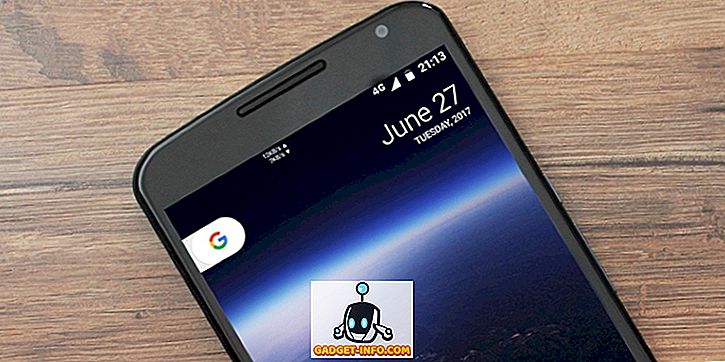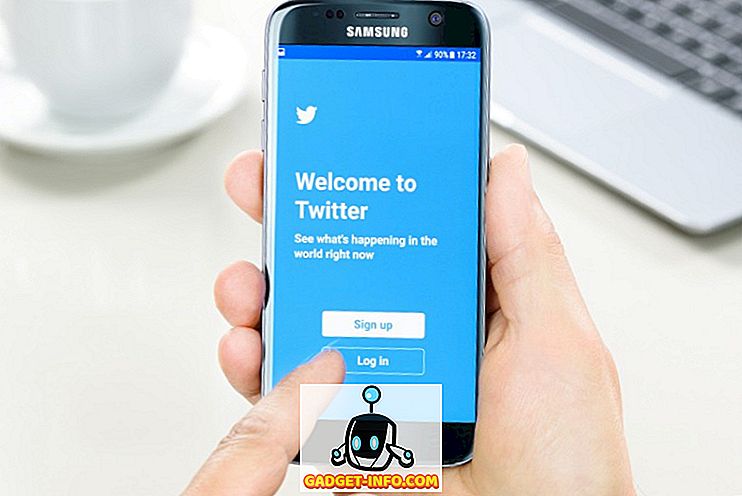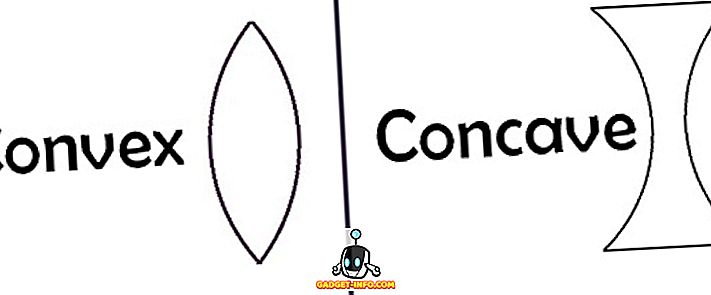لا شك أن Windows 10 رائع من خلال ميزاته التجريبية والمبتكرة. جنبا إلى جنب مع ميزاته المثيرة تأتي أيضا حفنة من البق التي أزعجت الكثير من الناس بمن فيهم لنا. ومن هنا اليوم ، في هذا المقال ، سنتحدث عن المشاكل العشرة الأكثر شيوعًا في Windows 10 إلى جانب حلولها. هيا يا أهل ، دعنا نحل المشاكل.
1. يتعذر على Windows 10 تثبيت تحديثات Windows
المشكلة: يتعذر علي تثبيت التحديثات بعد الآن في Windows 10 بعد تعطل Windows Update يومًا بسبب بعض المشكلات (مثل الإنترنت أو انقطاع التيار الكهربائي أو تعطل النظام).
الحل: تحدث المشكلة بسبب تلف ملفات Windows Update بسبب المشكلة. وبالتالي ، يؤدي إزالة الملفات التالفة إلى حل المشكلة ، والتي يمكن إجراؤها بسهولة باتباع الخطوات التالية:
- اضغط على مفاتيح Win + R لفتح مربع الحوار "تشغيل"
- اكتب " C: \ Windows \ SoftwareDistribution \ Download " ثم اضغط على OK
- فتح مستكشف الملفات - قم بحذف جميع الملفات / المجلدات الموجودة في هذا الدليل (في حالة تعذر حذف الملفات ، قم بتشغيل Windows في "الوضع الآمن" ثم حاول حذف الملفات)
- قم بإعادة تشغيل جهاز الكمبيوتر الخاص بك وحاول تشغيل Windows Update مرة أخرى - سيعمل

2. لا يمكن لـ Windows Store تثبيت التطبيقات أو تحديثها
المشكلة: أنا غير قادر على تثبيت أو تحديث تطبيقات المترو من خلال متجر Windows بعد ترقية النظام الخاص بي إلى Windows 10. نظام التشغيل الجديد عديم الفائدة بالنسبة لي بهذه الطريقة.
الحل: تنشأ المشكلة بسبب وجود ملفات ذاكرة التخزين المؤقت الزائدة التي تسبب ازدحامًا في النظام ، مما يتسبب في مشكلات متنوعة بما في ذلك هذه المشكلة. يمكن حل هذه المشكلة بتنظيف هذه الملفات المخزنة مؤقتًا ، والتي يمكن إجراؤها باستخدام الخطوات التالية:
- اضغط على مفاتيح Win + R لفتح مربع الحوار "تشغيل"
- اكتب " WSReset.exe " وانقر فوق موافق
- ستظهر نافذة سوداء فارغة سيتم إغلاقها تلقائيًا بعد وقت ما
- سيفتح متجر Windows أيضًا بعد ذلك ، وحتى إذا لم يكن كذلك ، فافتح متجر Windows بنفسك وحاول تثبيت التطبيقات أو تحديثها الآن - سيعمل

3. لا يمكن العثور على "فتح باستخدام" في Windows 10
المشكلة: لا يمكنني العثور على خيار "فتح باستخدام" في قائمة السياق بعد النقر بزر الماوس الأيمن على أي ملف في Windows 10. لست متأكدًا من اختفائه مؤخرًا أو لم يكن موجودًا بعد الترقية إلى نظام التشغيل Windows 10 ، ولكن أود الحصول على "فتح مع" مرة أخرى.
تحذير: هذه المشكلة حالة غير متكررة ولكن من المحتمل جدا أن يحدث ذلك بسبب وجود بعض ملفات النظام أو إعدادات التكوين المفقودة أو التالفة بعد الترقية إلى Windows 10. يمكن إصلاح المشكلة باتباع الخطوات التالية:
- افتح المفكرة
- اكتب ما يلي:
ويندوز محرر التسجيل الإصدار 5.00
[HKEY_CLASSES_ROOT \ * \ shellex \ ContextMenuHandlers \ Openwith] @ = "{09799AFB-AD67-11d1-ABCD-00C04FC30936}"
- قم بحفظ الملف بالانتقال إلى ملف -> حفظ باسم (وليس حفظ) ، واكتب "Openwith.reg" كملف filename واختر "All files" ثم انقر OK
- قم بإغلاق "المفكرة" ثم انقر نقراً مزدوجاً فوق هذا الملف لفتحه
- اضغط على نعم في مربع حوار التأكيد وحاول استخدام "فتح باستخدام" الآن - سيعمل

4. لا يمكن تسجيل الدخول تلقائيا باستخدام حساب Microsoft
المشكلة: يتعذر علي استخدام ميزة "تسجيل الدخول التلقائي" باستخدام حساب Microsoft (جديد). أتمنى حقًا ألا أحتاج إلى كتابة كلمة المرور في كل مرة لتسجيل الدخول إلى Windows 10.
الحل: الدخول تلقائياً باستخدام حساب Microsoft يتم تعطيله في نظام التشغيل Windows 10 ، ولتمكين هذه الميزة ، اتبع الخطوات التالية:
- اضغط على مفاتيح Win + R لفتح مربع الحوار "تشغيل"
- اكتب في " netplwiz " واضغط على OK
- في النافذة المفتوحة ، انقر على الحساب الذي تريد تمكين "تسجيل الدخول التلقائي" إليه
- قم بإلغاء تحديد (أو إلغاء تحديد) الخيار " يجب على المستخدمين إدخال اسم مستخدم وكلمة مرور لاستخدام هذا الكمبيوتر " ، ثم انقر فوق "موافق"
- أدخل كلمة المرور الخاصة بهذا الحساب مرتين في مربع الحوار الجديد ، وانقر فوق موافق لتمكين تسجيل الدخول التلقائي ومحاولة تسجيل الدخول تلقائيًا الآن - سيعمل

5. ويندوز 10 يزيد بيانات الجوال
المشكلة: لاحظت أن ربط بيانات الجوال بنظام التشغيل Windows 10 عبر WiFi Hotspot يؤدي إلى استنفاد بيانات الجوال بسرعة أكبر من أي وقت مضى. لقد وجدت أن التحديثات التلقائية لنظام التشغيل Windows 10 كانت واحدة من المصادر الرئيسية ، بل إن العديد من تطبيقات المترو تستخدم الكثير من البيانات. كيف يمكنني تعطيلها؟
الحل: تحدث المشكلة في Windows 10 بسبب التحديثات التلقائية والتطبيقات الأخرى التي تلتهم البيانات ، حتى إذا كنت متصلاً بنقطة اتصال. لإصلاح هذه المشكلة ، يمكنك تعيين نقطة الاتصال المربوطة ك "اتصال مقنن" باتباع الخطوات المحددة:
- الاتصال بالاتصال المربوط (WiFi Hotspot)
- افتح الإعدادات الجديدة ثم " الشبكة والإنترنت "
- اختر شبكة Wi-Fi على اليمين وانقر على " خيارات متقدمة "
- بدّل " Set as metered connection " ( اتصال كقياس ) إلى الحالة

6. واي فاي تحسس مخاطر الخصوصية
المشكلة: لا أجد WiFi Sense مفيدة مثل الإعلان عنها وتعتقد أنها تتعلق بالخصوصية. أرغب في تعطيل "WiFi Sense" على جهاز Windows 10 PC الخاص بي ومنع أي شخص (حتى أصدقائي وأقاربي) من الاتصال تلقائيًا بشبكات WiFi.
الحل: يقوم برنامج WiFi Sense بتشفير كلمات المرور الخاصة بشبكات WiFi ومشاركتها مع قوائم جهات الاتصال الخاصة بك بحيث يمكنها الاتصال تلقائيًا بشبكات الاتصال اللاسلكية الخاصة بك. على الرغم من أنه مفيد ، فإنه يخاطر بالخصوصية وتعطيل WiFi Sense ، يرجى اتباع الخطوات التالية:
- الاتصال بالاتصال المربوط (WiFi Hotspot)
- افتح الإعدادات الجديدة ثم " الشبكة والإنترنت "
- اختر Wi-Fi على اليمين وانقر على " إدارة إعدادات Wi-Fi "
- قم بإلغاء تحديد الخيار " الاتصال بنقاط الاتصال المفتوحة المقترحة " و " الاتصال بالشبكات التي تمت مشاركتها بواسطة جهات الاتصال الخاصة بي " لتعطيل WiFi Sense - تم إغلاقه

7. لا يمكن فتح قائمة ابدأ في نظام التشغيل Windows 10
المشكلة: بعد الترقية إلى Windows 10 ، لا أستطيع فتح قائمة Start (ابدأ) أو Start screen (بدء الشاشة). كل شيء آخر يعمل بشكل فائق ، ولكن قائمة "ابدأ" أو الشاشة ببساطة لا تعمل حتى في حالة الضغط على زر Windows على لوحة المفاتيح أو الزر "ابدأ" على شريط مهام Windows.
الحل: يحدث هذا على الأرجح بسبب التثبيت غير الصحيح لملفات النظام. لحل هذه المشكلة ، يرجى اتباع الخطوات الواردة أدناه:
- افتح مربع الحوار Run بالضغط على Win + R
- اكتب " sfc / scannow " واضغط على Enter
- سيتم فتح وإغلاق موجه الأوامر الفارغ (في ومضة ، قد يكون)
- أعد تشغيل الكمبيوتر للتحقق مما إذا كان يساعد
في حالة عدم نجاحها ، اتبع الخطوات التالية:
- ابحث عن " cmd " ، وانقر بزر الماوس الأيمن واختر " تشغيل كمسؤول "
- اكتب في " Dism / Online / Cleanup-Image / RestoreHealth " ثم اضغط على OK
- أعد تشغيل الكمبيوتر الشخصي بعد اكتمال الفحص - سيعمل

8. ويندوز 10 لا تبديل
المشكلة: عندما أحاول تشغيل (أو تشغيل) جهاز الكمبيوتر الخاص بي الذي يعمل بنظام Windows 10 ، أحصل على خطأ في الشاشة الزرقاء ينص على ضرورة إصلاح جهاز الكمبيوتر الخاص بك. يحدث هذا غالبًا بعد توصيل أي جهاز USB (مثل محرك أقراص فلاش أو دونجل الإنترنت) أو جهاز Android.
الحل: تحدث هذه المشكلة غالبًا بسبب توصيل USB في الكمبيوتر الشخصي لأنه قد يؤدي إلى تغيير أرقام أقسام القرص الثابت ، وبالتالي فشل Windows في العثور على الملفات المطلوبة والخطأ. يرجى اتباع هذه الخطوات لتصحيح هذه المشكلة:
- قم بإزالة محرك أقراص / عصا USB من جهاز الكمبيوتر وأعد تشغيله
- إذا لزم الأمر ، قم بتوصيل محرك USB بعد تحميل Windows (بعد ظهور شاشة القفل أو سطح المكتب) - سيعمل
9. منع تثبيت برنامج التشغيل التلقائي
المشكلة: بعد ترقية جهاز الكمبيوتر إلى نظام التشغيل Windows 10 ، يبدو أن نظام التشغيل يقوم بتثبيت العديد من برامج التشغيل تلقائيًا دون إبلاغ عن حزم برامج التشغيل. أرغب في تعطيل هذه الميزة ومنع Windows من تنزيل برامج التشغيل تلقائيًا.
الحل: لحل هذه المشكلة ، تحتاج إلى تعطيل هذه الميزة باتباع الخطوات أدناه:
- اضغط على Win + E لفتح مستكشف الملفات
- انقر بزر الماوس الأيمن على " هذا الكمبيوتر " وانتقل إلى خصائص
- انقر فوق Advanced System Settings (إعدادات النظام المتقدمة) وحدد علامة التبويب Hardware (الأجهزة)
- انقر فوق إعدادات تثبيت الجهاز
- حدد " لا ، دعني أختار ما أفعله "
- تحقق من الخيار " عدم تثبيت برنامج التشغيل مطلقًا من Windows Update " ثم اضغط على " حفظ التغييرات " ثم موافق

10. يتعذر على Windows Search البحث عن أي تطبيقات
المشكلة: بعد الترقية إلى Windows 10 ، من وقت ما بعد تثبيت بعض التحديثات على جهاز الكمبيوتر الخاص بي ، فشلت وظيفة البحث في Cortana في العثور على أي تطبيق في النظام - حتى في Notepad أو Calculator.
الحل: تنشأ هذه المشكلة بشكل أساسي في تحديث Windows 10 ، ولكن من المفترض أن يقوم التحديث الحالي (Threshold 2) بإزالته. حتى يتم طرح التحديث للجميع ، يمكنك متابعة العملية أدناه لحل المشكلة:
- انقر على Ctrl + Alt + Del واختر " مدير المهام "
- قتل العملية " Explorer.exe "
- اضغط على Win + R لفتح مربع الحوار "تشغيل"
- اكتب " regedit " واضغط على Enter
- في محرر التسجيل ، قم بحذف مفتاح التسجيل التالي:
HKEY_LOCAL_MACHINE \ SOFTWARE \ مايكروسوفت \ ويندوز \ \ اكسبلورر \ FolderTypes \ {ef87b4cb-f2ce-4785-8658-4ca6c63e38c6} \ TopViews \ {} 00000000-0000-0000-0000-000000000000
- في إدارة المهام ، انتقل إلى ملف -> تشغيل مهمة جديدة
- اكتب في " explorer.exe " واضغط على موافق
إذا استمرت المشكلة في Cortana ، فالرجاء القيام بما يلي:
- اضغط على Win + X واختر " Command Prompt (Admin) "
- اكتب " start powershell " واضغط على Enter
- قم بتشغيل الأمر التالي هناك:
Get-AppXPackage -Name Microsoft.Windows.Cortana | Foreach {Add-AppxPackage -DisableDevelopmentMode -Register ”$ ($ _. InstallLocation) \ AppXManifest.xml”}
- سيتم حل المشكلة في وقت ما - جرب البحث الآن

المكافأة: FixWin لنظام التشغيل Windows 10
FixWin هي أداة محمولة مجانية لنظام التشغيل Windows 10 تعمل على حل المشاكل المختلفة بما في ذلك مشكلات تحديث النظام في دقائق معدودة دون بذل جهود يدوية. انها سكين الجيش السويسري لتحديد المشاكل ويندوز 10 دون القيام بأي عملية مملة طويلة. يساعدك FixWin في حل عدد من مشكلات Windows 10 مثل تمكين إدارة المهام (إذا لم يكن يعمل) ، أو إعادة تعيين قائمة ابدأ أو بحث Cortana وغير ذلك الكثير ، لذلك لا تنس تنزيله.
هذا كل شيء عن مشاكل ويندوز 10 وحلولها. إذا واجهتك مشكلة أو لديك أي مشكلة أخرى ، فلا تنسَ المشاركة معنا باستخدام قسم التعليقات أدناه.