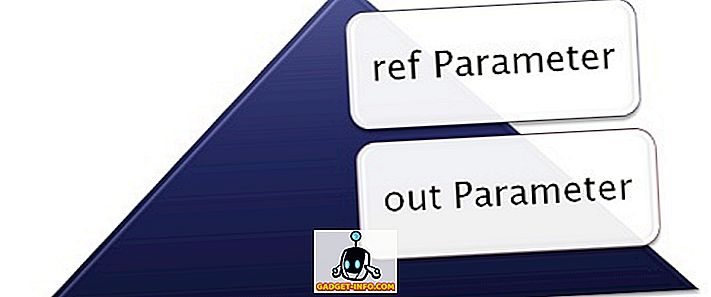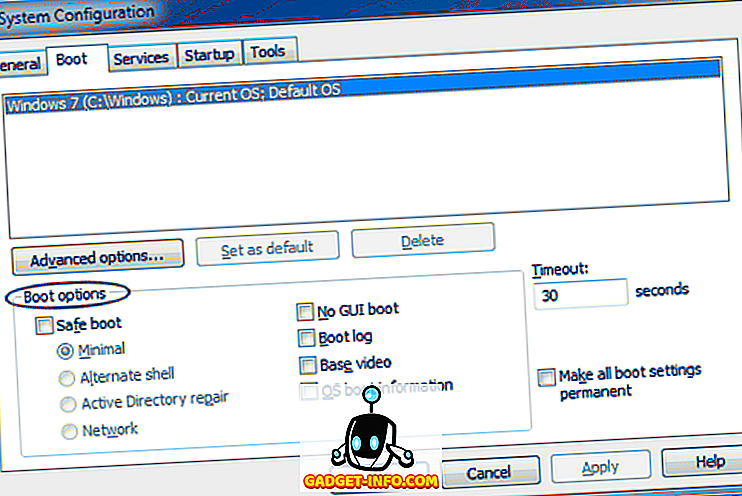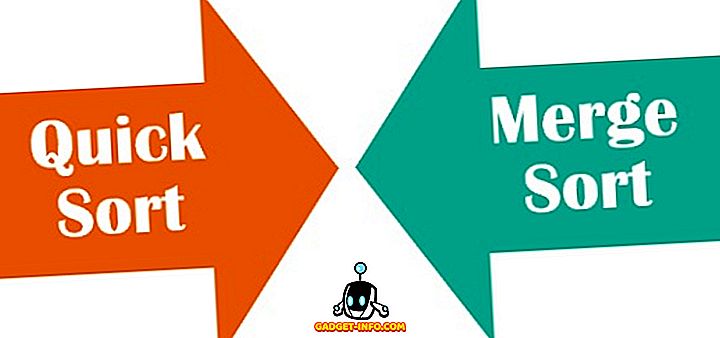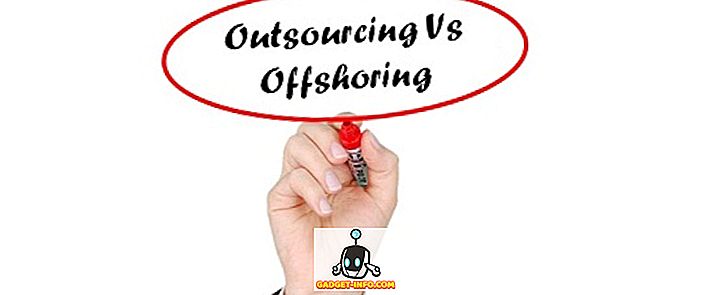إن القدرة على التحكم عن بعد بجهاز Mac الخاص بك باستخدام iPhone الخاص بك هي ميزة لا تدرك أنك بحاجة إليها حتى تجربتها بنفسك. أعني ، أنا قادر على القيام بكل شيء تقريباً على جهاز Mac باستخدام iPhone. يمكنني التحكم في تشغيل الموسيقى ، وتغيير الأغاني ، وإطلاق التطبيقات ، وتقليلها ، والتوقف عن استخدامها ، واستخدام iPhone على هيئة لوحة مفاتيح أو لوحة مفاتيح ، وتعيين تفضيلات النظام مثل الحجم والسطوع ، وأكثر من ذلك بكثير.
إن امتلاك تلك القوة في يدي يسمح لي بالتنقل في جهاز Mac حتى عندما لا أكون بالقرب منه. على سبيل المثال ، إذا نسيت قفل جهاز Mac ، يمكنني قفله بنقرة واحدة على iPhone. إذا كنت ترغب في القيام بذلك بنفسك وترغب في التحكم عن بعد في جهاز Mac باستخدام iPhone ، فإليك كيفية القيام بذلك:
استخدام اي فون للتحكم عن بعد ماك الخاص بك
للحصول على القدرة على التحكم عن بعد في جهاز Mac الخاص بك باستخدام iPhone أو حتى iPad ، ستحتاج إلى تثبيت تطبيق للتحكم عن بعد على iPhone الخاص بك مع تطبيق شريط القائمة المرافق على جهاز Mac. مع تثبيت التطبيقات ، ستتمكن من التحكم بسهولة في جهاز Mac الخاص بك مع جهاز iPhone الخاص بك. هنا هو دليل خطوة بخطوة تحتاج إلى اتباعه لضبط كل شيء:
- قم بتنزيل وتثبيت تطبيق "Remote Control for Mac ( مجاني أو $ 9.99 )" من متجر التطبيقات بالنقر فوق الارتباط. قم بتشغيل التطبيق وستجد الرابط الذي تحتاج إلى فتحه على جهاز Mac الخاص بك لتنزيل تطبيق المساعد على جهاز Mac الخاص بك .
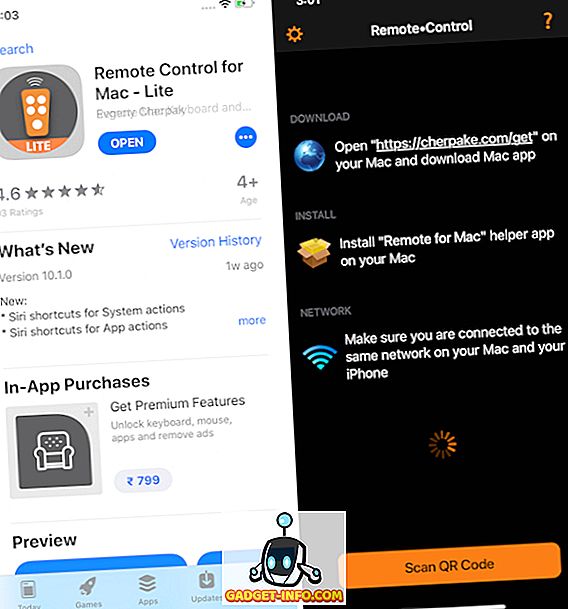
2. على جهاز Mac ، افتح متصفحًا وأدخل الرابط الذي عثرت عليه في التطبيق يدويًا أو انقر هنا فقط . في الصفحة ، انقر فوق الزر "تنزيل" لتنزيل أداة المساعد.
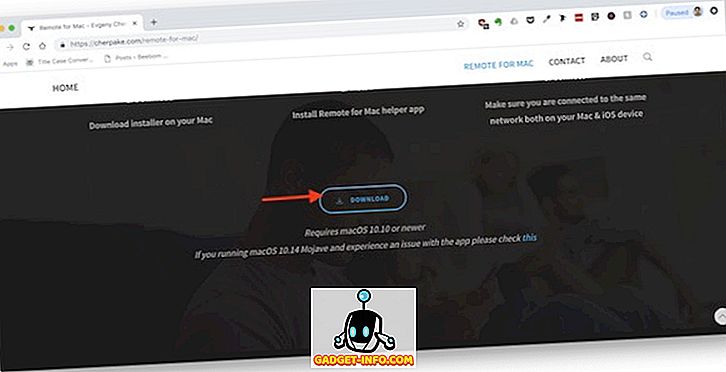
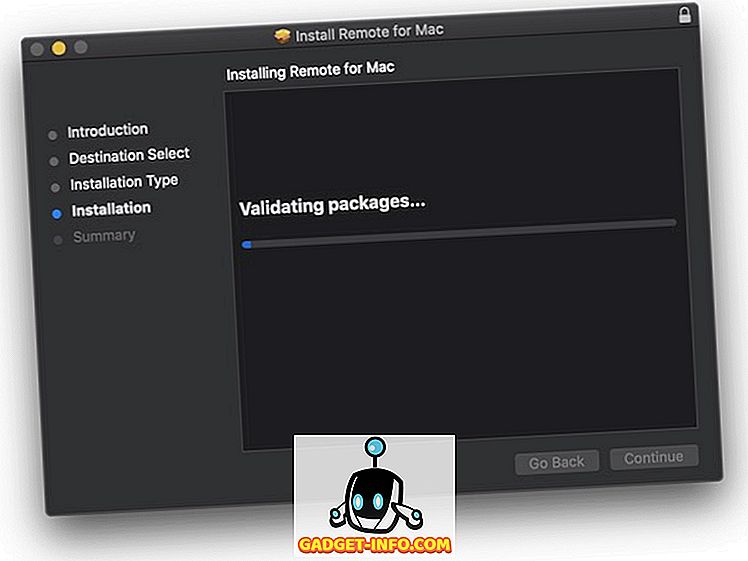
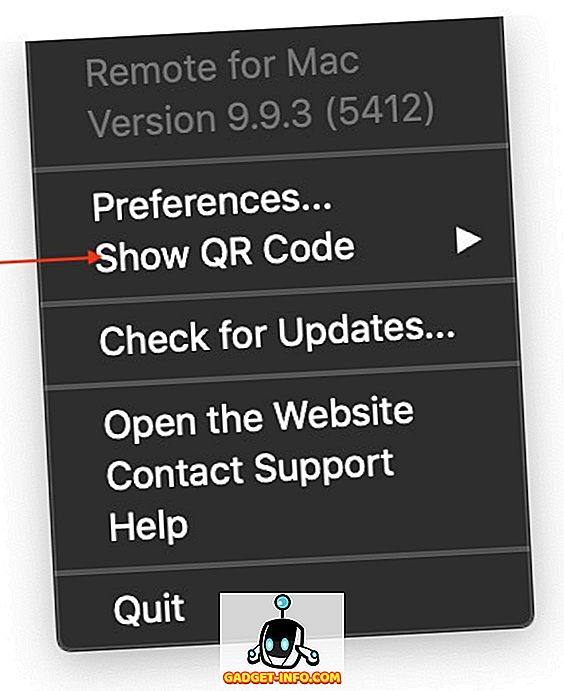
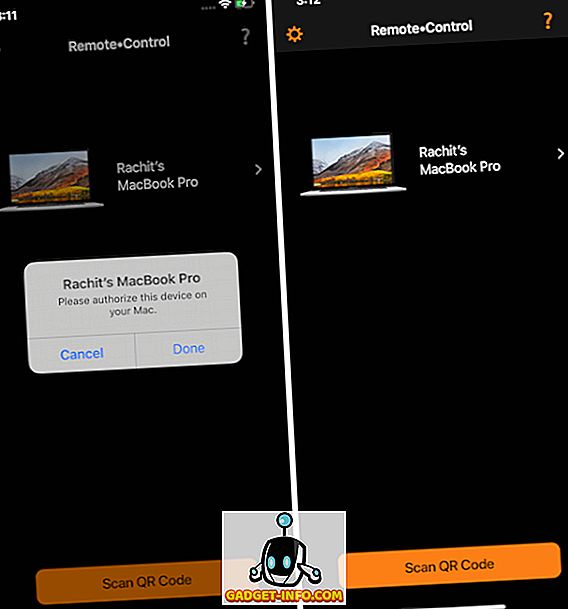
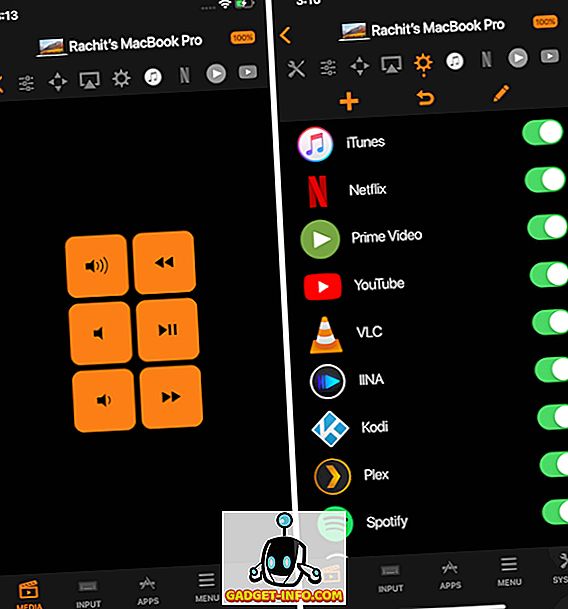
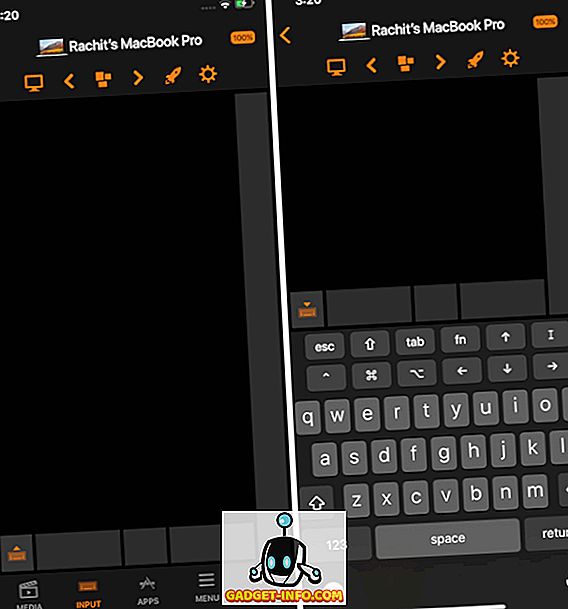
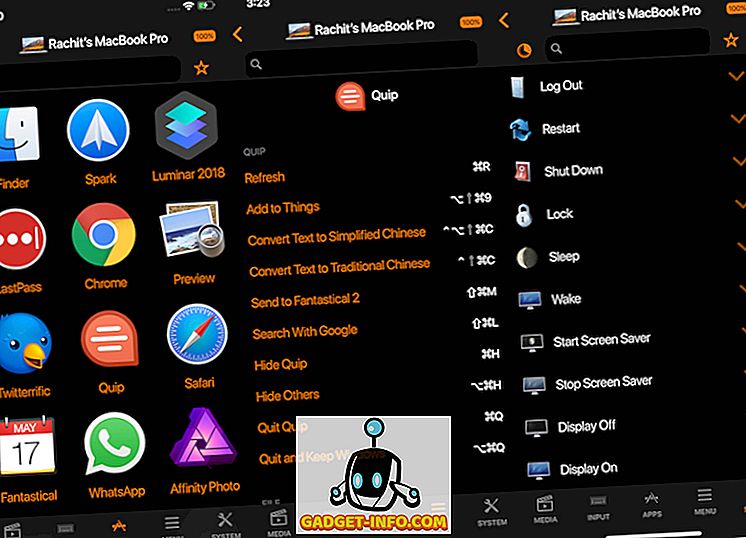
كما ترى ، فإن التطبيق قوي للغاية ويسمح لك بالتحكم الكامل في جهاز Mac الخاص بك من جهاز iPhone الخاص بك. ومع ذلك ، تجدر الإشارة إلى أنه بالإضافة إلى التحكم العادي في الوسائط ووظيفة لوحة المفاتيح ووظيفة لوحة المفاتيح ، يتم قفل جميع الميزات الأخرى خلف الدفعة التي تبلغ 9.99 دولارًا لمرة واحدة.
التحكم عن بعد في جهاز Mac باستخدام أجهزة iOS
أنا أحب هذا التطبيق واستخدامه على أساس يومي. لقد وجدتها جديرة بالاهتمام وقد دفعت لها من جيوب بلدي. لذا ، هل تحب التطبيق بما فيه الكفاية لإخراج 9.99 دولار أم لا؟ دعنا نعرف أفكارك في قسم التعليقات أدناه. على الأقل ، جرب النسخة المجانية ومعرفة ما إذا كنت ترغب في ذلك أم لا.