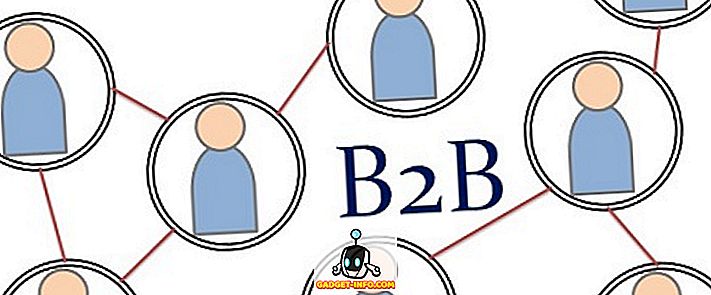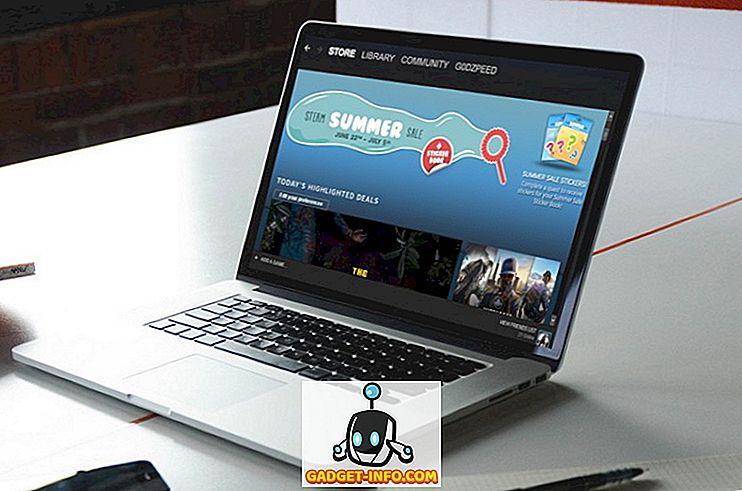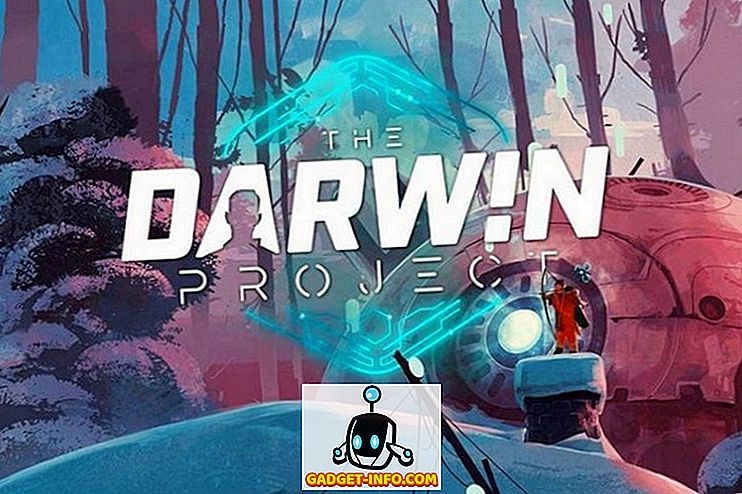الجميع يحب الميزات المخفية. هناك سبب نسميه "بيض عيد الفصح" ، فهو يشبه تلقي هدية من جهازك. قد تبدو الميزات المخفية لافتة للانتباه ، ولكنها يمكن أن تكون مثمرة بشكل لا يصدق أيضًا.
يعد تطبيق Terminal في جهاز Mac نافذة للعمل الداخلي للنظام ، ويمكن أن يسمح لك بتغيير الكثير من الإعدادات ، والوصول إلى العديد من الميزات ، إذا كنت تعرف كيفية القيام بذلك. في هذه المقالة ، سوف أعرضكم على بعض الأوامر الأنيقة التي تسمح لك بالوصول إلى الكثير من الميزات والإمكانيات المخفية على جهاز Mac الخاص بك.
ملاحظة: قد تحتاج بعض التغييرات إلى إعادة تشغيل (أو على الأقل تسجيل الخروج ، تسجيل الدخول) لتصبح نافذة المفعول ، خاصة تلك التي نقوم بتحرير القيم الافتراضية لها.
1. إنشاء صورة القرص من محتويات المجلد
إذا لم يكن أي شيء آخر ، يمكن أن تكون صور القرص مفيدة للغاية للحفاظ على الملفات كصورة مستعادة يمكنك استعادتها. انها شيء مثل TimeMachine. الأمر الذي تحتاجه لإنشاء صورة قرص من محتويات المجلد هو:
hdiutil create -volname "VolumeName" -srcfolder /path/to/folder -ov diskimage.dmg
لدي مجلد يسمى Beebom ، حيث أنقذ جميع لقطات للعديد من المقالات التي أكتبها. لنقم بإنشاء صورة قرص من ذلك:
hdiutil create -volname "BeebomImage" -srcfolder ~/Beebom -ov Beebom.dmg

2. حرق صور القرص إلى DVD
إذا كان جهاز Mac يحتوي على محرك أقراص DVD ، أو إذا كنت تستخدم محرك أقراص DVD RW خارجي ، فيمكنك نسخ الصور إلى قرص DVD باستخدام سطر الأوامر . إنه أمر سطر واحد بسيط:
hdiutl burn /path/to/image
إذا كنت سأقوم بحرق صورة Beebom.dmg على قرص DVD ، فسأستخدم الأمر على النحو التالي:
hdiutl burn ~/Beebom.dmg
ملاحظة: يعمل هذا الأمر مع ملفات .dmg و .iso و .img.
3. اكتب صورة القرص إلى وحدة التخزين
يمكنك كتابة البيانات في صورة قرص إلى وحدة تخزين. سيكون عليك تهيئة وحدة التخزين أولاً ، رغم ذلك. الأمر هو:
sudo asr -restore -noverify -source /path/to/image -target /Volumes/volumeName --erase
لتوضيح ذلك ، قمت أولاً بإنشاء صورة فارغة تمت تهيئتها كـ ExFAT أسترجع فيها بيانات Beebom.dmg. تم تحقيق ذلك باستخدام:
hdiutil create -megabytes 30 -type UDIF -fs ExFAT ~/BlankDisk.dmg
هذا خلق قرص فارغ قابل للتركيب يمكن أن أقوم بصياغته بدون فقدان البيانات. تذكر لتحميل هذا القرص عن طريق النقر المزدوج عليه. ثم ، انتقل إلى "/ وحدات التخزين /" عن طريق القيام بما يلي:
1. افتح Finder
2. اضغط على Command + Shift + G
3. اكتب / وحدات التخزين / واضغط على Enter
بعد ذلك ، شغّلت الأمر التالي لكتابة محتويات Beebom.dmg إلى وحدة التخزين BlankDisk.dmg .
sudo asr -restore -noverify -source ~/Beebom.dmg -target /Volumes/Untitled/ --erase

4. تحويل الملفات إلى HTML
إذا كان لديك ملف .txt أو .rtf أو حتى ملف .doc / .docx ، فيمكنك تحويله بسهولة إلى تنسيق html باستخدام أمر طرفي بسيط.
textutil -convert html file.ext
ما عليك سوى استبدال "file.ext" بمسار الملف الذي تريد تحويله ، ثم الضغط على Enter.
لقد قمت بإنشاء نموذج ملف beebom.rtf لتحويله إلى مكافئ HTML الخاص به.
textutil -convert html ~/beebom.html
ملاحظة: يمكن لهذا الأمر تحويل المستندات إلى تنسيقات متعددة مثل txt أو rtf أو rtfd أو html أو doc أو docx أو odt أو webarchive.

5. أضف أحدث تطبيقات Stack إلى Dock
يوفر لك رصيف الميناء وصولاً سريعًا إلى العديد من التطبيقات ، بالإضافة إلى التنزيلات والمهملات. ومع ذلك ، يمكن أن يتيح لك استخدام أمر بسيط إضافة مكدس آخر إلى Dock لتطبيقاتك الأخيرة. الأمر لتحقيق ذلك طويل بعض الشيء وقد يكون من الصعب فهمه.
defaults write com.apple.dock persistent-others -array-add \
'{ "tile-data" = { "list-type" = 1; }; "tile-type" = "recents-tile"; }' && \
killall Dock
يتيح ذلك كدسة "التطبيقات الحديثة" في قفص الاتهام الخاص بك. أيضًا ، قم بإجراء "النقر المزدوج بإصبعين" على هذا المكدس ، ويمكنك الاختيار من بين خيارات مثل "التطبيقات الحديثة" ، "المستندات الحديثة" ، "الخوادم الحديثة" ، إلخ.

6. إضافة فاصل بلاط إلى قفص الاتهام
يمكنك أيضا إضافة بلاطة فارغة ، أو بلاط فاصل (كما يطلق عليه) ، إلى قفص الاتهام. يمكن أن يساعدك ذلك على زيادة المساحة بين أيقونات متعددة في قفص الاتهام لمنحهم مظهرًا أكثر انتشارًا وأنيقًا ، إذا كنت تريد ذلك. يشبه الأمر الخاص بإضافة فاصل مباعد إلى الرصيف الخاص بك الأمر لإضافة مكدس "Recent Apps".
defaults write com.apple.dock persistent-apps -array-add '{"tile-type"="spacer-tile";}' && \
killall Dock

7. منع التطبيقات أيقونات على قفص من كذاب
أجده مزعجًا جدًا عند بدء رمز أحد التطبيقات في الارتداد لأعلى وأسفل على المرسى ، محاولًا جذب انتباهي. نعم ، إنها تفعل ذلك فقط عندما تتطلب فعلاً الانتباه ، ولكنها قد تكون مزعجة للغاية. إذا كنت ترغب في إيقاف رموز التطبيق من الارتداد على المرسى ، فما عليك سوى استخدام الأمر التالي لمنع السلوك.
ملاحظة: لا يمنع هذا الأمر الرمز من الارتداد عند تشغيله ، فقط عندما يرتد لجذب الانتباه.
defaults write com.apple.dock no-bouncing -bool false && \
killall Dock
إذا وجدت أنك تفتقد تلك الرموز الارتدادية ، أو إذا كنت ترغب فقط في تجربة هذا مرة واحدة ، فيمكنك ببساطة استخدام الأمر التالي لتمكين الارتداد مرة أخرى.
defaults write com.apple.dock no-bouncing -bool true && \
killall Dock
8. إعادة تعيين قفص الاتهام
ربما كنت قد قمت بإضافة الكثير من التطبيقات إلى الرصيف الخاص بك ، وقمت بضبط الحجم ، وقمت بإعادة ترتيب الرموز بشكل كبير ، أو ربما كنت ترغب فقط في استعادة قفص الاتهام الخاص بك إلى الطريقة التي كانت بها عند تمهيد جهاز Mac الخاص بك لأول مرة. مهما كانت أسبابك ، فإن أمر إنجاز هذا أمر بسيط للغاية.
كل ما عليك القيام به ، يتم تشغيل الأمر التالي في Terminal ، وإعادة تعيين Dock الخاص بك إلى الإعدادات الأصلية .
defaults delete com.apple.dock && \
killall Dock
9. إخفاء ملف أو مجلد
هناك أسباب متعددة تريد إخفاء ملف أو مجلد. لأحد ، قد يكون لديه بيانات سرية لا تريد أن يراها الآخرون.
قد تعرف أن الملفات ذات "". prepended إلى اسمها ، مخفية بشكل افتراضي . ومع ذلك ، لا يمكنك فقط إضافة "." إلى ملف أو مجلد. جرب ذلك ، سيعطيك Finder تحذيرًا وستفشل العملية.
أيضًا ، إذا أراد أحد الأشخاص التحقق من وجود مجلدات مخفية في دليلك ، فغالبًا ما يبحث عن الملفات التي تحتوي على "." تم إلحاقها بأسمائها على أي حال. فلماذا لا تخفي ملفاتك ومجلداتك الشخصية بطريقة أفضل؟
كل ما يتطلبه الأمر هو أمر بسيط.
chflags hidden /path/to/file/folder
إذا كنت تريد إلغاء إظهار هذه الملفات أو المجلدات ، فكل ما عليك فعله هو استبدال "hidden" بـ "nohidden" في الأمر أعلاه.
10. إظهار / إخفاء الملفات والمجلدات المخفية
توجد بعض الأدلة والملفات التي يخفيها جهاز Mac عنك في Finder. السبب بسيط هذه هي الملفات والمجلدات التي لا يتطلبها المستخدم العادي عادةً الوصول إليها. ومع ذلك ، إذا احتجت إلى الوصول إلى هذه المجلدات المخفية ، فكل ما عليك فعله هو تحرير إحدى القيم الافتراضية لـ Finder ، ويمكن القيام بذلك باستخدام الأمر التالي:
defaults write com.apple.finder AppleShowAllFiles true
حدسي ، الأمر لإخفاء كل تلك الملفات والمجلدات يغير الأمر ببساطة ليقول "كاذبة" بدلاً من "true"
بمجرد تنفيذ هذا الأمر ، ستحتاج إلى إعادة تشغيل Finder. للقيام بذلك ، اتبع الخطوات الواردة أدناه:
- حدد موقع رمز "Finder" في Dock الخاص بك.
- اضغط على "خيار" وانقر على أيقونة بإصبعين.
- من قائمة السياق ، حدد "إعادة التشغيل"

11. إظهار / إخفاء المسار الكامل في شريط عنوان الباحث
إذا سبق لك استخدام "المحطة الطرفية" لتعديل الملفات أو الوصول إليها أو نقلها ، فستعرف أن العثور على "مسار" الملفات مهم جدًا لتوجيه الجهاز إلى الملف الصحيح.
عادة ، سيكون عليك تحديد الملف في Finder واستخدام خيار "Get Info" للعثور على المسار إلى ذلك الملف. ومع ذلك ، يمكن ضبط Finder لعرض المسار الكامل للدليل الحالي الذي توجد فيه ، وذلك بتنفيذ أمر بسيط واحد.
defaults write com.apple.finder _FXShowPosixPathInTitle -bool true
سيعرض لك الباحث الآن المسار الكامل للدليل الحالي في شريط العنوان الخاص به.
لإيقاف تشغيل هذه الميزة ، استخدم الأمر التالي:
defaults write com.apple.finder _FXShowPosixPathInTitle -bool false
12. تمكين الخيار لإنهاء الباحث
Finder هو التطبيق الذي لا يعرض عنصر "Quit Finder" في قائمةه ، ولا يستجيب لمفاتيح الاختصار "Command + Q" ويبدو بشكل أساسي لا يقهر. إن خيار إنهاء Finder مخفي تمامًا ويمكن كشفه باستخدام أمر بسيط.
defaults write com.apple.finder QuitMenuItem -bool true && \
killall Finder
إذا كنت تريد إخفاء الخيار مرة أخرى ، فما عليك سوى استخدام الأمر التالي:
defaults write com.apple.finder QuitMenuItem -bool false && \
killall Finder

13. تعطيل التمرير السلس
التمرير السلس هو في الواقع نعمة. فهو يساعد واجهة المستخدم بأكملها على إظهار المزيد من السوائل ويتيح للمستخدم التفاعل بطريقة أفضل بكثير مع واجهة المستخدم. على أجهزة Mac القديمة ، على أية حال ، التمرير السلس يمكن أن يحرق المزيد من الجسور مما يساعد على البناء.
قد لا تحتوي أجهزة Macs القديمة على ما يكفي من حصص GPU لتطبيق تأثيرات التمرير السلس بفاعلية على واجهة المستخدم. لحسن الحظ ، يمكن تعطيل التمرير السلس .
سيؤدي هذا الأمر إلى تعطيل التمرير السلس على جهاز Mac
defaults write NSGlobalDomain NSScrollAnimationEnabled -bool false
لتمكينه مرة أخرى ، ما عليك سوى استبدال "false" بـ "true"
14. إظهار / إخفاء رموز سطح المكتب
هل سبق لك أن شاركت الشاشة مع شخص ما عبر تطبيقات مثل "FaceTime" و "TeamViewer"؟ كان معظم الناس يستخدمون خدمة مشاركة الشاشة واحدة أو أخرى ، مرة واحدة على الأقل. ومع ذلك ، إذا كنت مثلي ، فمن المحتمل أن يكون سطح المكتب لديك مزدحمًا طوال الوقت ، ومن الواضح أنك لا تريد أن يرى الشخص الآخر ذلك الفوضى. قد يكون هذا الشخص الآخر هو رئيسك في العمل ، ولا ترغب في أن يروا كيف يكون سطح المكتب غير المنظم عادة ، أليس كذلك؟
بدلاً من قضاء وقت طويل في تصفية الفوضى ، وفرز الملفات في الدلائل ، يمكنك ببساطة استخدام الأمر التالي لإخفاء الرموز من سطح المكتب. مما يجعلها مثالية لمشاركة الشاشة ، والعروض التقديمية ، وأية مهمة في الأساس حيث قد يرى شخص آخر سطح مكتبك ويحكم على مهاراتك التنظيمية الضعيفة.
يكون الأمر لإخفاء الرموز من سطح المكتب هو:
defaults write com.apple.finder CreateDesktop -bool false && \
killall Finder
وبطبيعة الحال ، بمجرد الانتهاء من المهمة المطلوبة ، فإنك ترغب في إعادة فوضى سطح المكتب إلى سطح المكتب لديك. للقيام بذلك ، قم ببساطة بتشغيل الأمر التالي:
defaults write com.apple.finder CreateDesktop -bool true && \
killall Finder

15. إظهار / إخفاء شريط المسار في مكتشف
يقوم شريط المسار بالضبط بما يوحي به اسمه: فهو يعرض المسار إلى دليل العمل الحالي الذي أنت فيه. بدلاً من تمكين "شريط العنوان" الخاص بـ Finder لعرض المسار ، لماذا لا تستخدم "شريط المسار" نفسه؟ بعد كل شيء ، هذا ما يعنيه القيام به.
الأمر defaults write com.apple.finder ShowPathbar -bool true بتمكين "شريط المسار" في Finder.
يمكنك أيضًا إخفاء "شريط المسار" إذا أردت ، فقط استبدل "true" بـ "false" في الأمر المعطى أعلاه.
16. افتح المجلدات وعناوين المواقع والملفات والتطبيقات
يمكنك فتح المجلدات والملفات وعناوين المواقع ، وحتى التطبيقات ، مباشرة من التطبيق الطرفية . يكون هذا مفيدًا بشكل خاص إذا كنت تكتب برنامجًا نصيًا للوصول إلى ملف أو مجلد أو عنوان URL.
الأمر ، بشكل حدسي ، هو "مفتوح" . تساعد الحجج التي تمررها على "فتح" في تحديد ما تريد أن تفتحه.
على سبيل المثال ، لفتح مجلد ، سيكون الأمر:
open /path/to/folder
إذا كنت قد انتقلت إلى بعض الأدلة داخل المحطة الطرفية ، وكنت ترغب في فتح هذا الدليل في Finder ، فما عليك سوى استخدام الأمر التالي:
open .
ملاحظة: يوجد "." بعد الفتح ، وهذا "." يعني أنك تطلب منه فتح المجلد الموجود فيه حاليًا.
يمكنك أيضًا فتح عناوين URL.
open "//github.com" إلى فتح GitHub في المتصفح الافتراضي.
17. منع ماك من النوم
يوجد عدد كبير من التطبيقات التي يتم توجيهها لمنع جهاز Mac الخاص بك من النوم لفترة محددة من الوقت للمستخدم ، وأنها تعمل. ولكن لماذا تثبيت تطبيق تابع لجهة خارجية عندما يمكنك استخدام الطرفية لتحقيق الوظيفة نفسها؟
هناك أداة سطر الأوامر مدمجة في ماك ، تسمى "caffeinate" . اسم ذكي ، كما هو معروف الكافيين لمنع النعاس ، يمكن استخدام caffeinate لتحديد وقت لن ينام ماك الخاص بك.
الأمر بسيط بما فيه الكفاية.
caffeinate -u -t time_in_seconds
لذا ، إذا أردت منع جهاز Mac من النوم ل ، مثلاً ، ساعة واحدة ، فسيصبح الأمر:
caffeinate -u -t 3600
18. وضع العرض للنوم بعد تحديد الوقت
من ناحية أخرى ، قد ترغب في ضبط جهاز Mac الخاص بك بحيث يضع الشاشة للنوم بعد الوقت المحدد من قبلك.
يمكنك استخدام "مدير الطاقة" لإنجاز ذلك. الأمر بسيط ، ولكنه يتطلب تشغيل وصول "مستخدم متميز" ، لأنه يغير إعدادات الطاقة.
sudo pmset displaysleep time_in_minutes
لنفترض أنك تريد أن ينام جهاز Mac بعد 5 دقائق من عدم النشاط ، سيكون أمر تمكين هذا:
sudo pmset displaysleep 5
19. ضبط ماك على إعادة التشغيل تلقائيا إذا المجمدة
أجهزة ماكينتوش هي آلات رائعة. انهم بالكاد تجميد ، وذلك بفضل الإدارة الممتازة للموارد من قبل OS X الذي يحاول وضع المستخدم أولاً. ومع ذلك ، بين الحين والآخر ، حتى ماك يتوقف عن الاستجابة. الأسباب التي قد تكون واحدة من العديد ؛ النقطة ، في هذه الحالة ، كل ما يمكنك القيام به هو الضغط على زر الطاقة حتى يتم إيقاف تشغيل جهاز Mac ، ثم إعادة تشغيله.
ألن يكون من الأفضل إذا كان بإمكانك فقط ضبط جهاز Mac الخاص بك ليتم إعادة تشغيله تلقائيًا كلما تجمد؟ أعتقد أنه سيكون.
كل ما عليك القيام به هو تشغيل sudo systemsetup -setrestartfreeze on وسيقوم نظام التشغيل Mac sudo systemsetup -setrestartfreeze on التشغيل تلقائيًا كلما (إذا ، على الإطلاق) يتجمد. أنيق ، صحيح؟
ملاحظة: لم أتمكن في الواقع من اختبار هذا ، لأنه من الواضح أنني لن أقوم بتجميد جهاز Mac الخاص بي ، ولكن الوثائق تحتوي على هذه الميزة ، لذا يجب أن تعمل.
20. تعطيل التصحيح التلقائي على لوحة المفاتيح
Autocorrect هي واحدة من تلك الميزات التي يمكن أن تكون منقذة للحياة ، وأداة مزعجة بشكل رهيب. كل شخص لديه آراء متباينة حول التصحيح الآلي ، وهو ما يرام تماما. إذا كنت تعتقد أن التصحيح التلقائي يساعدك أكثر مما يضايقك ، فأنت ذهبي لأن لوحات مفاتيح نظام التشغيل Mac تأتي مع تشغيل التصحيح التلقائي ، بشكل افتراضي. ومع ذلك ، إذا كنت مثلي ، ولم تجد التصحيح التلقائي مفيدًا بما فيه الكفاية ، فيمكنك تعطيله على لوحة المفاتيح باستخدام أمر بسيط.
defaults write -g NSAutomaticSpellingCorrectionEnabled -bool false
21. قم بتعطيل الضغط الافتراضي الطويل للمفاتيح
لقد ذهب كل واحد منا بالجنون في بعض الأحيان وأردت كتابة الرسائل التي تستخدم أحرفًا متكررة غير ضرورية مثل "hiiiiiiii" أو "yayyyy". لا تكذب ، أنا أعلم أنك لديك أيضًا. المشكلة ، ببساطة ، هي أن لوحة المفاتيح على ماك تتصرف مثل واحد يتوقع لوحة المفاتيح لجهاز محمول على التصرف. الضغط الطويل على مفتاح يأتي مع قائمة للشخصيات المحركة. قد يجد البعض أنه مفيد ، أجد أنه غير مهم. بالتأكيد ، على جهاز آي فون الضغط لفترة طويلة يؤدي إلى الأحرف المحركة ، ولكن ينبغي أن يكون حقا بهذه الطريقة على جهاز كمبيوتر محمول؟ لا أعتقد ذلك.
لحسن الحظ ، هناك طريقة لإيقاف هذا السلوك الذي يشبه iOS من التسريب إلى أجهزة Mac.
defaults write -g ApplePressAndHoldEnabled -bool false
يوصى بتسجيل الخروج وتسجيل الدخول ، حتى تدخل التغييرات حيز التنفيذ.
22. ضبط معدل تكرار المفتاح
لذا قمت بتغيير سلوك الضغط الافتراضي الطويل لجهاز Mac الخاص بك ، وحاولت تكرار الأحرف بالضغط على المفتاح لفترة طويلة ، ولكنه بطيء جدًا (أو ربما سريع جدًا)؟ كل ما عليك القيام به هو ضبط معدل تكرار المفتاح. عيّن القيمة على ما تفضله ، سيكون عليك اختبار قيمتين للعثور على تطابق جيد.
defaults write NSGlobalDomain KeyRepeat -int 0.02
سيؤدي ذلك إلى تعيين معدل تكرار سريع جدًا. يمكنك ضبط القيمة لتفضيلاتك.
23. تحويل ملف الصوت إلى iPhone النغمات
تستخدم أجهزة iPhone تنسيق m4r لنغمات الرنين ، وإذا كنت ترغب في تعيين الأغنية المفضلة كنغمة رنين ، فستكون محظوظًا إلى أن تقوم بتحويل الملف إلى تنسيق .m4r. لحسن الحظ ، يمكنك القيام بذلك بسهولة بالغة باستخدام الطرفية.
afconvert input.mp3 ringtone.m4r -f m4af
يأخذ هذا الأمر ملف input.mp3 ، يحوله إلى تنسيق .m4r ويحفظه باسم "ringtone.m4r"
24. إنشاء مسموع من ملف نصي
هذا هو متعة واحدة. أمر واحد بسيط على المحطة الطرفية ، ويمكنك تحويل أي ملف نصي إلى كتاب مسموع ، مع استكمال الوقف السليم في علامات الترقيم.
الأمر نفسه ، هو: say -v Alex -f /path/to/file.txt -o "outputfile.m4a"
ملاحظة: ينشئ هذا الأمر الكتاب الصوتي في صوت "أليكس" ، OS X لديه الكثير من الأصوات المتاحة للاختيار من بينها ، يمكنك معرفة المزيد عن طريق تشغيل say -v ? في المحطة.
25. تعطيل الصوت في التمهيد
نعم ، يمكنك الضغط على مفتاح أثناء تشغيل الكمبيوتر ، لمنعه من إنشاء "الرنين" المتميز ، ولكن عليك القيام بذلك في كل مرة تبدأ فيها تشغيل جهاز Mac. لماذا لا تعطيله تماما؟ كل ما عليك القيام به هو تشغيل الأمر التالي:
sudo nvram
26. إظهار كلمة مرور شبكة WiFi
في كثير من الأحيان ، يحدث أن أقوم بجهاز Mac متصلاً بشبكة WiFi وأريد توصيل هاتفي أيضًا. للأسف ، لا أتذكر كلمة المرور. أستطيع أن أخمنها ، بالتأكيد ، ولكن يمكنني أيضًا أن أطلب من Mac أن تخبرني فقط. يبدو لي أن هذا الأخير طريقة أكثر فاعلية للتعامل مع هذه المشكلة بالتحديد.
security find-generic-password -D "AirPort network password" -a "SSID" -gw
هذا هو الأمر الذي تحتاجه للتشغيل في المحطة. من الواضح ، استبدل "SSID" باسم شبكة WiFi التي تريد العثور على كلمة المرور الخاصة بها.
ملاحظة: لا يمكن لهذا الأمر سوى عرض كلمات المرور على شبكات WiFi التي اتصل بها جهاز Mac الخاص بك ، مرة واحدة على الأقل. هذه ليست أداة للقضاء على كلمات مرور WiFi.

27. توليد كلمات مرور آمنة
من الصعب إنشاء كلمات المرور الآمنة والتي يصعب تذكرها. حسنًا ، يمكنني على الأقل مساعدتك في حل نصف هذه المشكلة. النصف الآخر - جزء التذكر - حسنا ، هذا عليك. يمكنك فقط كتابتها في مكان آمن ، كما تعلم.
يمكن أن تساعدك Terminal على إنشاء كلمات مرور قوية باستخدام هذا الأمر:
date | md5

28. خذ تأخر لقطات الشاشة
في أي وقت أراد أن يأخذ لقطة للشاشة تأخرت؟ أنا شخصيا لم أكن في حاجة ، ولكن ربما لديك. يجب أن يكون هناك شخص يستخدم هذا ، لأن هناك تطبيقات طرف ثالث تسمح بذلك. ربما يرغبون في إنشاء فاصل زمني لشاشاتهم ، لكنني أقوم بالاستطالة. أنا هنا لأخبرك أنك لا تحتاج إلى تطبيقات الطرف الثالث هذه حتى تتمكن من التقاط لقطات شاشة مؤجلة.
كل ما تحتاجه هو ، تخمينه ، المحطة الطرفية ، والأمر التالي:
screencapture -T 3 -t jpg -P delayedpic.jpg
سيؤدي ذلك إلى التقاط لقطة شاشة بعد 3 ثوانٍ ، وحفظها كـ "delayedpic.jpg" على جهاز الكمبيوتر.
29. تغيير شكل لقطة الشاشة الافتراضية
هنا ، في Beebom ، نستخدم لقطات شاشة JPEG في جميع أنحاء الموقع ؛ تأخذ أجهزة Mac لقطات الشاشة في PNG ، افتراضيًا. وقد تسبب ذلك في صعوبة كبيرة: اضطررت إلى تصدير كل لقطة شاشة إلى تنسيق JPEG قبل أن أتمكن من استخدامها على موقع الويب. ومع ذلك ، فقد تسببت أيضًا في البحث عن حل ، واتضح أن الحل هو أمر ؛ وواحد بسيط في ذلك. defaults write com.apple.screencapture type "jpg"
هذا الأمر سيوفر لي ساعات لا تحصى من تحويل لقطات الشاشة إلى ملفات JPEG ومن ثم تحميلها على الموقع.
30. تشغيل جهاز iOS لشحن الصوت عند اتصال MagSafe
لنكون صادقين ، هذا أكثر من وسيلة للتحايل. ولكن قد يكون من المفيد إذا كان الضوء الموجود على موصل MagSafe سيئًا ، ولا يعمل. لاحظ أني قلت "يمكن" أن تكون مفيدة. أعني ، لا يزال بإمكانك رؤية رمز البطارية للتحقق مما إذا كان الكمبيوتر المحمول يشحن أم لا ، ولكن أيا كان. هذه ميزة مخفية رائعة ، رغم أنني أغطيها.
defaults write com.apple.PowerChime ChimeOnAllHardware -bool true && \
open /System/Library/CoreServices/PowerChime.app
يمكنك إيقاف تشغيله أيضًا.
defaults write com.apple.PowerChime ChimeOnAllHardware -bool false && \
open /System/Library/CoreServices/PowerChime.app
استكشف ، تعلم ، كن منتجًا
هذه الميزات المخفية ليست قائمة شاملة. لا أدعي معرفة كل شيء يمكن أن تفعله المحطة ، ولكن هذه المقالة يمكن أن تعطيك فكرة عن مزايا استكشاف المحطة الطرفية وأوامرها. جرب الميزات التي شرحتها في هذه المقالة ، وعلق أدناه ، موضحًا تجربتك مع هذه الأوامر.