في السابق ، قمنا بتغطية كيف يمكنك استخدام بنك التنمية الآسيوي والأشياء التي يمكنك القيام بها باستخدام بنك التنمية الآسيوي ، وأنا متأكد من أنك تساءلت عما إذا كان هناك طريقة لاستخدام ADB لاسلكياً. حسنًا ، لقد قررنا تحريرك من مشاكل توصيل الأجهزة باستخدام كابلات لا يمكن التحكم بها ؛ لأنه ، دعونا نواجه الأمر ، الأسلاك تتعطل فقط ، وتقييد الحركة ، وتتسبب في عرقلة ، وتكون غير مرتبة بشكل عام للغاية للنظر فيها.
نحن نشعر بقوة بأننا غير معاقين بالأسلاك قدر الإمكان ، دون أن يكون هناك الكثير من الألم ، وبهذا الهدف ، قررنا أن الوقت قد حان لمساعدتك على التحرر من الاتصالات السلكية التي تستخدمها أثناء استخدام ADB مع جهاز Android. دعونا نتصدع ، أليس كذلك؟
طرق لاستخدام ADB لاسلكيا
هناك طريقتان مختلفتان لتمكين ADB اللاسلكي على جهازك. واحد للأجهزة الجذور والآخر ل ، تخمينه ، غير الجذور.
ملاحظة : يجب توصيل كل من جهاز الكمبيوتر وجهاز Android الخاص بك بنفس شبكة WiFi حتى تعمل هذه الأساليب.
يمكنك جعلها تعمل على شبكات مختلفة أيضًا ولكن سيتعين عليك استخدام إعادة توجيه المنفذ ، وهو أمر ليس سهل الاستخدام. اعتبارًا من الآن ، سنبدأ بالعملية الخاصة بالأجهزة غير الجذور ، حيث إنها تنطبق على معظم أجهزة Android.
ADB اللاسلكية على الأجهزة غير الجذور
ملاحظة: يتطلب هذا استخدامًا لمرة واحدة لكابل USB ، لذلك يكون ذلك في متناول يدك.
إذا لم تكن على جهاز متجذر (ولماذا لست كذلك؟) ، فاتبع الخطوات الموضحة أدناه لتمكين ADB اللاسلكي على جهازك.
1. قم بتوصيل جهازك بالكمبيوتر عن طريق كابل USB. السماح بتصحيح USB .
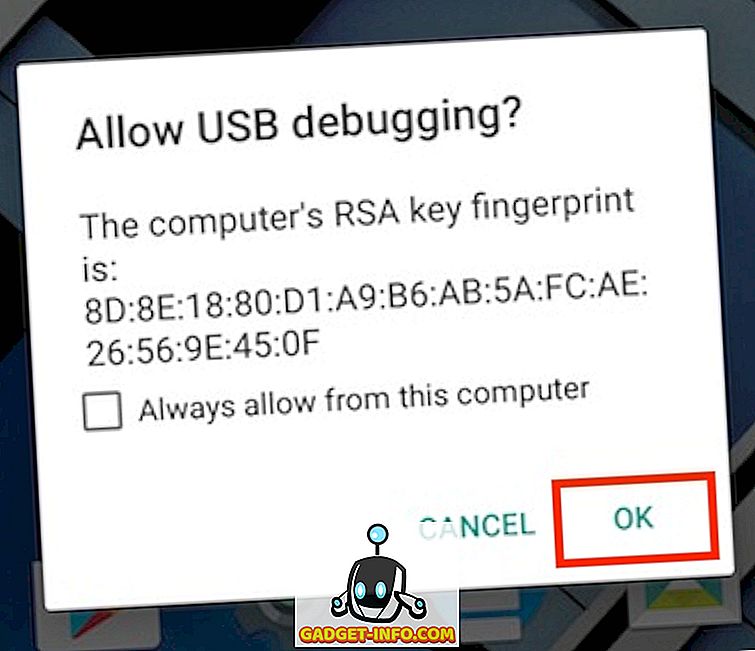
2. أطلق النار على Terminal (موجه الأوامر على Windows) وتحقق من اتصال جهازك بـ ADB باستخدام الأمر التالي:
adb devices
- يجب أن يسرد هذا الرقم التسلسلي للجهاز على سطر الأوامر / الأمر ، بالإضافة إلى عبارة "الجهاز".

3. بعد ذلك ، اكتب الأمر التالي :
adb tcpip 5555
- "5555" هو ما يعرف باسم رقم المنفذ . إذا لم تكن تعرف رقم المنفذ ، فأنت لست بحاجة إلى القلق بشأنه. اذهب فقط مع 5555. من الناحية الفنية ، يمكنك استخدام أي رقم منفذ تريده ، ولكن تأكد من عدم استخدام رقم المنفذ الذي يتم استخدامه من قبل خدمة أخرى لأن هذا قد يسبب مشاكل. مرة أخرى ، وأنا لا أستطيع التأكيد على هذا بما فيه الكفاية ، لا العبث بهذه القيمة إذا كنت لا تعرف ما تفعله.

4. أنت على وشك الانتهاء. افصل اتصال USB ولكن لا تغلق موجه الأوامر / الأوامر .
5. في جهازك ، توجه إلى الإعدادات -> حول الهاتف -> الحالة .

- ستجد حقلًا بعنوان "عنوان IP" . لاحظ عنوان IP هذا لأسفل ، وستحتاج إلى توصيله بهاتفك.

6. في Terminal / Command Prompt ، اكتب:
adb connect 192.168.0.1:5555
- استبدل عنوان IP بعنوان IP الخاص بجهازك ورقم المنفذ بقيمة رقم المنفذ التي استخدمتها في الخطوة 3. هذا كل شيء. انت انتهيت. يجب أن تعرض نافذة Terminal / Command Prompt شيئًا مثل "متصل بـ 192.168.0.1:5555" .
- إذا لم يحدث ذلك ، فانتظر لبضع ثوان وحاول مرة أخرى. لا تقلق ، على الرغم من أنه يعمل.
ADB اللاسلكية على الأجهزة المتجسدة
إذا كنت تستخدم جهازًا متجذرًا ، فلا تحتاج إلى كابل USB. ولا حتى مرة. فقط اتبع الخطوات الواردة أدناه لتمكين ADB اللاسلكية على جهازك.
1. أطلق النار على المحاكي الطرفي على جهاز Android المتجذر الخاص بك واكتب الأمر التالي:
su
- عند المطالبة ، امنح وصولاً فائقًا للمستخدم إلى Terminal Emulator
2. أدخل الأوامر التالية في Terminal Emulator لتمكين ADB اللاسلكي: setprop service.adb.tcp.port 5555
stop adbd
start adbd
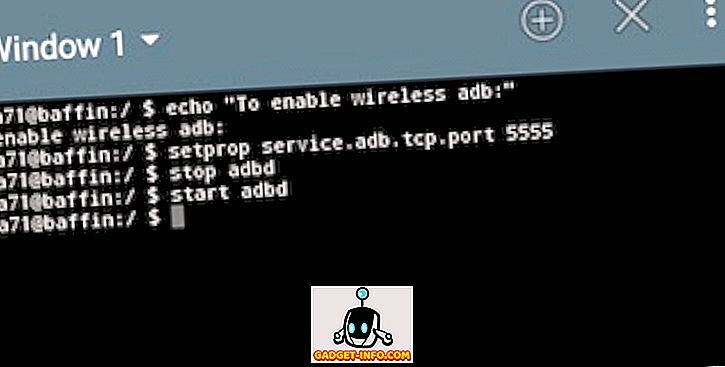
3. في جهازك ، توجه إلى الإعدادات -> حول الهاتف -> الحالة .

- ستجد حقلًا بعنوان "عنوان IP" . لاحظ عنوان IP هذا لأسفل ، وستحتاج إلى توصيله بهاتفك.

4. في المحطة الطرفية ، اكتب: adb connect 192.168.0.1:5555
- استبدل عنوان IP بعنوان IP الخاص بجهازك ورقم المنفذ بقيمة رقم المنفذ الذي استخدمته في الخطوة 3. هذا كل شيء. انت انتهيت. يجب أن تعرض نافذة المحطة الطرفية شيء مثل "متصل بـ 192.168.0.1:5555" .
- إذا لم يحدث ذلك ، فانتظر لبضع ثوان وحاول مرة أخرى. لا تقلق ، على الرغم من أنه يعمل.
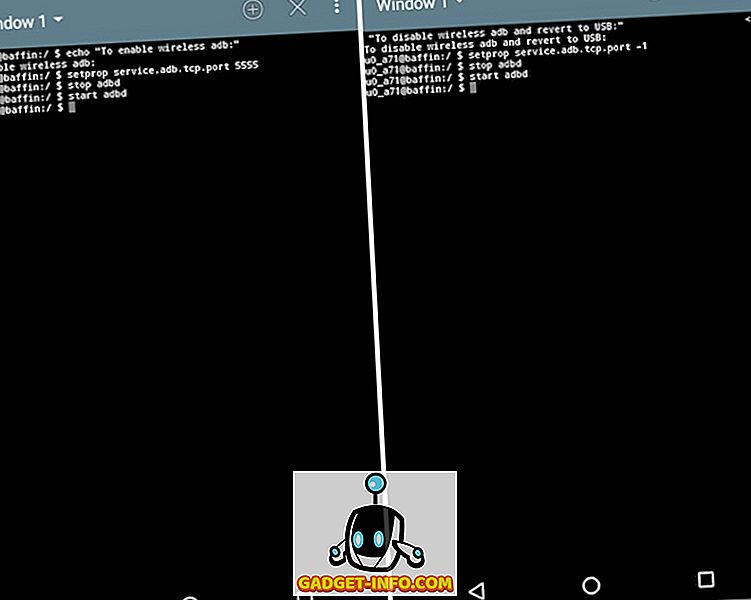
على استعداد لكسر خالية من الأسلاك؟
تهانينا! يمكنك الآن استخدام ADB لاسلكيا. نفرح في سهولة إدارة العالم غير المقيد.
لاحظ أن سرعة النقل بين الكمبيوتر وجهاز Android الخاص بك ستعتمد على شبكة WiFi وقد لا تكون كافية لنقل الملفات الكبيرة مثل مقاطع الفيديو. ومع ذلك ، يعتبر ADB اللاسلكي في معظم الأحيان بمثابة نعمة للمستخدم القوي.
لذلك قم بالمضي قدمًا لتجربتها ، أخبرنا عن تجربتك مع ADB اللاسلكية في التعليقات أدناه.









