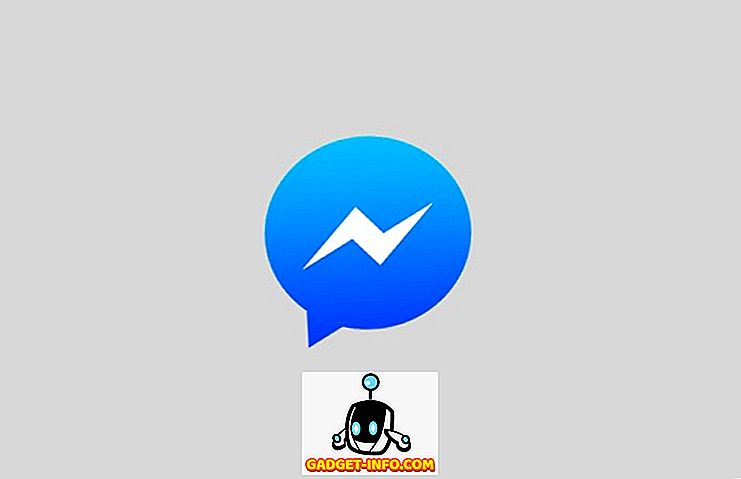هناك الكثير من الأسباب التي قد تجعلك ترغب في مشاركة اتصال الإنترنت الخاص بك على Mac عبر Wi-Fi ، أو Ethernet. قد تكون مقيمًا في فندق لا يسمح إلا لجهاز واحد بالاتصال بالإنترنت ، أو ربما تحتاج إليه ببساطة لاختبار شيء ما. مهما كان السبب ، إذا كنت تتطلع إلى مشاركة إنترنت Mac الخاص بك ، فإليك كيفية القيام بذلك:
1. شارك WiFi من جهاز Mac عبر Ethernet
إذا كان لديك اتصال WiFi على جهاز Mac الخاص بك ، وكنت ترغب في مشاركته عبر واجهة Ethernet مع كمبيوتر محمول آخر ، فيمكنك القيام بذلك بسهولة شديدة. ما عليك سوى اتباع الخطوات الواردة أدناه لإعداد هذا على جهاز Mac:
- أولاً ، قم بتشغيل System Preferences (تفضيلات النظام) على Mac ، وانتقل إلى " مشاركة ".

- هنا ، انقر فوق " مشاركة الإنترنت ". تأكد من عدم تحديد مربع الاختيار المجاور لها ، حتى الآن. ثم ، اختر " WiFi " من القائمة المنسدلة التي تقول " مشاركة اتصالك من " ، وتحقق من مربع الاختيار بجوار " Ethernet " ، تحت " إلى أجهزة الكمبيوتر التي تستخدم ".

- الآن ، قم بتحديد مربع الاختيار الموجود بجوار " مشاركة الإنترنت " ، وانقر فوق " ابدأ " ، في مربع الحوار الذي يظهر.

هذا في الأساس كل ما عليك القيام به. يمكنك الآن توصيل كابل Ethernet بجهاز Mac ، والكمبيوتر المحمول الذي ترغب في مشاركة اتصالك معه ، وسيعمل ببساطة.
2. مشاركة اتصال إيثرنت من جهاز ماكينتوش على واي فاي
سيكون الأمر أكثر فائدة ، إذا كان بإمكانك توصيل جهاز Mac بـ Ethernet ، ثم مشاركة هذا الاتصال عبر WiFi ، أليس كذلك؟ حسنا ، لحسن الحظ ، يمكنك القيام بذلك بسهولة ، كذلك. تشبه العملية مشاركة Wi-Fi عبر الإيثرنت ؛ ومع ذلك ، في الخطوة الثانية ، سيتعين عليك اختيار " Ethernet " في القائمة المنسدلة التي تقول "مشاركة اتصالك من" ، وتحقق من مربع الاختيار بجوار "WiFi" ، ضمن "إلى أجهزة الكمبيوتر التي تستخدم".

سيبدأ الآن Mac في مشاركة اتصال Ethernet عبر WiFi ، ويمكنك ببساطة الانضمام إلى الشبكة على أي جهاز يدعم WiFi. إذا كنت ترغب في حماية شبكة WiFi الخاصة بك ، يمكنك ببساطة النقر فوق الزر " Wi-Fi Options " ( خيارات Wi-Fi) ، ومشاركة الإنترنت ، وإعداد كلمة مرور.
3. شارك اتصال iPhone عبر الإيثرنت
شيء آخر رائع يمكنك القيام به هو مشاركة نقطة الاتصال الشخصية على iPhone الخاص بك ، عبر Ethernet ، باستخدام جهاز Mac الخاص بك. هذا أيضًا بسيط للغاية ، والخطوات مماثلة إلى حد كبير للخطوات السابقة ، ولكن من أجل الوضوح ، سوف أطلعك على العملية خطوة بخطوة:
ملاحظة : هناك ثلاث طرق يمكنك من خلالها مشاركة نقطة Hotspot الخاصة بجهاز iPhone مع جهاز Mac الخاص بك. يمكنك الاتصال به باستخدام البلوتوث ، يمكنك الاتصال به باستخدام كبل USB الخاص بـ iPhone ، أو يمكنك ببساطة مشاركته باستخدام WiFi. هذا القسم بالتحديد مفيد لمشاركة إنترنت iPhone الخاص بك على الأجهزة الأخرى التي لا تدعم WiFi ... كجهاز كمبيوتر مكتبي قديم. يمكنك أيضًا استخدام هذا لمشاركة اتصال iPhone الخاص بك بجهاز توجيه ، وتوصيل أجهزة متعددة باستخدام جهاز التوجيه باستخدام كبلات Ethernet.
مشاركة نقطة الاتصال الشخصية على iPhone عبر البلوتوث
إذا كنت ترغب في مشاركة نقطة Hotspot الشخصية على جهاز iPhone على جهاز Mac باستخدام البلوتوث ، ثم مشاركة ذلك عبر Ethernet ، فإليك كيفية القيام بذلك:
- أولاً ، على جهاز iPhone ، أوقف تشغيل WiFi وشغِّل "نقطة فعالة شخصية" . سوف يسألك ما إذا كنت تريد تشغيل WiFi أو مجرد مشاركة الاتصال عبر Bluetooth و USB. اضغط على " Bluetooth و USB فقط ". تأكد من تشغيل البلوتوث على iPhone الخاص بك.

- بعد ذلك ، على جهاز Mac ، انتقل إلى System Preferences (تفضيلات النظام) وانقر فوق " Bluetooth ".

- هنا ، انتظر حتى يظهر جهاز iPhone الخاص بك ، ثم انقر فوق " إقران ".

- على iPhone ، سترى رسالة مطالبة ، مع تأكيد الإقران. اضغط على " زوج ".

- الآن ، في تفضيلات النظام ، انتقل إلى "الشبكة" ، وانقر على "بلوتوث PAN" . سترى اسم iPhone الخاص بك هنا ، انقر على " الاتصال ".

- ستتمكن بعد ذلك من رؤية بانر أزرق أعلى جهاز iPhone الخاص بك يقول " نقطة اتصال شخصية: اتصال واحد ". هذا يعني أن جهاز Mac متصل بشبكة iPhone الخاصة بك. الآن ، حان الوقت لمشاركة هذا الاتصال عبر Ethernet.

- انتقل إلى " تفضيلات النظام " ، وانقر على " مشاركة ".

- هنا ، انتقل إلى " مشاركة الإنترنت " ، واختر " Bluetooth PAN " في القائمة المنسدلة التي تقول " مشاركة اتصالك من " ، وتحقق من مربع الاختيار بجوار " Ethernet " ، تحت " إلى أجهزة الكمبيوتر التي تستخدم ".

الآن ، يمكنك تحديد مربع الاختيار الموجود بجوار " مشاركة الإنترنت " ، ثم النقر فوق " ابدأ " في مربع الحوار الذي يظهر. سيبدأ جهاز Mac في مشاركة نقطة Hotspot الشخصية على iPhone عبر شبكة Ethernet ، ويمكنك توصيل كابل Ethernet من جهاز Mac إلى الجهاز الذي تريد مشاركة اتصالك معه.
مشاركة نقطة الاتصال الشخصية على iPhone عبر كبل USB
إذا كنت ترغب في مشاركة نقطة Hotspot الخاصة بجهاز iPhone على جهاز Mac باستخدام كابل USB ، وشارك هذا الاتصال عبر Ethernet ، فيمكنك القيام بذلك أيضًا. ببساطة اتبع الخطوات أدناه:
- على iPhone الخاص بك ، قم بتشغيل Hotspot الشخصية ، وانقر على " Bluetooth و USB فقط ". الآن ، قم بتوصيل جهاز iPhone بجهاز Mac ، عبر كابل USB.

- ستتمكن الآن من رؤية بانر أزرق على جهاز iPhone الخاص بك ، قائلاً " نقطة الاتصال الشخصية: اتصال واحد ".

- الآن ، انتقل إلى "تفضيلات النظام" وانقر فوق " مشاركة" .

- هنا ، ضمن "مشاركة الإنترنت" ، حدد " iPhone USB " في القائمة المنسدلة التي تقول "مشاركة اتصالك من" ، وتحقق من مربع الاختيار بجوار " Ethernet " ، تحت " إلى أجهزة الكمبيوتر التي تستخدم ".

سيبدأ الآن Mac في مشاركة نقطة Hotspot الشخصية على iPhone عبر Ethernet ، ويمكنك توصيل كابل Ethernet من جهاز Mac ، إلى الجهاز الذي تريد مشاركة الاتصال معه.
مشاركة نقطة ساخنة الشخصية iPhone الخاص بك عن طريق واي فاي
هناك طريقة أخرى يمكنك من خلالها توصيل Hotspot الخاصة بجهاز iPhone إلى جهاز Mac الخاص بك ، عبر WiFi. يمكنك بعد ذلك مشاركة هذا الاتصال مع الأجهزة الأخرى التي لا تدعم تقنية WiFi ، من خلال مشاركتها عبر شبكة Ethernet. للقيام بذلك ، ما عليك سوى اتباع الخطوات التالية:
- على iPhone الخاص بك ، قم بتمكين Hotspot الشخصية ، ثم انقر فوق " تشغيل WiFi ".

- ثم ، قم بتوصيل جهاز Mac الخاص بك إلى نقطة الاتصال الشخصية الخاصة بك عبر WiFi. بمجرد الانتهاء من ذلك ، انتقل إلى تفضيلات النظام ، وانقر على " مشاركة ".

- هنا ، حدد " WiFi " في القائمة المنسدلة التي تفيد " مشاركة اتصالك من " ، وتحقق من مربع الاختيار بجوار " Ethernet " ، تحت " إلى أجهزة الكمبيوتر التي تستخدم ".

ستتمكن الآن من مشاركة نقطة Hotspot الشخصية الخاصة بك على iPhone مع الأجهزة الأخرى التي لا تملك قدرات WiFi. إذا كانت الأجهزة الأخرى مزودة أيضًا بإمكانات WiFi ، فيمكنك توصيلها مباشرةً بمنفذ Hotspot الشخصي على iPhone ، والذي يعد أسهل بكثير من إعداد مشاركة الإنترنت.
مشاركة إنترنت من Mac إلى أجهزة أخرى عبر Ethernet أو WiFi
يمكنك استخدام هذه الطرق لمشاركة اتصال Mac الخاص بك بالإنترنت مع الأجهزة الأخرى عبر WiFi ، أو Ethernet. حاولنا هذه الأساليب على iMac تشغيل macOS Sierra وعملوا بشكل جيد بالنسبة لنا.
بينما كان من الممكن ، في وقت سابق ، مشاركة الإنترنت من جهاز Mac الخاص بك ، عبر Bluetooth ، لم يعد هذا الخيار يعمل ، وهذا هو سبب عدم تغطيته في هذه المقالة. ومع ذلك ، إذا كنت تعرف أي طريقة لإجراء الربط العكسي عبر تقنية Bluetooth على جهاز Mac ، فأخبرنا بذلك في قسم التعليقات أدناه.