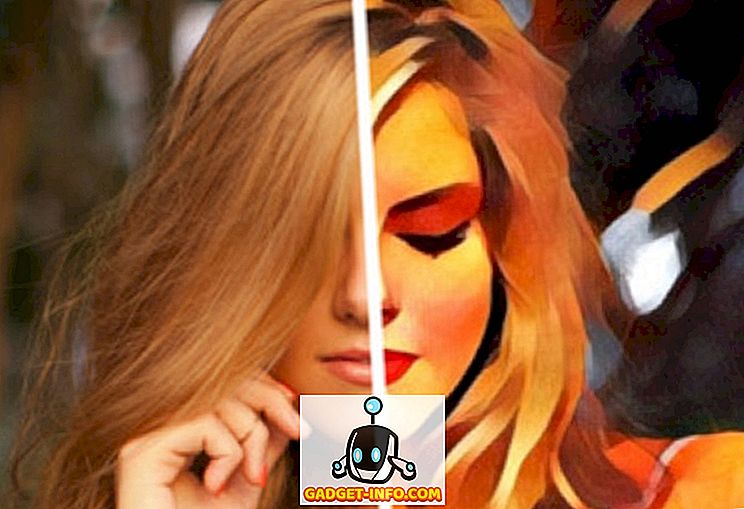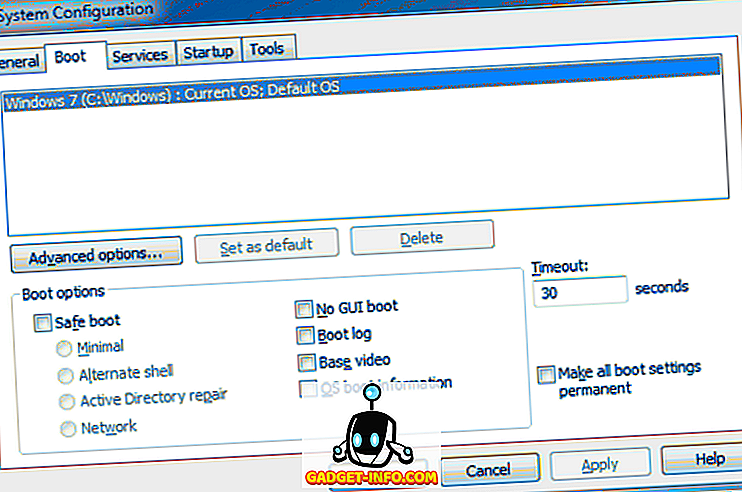Kodi هو مشغل وسائط مجاني ومفتوح المصدر ومتاح على جميع المنصات الرئيسية ، بما في ذلك Windows و Linux و Mac و Android و iOS و tvOS و Apple TV و FreeBSD. على الرغم من كونه برنامجًا قادرًا للغاية لتشغيل ملفات الوسائط المحلية على جهازك ، فأنت تقوم بقشط سطح قدرات Kodi فقط إذا كنت لا تحاول تجربة مختلف الإضافات الاختيارية لدفق محتوى الوسائط من مجموعة محيرة من المصادر من جميع أنحاء العالم. هذا هو الحال ، دعونا نلقي نظرة على كيفية تثبيت أدونس الرسمية وغير الرسمية لتعزيز وظائف Kodi:
ملاحظة: تنطبق العملية الموضحة أدناه على Kodi 17 Krypton على سطح مكتب Windows ، ولكن لا ينبغي أن تكون مختلفة بالنسبة لمستخدمي Mac و Linux طالما كنت تستخدم أحدث إصدار من Kodi. في حالة استخدام Kodi على التلفزيون ، ما عليك سوى استخدام أزرار التنقل في جهاز التحكم عن بُعد للانتقال من خيار إلى آخر. اضغط على "موافق" لاختيار خيار وزر "رجوع" للانتقال إلى الصفحة السابقة ، تمامًا كما لو كنت اضغط على "Enter" على لوحة المفاتيح لاختيار خيار و "Backspace" للعودة إلى الصفحة السابقة.
كيفية تثبيت Kodi Addons من مستودع Kodi الرسمي
قد يبدو تكوين Kodi أمرًا شاقًا إلى حد ما لمستخدم لأول مرة لمجرد وجود جميع الخيارات والميزات التي يقدمها للمستخدمين المتقدمين ، ولكن بمجرد تنزيل البرنامج من الموقع الرسمي وتثبيته على جهازك ، والحصول على أدوات إضافية من مستودع Kodi هو واحد من أسهل الأشياء التي يمكنك القيام بها. ما عليك سوى اتباع الخطوات البسيطة التالية للبدء:
- في القائمة الرئيسية ، قم بتحريك مؤشر الماوس فوق عنصر القائمة 'Add-ons' ، والذي سيتم تمييزه تلقائيًا ، وسيعرض خيارات متعددة ومختلفة كما هو موضح في الصورة أدناه.

- الآن فقط قم بتحريك الماوس إلى "التثبيت من المخزون" وانقر فوق ذلك للوصول إلى مجموعة الخيارات التالية.

- تسرد الشاشة التي تستخدمها حاليًا عددًا من الأنواع التي يمكنك الاختيار من بينها ، لذلك يمكنك اختيار أدوات إضافية مرتبطة بالموسيقى أو مقاطع الفيديو أو الطقس أو أي شيء آخر قد يداعب خيالك. لغرض هذه المقالة ، سأضيف إضافة فيديو لعرض العملية بأكملها.

- قم بالتمرير خلال القائمة الموجودة على اليمين إما باستخدام بكرة التمرير الموجودة على الماوس ، أو مفاتيح التنقل لأعلى / لأسفل على لوحة المفاتيح حتى تعثر على قناة تعجبك. تعجبني CollegeHumor كثيرًا على YouTube ، ولهذا السبب قررت تثبيت ذلك على Kodi.

- بمجرد العثور على الخيار المفضل لديك ، ما عليك سوى النقر فوق ذلك ، وسيتم تقديمك بالشاشة الموضحة أدناه.

- الآن فقط انقر فوق خيار "تثبيت" وخلال ثوان معدودة ستحصل على رسالة تفيد بأنك قمت بتثبيت الأداة الإضافية التي تختارها بنجاح. يمكنك دائمًا تكرار العملية لتثبيت أي عدد من الإضافات على جهازك. لدي أربعة أجهزة رسمية على جهاز الكمبيوتر الخاص بي في المكتب الآن ، كما ترون في الصورة أدناه.

أثناء تثبيت إضافات من مستودع Kodi الرسمي أمر سهل ومفيد ، لا يمكن الحصول على كل ملحق متوفر على النظام الأساسي من المستودع الرسمي. لتنزيل وتثبيت تلك الأدوات الإضافية التي لم تتم الموافقة عليها من قِبل Kodi أو مؤسسة XBMC لسبب أو لآخر ، ستحتاج إلى البحث في مكان آخر. يمكنك إما القيام بذلك من مستودعات طرف ثالث ، أو من ملفات ZIP المتوفرة بكثرة على الشبكة ، ولكن كن حذرًا مما تتعامل معه ، لأن تثبيت بعضها قد يضعك على الجانب الخطأ من القانون .
كيفية تثبيت Kodi Addons من الطرف الثالث
إن تنزيل إضافات Kodi غير الرسمية من مستودعات طرف ثالث ليس مختلفًا تمامًا عن الطريقة الموضحة أعلاه ، ولكنها عملية من خطوتين. يتطابق الجزء الثاني من هذه العملية تقريبًا مع الطريقة الموضحة أعلاه ، ولكن للوصول إلى هناك ، ستحتاج إلى تثبيت مستودعات طرف ثالث ، والتي قد تبدو مربكة بالنسبة للمستخدمين لأول مرة. للحصول على عمليات شراء جديدة على جهازك ، ستحتاج إلى تعديل إعداداتك قليلاً ، لذا إليك دليل خطوة بخطوة حول كيفية القيام بذلك:
الخطوة 1: تغيير إعدادات النظام لتمكين التثبيت من "مصادر غير معروفة"
- انتقل إلى القائمة الرئيسية وحدد خيار "الإعدادات" عن طريق النقر على رمز الترس في اللوحة العلوية اليمنى.

- في الصفحة التالية ، انقر فوق "إعدادات النظام" كما هو موضح في الصورة أدناه.

- قم بتمييز " الإضافات " على اللوحة اليمنى وتأكد من أن مفتاح تبديل " مصادر غير معروفة " مضبوط على "ممكّن". يتم إيقاف تشغيل الخيار افتراضيًا لأسباب تتعلق بالخصوصية والأمن ، ولكن يجب تشغيله لتثبيت الوظائف الإضافية من خارج المخزون الرسمي.

الخطوة 2: تثبيت مستودعات طرف ثالث أو إضافات فردية من ملفات ZIP
الآن أنت مستعد لتنزيل وتثبيت الإضافات غير الرسمية على Kodi الخاص بك. للقيام بذلك ، يمكنك إما إضافة مستودعات طرفية كاملة تأتي مع عشرات الوظائف الإضافية لتختار منها ، أو إضافة أدوات إضافية فردية بشكل منفصل إذا كان هذا هو ما تريده. لغرض هذه المقالة ، سنقوم بتثبيت مستودع معروف جداً يسمى "SuperRepo" والذي يمكنه الوصول إلى أكثر من 2.000 من الإضافات التي تجلب لك ثروة من وسائل الترفيه في متناول يدك ، وكلها مجانية. ومع ذلك ، كتحذير قانوني ، سنحتاج إلى تذكيرك بأن بعض الأدوات الإضافية التي ستجدها في repos من طرف ثالث قد تساعد في التدفق غير القانوني لوسائط الإعلام المحفوظة بحقوق الطبع والنشر ، لذا ستحتاج إلى توخي الحذر إذا لم تفعل ذلك. ر تريد أن ينتهي في الجانب الخطأ من القانون. في كلتا الحالتين ، لتجنب المشاكل القانونية ، تأكد من أنك تحمي نفسك مع اتصال VPN قبل البدء في استخدام repos طرف ثالث.
- لتنزيل SuperRepo (أو أي مستودع طرف ثالث آخر مثل Aeres و Noobs و Nerds أو Mighty Duck) ، ستحتاج إلى الانتقال إلى القائمة الرئيسية -> الإعدادات كما هو موضح في القسم السابق. ومع ذلك ، بدلاً من اختيار "إعدادات النظام" في الصفحة التالية ، انقر فوق "مدير الملفات" كما هو موضح في الصورة أدناه.

- من الشاشة التالية ، انقر نقرًا مزدوجًا فوق "إضافة المصدر" على اليسار.

- في النافذة المنبثقة الناتجة ، انقر نقرًا مزدوجًا فوق "" .

- سيطلب منك الآن كتابة المسار الدقيق لمستودع الطرف الثالث الذي تحاول تثبيته. نظرًا لأننا نحاول تثبيت SuperRepo ، فسنحتاج إلى إدخال عنوان SuperRepo ، وهو " //srp.nu ". يمكنك فقط نسخ عنوان URL ولصقه (بدون الاقتباس المزدوج) والنقر فوق "موافق".

- اكتب الآن في اسم بحيث يمكنك البدء في استخدام الريبو. اخترت أن اسمها SuperRepo قبل النقر على "موافق".

هذا كل شيء ، لقد تم تثبيت SuperRepo على Kodi الآن ، ويمكنك تكرار العملية إلى حد كبير لأي مستودع طرف ثالث تريده على جهازك. في المستقبل ، يمكنك تثبيت أدونس إما من ريبو Kodi الرسمي أو SuperRepo أو أي ريبو آخر تختار تثبيته على نظامك.
ومع ذلك ، وجود مستودع على النظام الخاص بك هو شيء واحد وتثبيت الإضافات من ذلك هو شيء آخر تماما. الآن وبعد أن حصلت على SuperRepo على نظامك ، ستحتاج إلى معرفة كيفية تثبيت الإضافات منه. ستكون متاحة في تنسيق ملف مضغوط "ZIP" ، لذلك ستحتاج إلى التنقل عبرهم.
- لتثبيت إضافات SuperRepo ، ارجع إلى القائمة الرئيسية وانقر فوق Addons في الجزء الأيمن. ستنتقل إلى الشاشة التالية ، التي ستحتاج فيها إلى النقر فوق رمز Addons في الزاوية العلوية اليسرى كما هو موضح في الصورة أدناه.

- انقر نقرًا مزدوجًا فوق " التثبيت من ملف ZIP ".

- اختر "SuperRepo" (أو أيًا كان اخترت تسمية مستودعك) من النافذة المنبثقة.

- انقر على نسختك من Kodi. كما ذكرت سابقًا ، أنا أدير Kodi 17 Krypton ، لذلك هذا هو بالضبط ما اخترته.

- على الشاشة الناتجة ، انقر فوق " الكل " ، وستظهر أمامك خيار تنزيل ملف ZIP الذي كنت تنتظره كل هذا الوقت.

- في حالتي ، قمت بتنزيل ملف ZIP بحجم 55.79 كيلوبايت صغير يحتوي على آلاف من الأدوات الإضافية لتعزيز خيارات الترفيه الخاصة بي. وكلها مجانية!

يستغرق التثبيت بضع ثوانٍ فقط ، وبمجرد الانتهاء من ذلك ، ستحصل على نافذة تنبيه صغيرة في الزاوية العلوية اليمنى من نافذة Kodi لإعلامك بأن كل شيء سار بسلاسة. سيكون SuperRepo مرئيًا الآن عند اختيار الخيار "التثبيت من المخزون" من القائمة الرئيسية -> Addons . ستتمكن بعد ذلك من تثبيت الإضافات من مستودع تم تثبيته حديثًا بنفس الطريقة كما هو موضح في القسم الأول من هذا البرنامج التعليمي.
يمكنك أيضًا تثبيت الإضافات الفردية بنفس الطريقة طالما أنك تعرف عنوان التنزيل الدقيق لملف ZIP.
تثبيت Kodi Addons من كل من المصادر الرسمية وغير الرسمية
Kodi هي واحدة من أفضل الأشياء التي حدثت للتسلية ، وهو أمر يجب عليك بالتأكيد تجربة ما إذا كنت تبحث عن قطع الحبل. تقدم Netflix و Amazon Prime وغيرها من المنصات القائمة على الاشتراك مجموعة قوية من البرامج التي يمكن مشاهدتها بشكل كبير ، ولكن ما يجلبه Kodi إلى الطاولة يصعب التغلّب على أي طريقة تنظر إليه. خاصة عندما تضع السعر في الاعتبار. في حين أن بعض الأدوار والمستودعات القديمة تعاني من الغبار في الآونة الأخيرة ، فإننا بدأنا بالفعل في رؤية إصدارات متشعبة منها تظهر بشكل يومي ، ومع ظهور مستودعات جديدة بشكل متكرر ، يمكنك أن تطمئن إلى أن الطرف لن ينتهي الأمر بالنسبة لمنصة بث الوسائط المفتوحة المصدر والمحبوبة والمستخدمين في أي وقت قريب. في كلتا الحالتين ، الآن بعد أن أصبحت خبيرًا في Kodi ، جرب بعض أفضل أدوات Add to Kodi وأخبرنا عن تجاربك ، لأننا نحب أن نسمع منك.