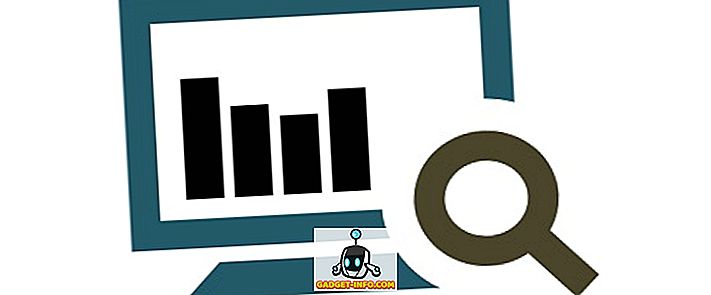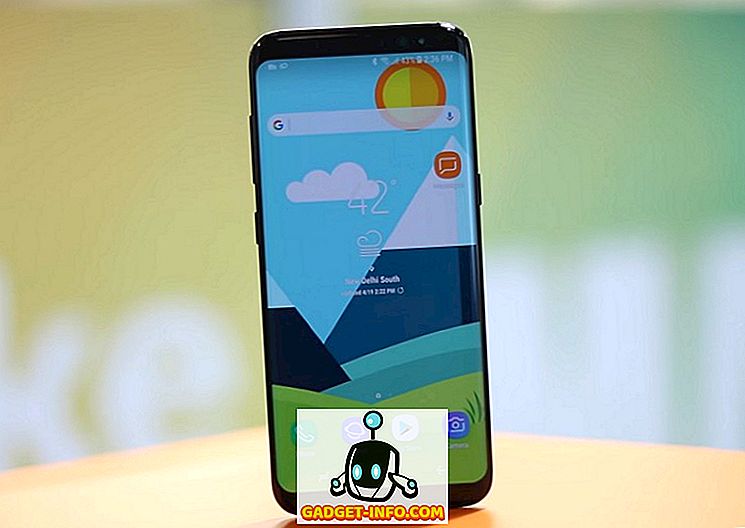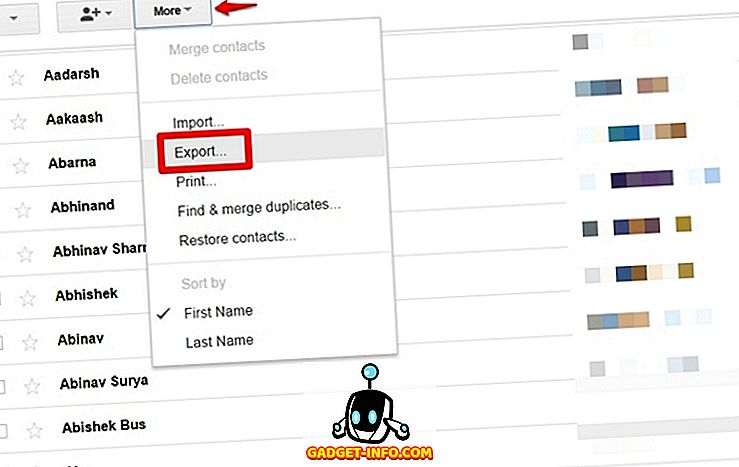إذا كنت أحد هؤلاء الأشخاص الذين يستخدمون Android لفترة طويلة حقًا ، فلا داعي للقلق بشأن جهات الاتصال ، نظرًا لأن كل شيء تتم معالجته بواسطة Google. ومع ذلك ، إذا كنت تخطط للهجرة إلى iPhone باستخدام نظام تشغيل جديد تمامًا ، فضع في اعتبارك أن Google لن تتعامل مع جهات اتصالك بعد الآن. بدلاً من ذلك ، ستطلب المساعدة من iCloud لإدارة جميع جهات الاتصال الخاصة بك. لذا ، كيف ستقوم بنقل جميع جهات الاتصال من هاتف Android الحالي إلى iPhone؟ حسنًا ، لا تبدأ في القلق ، لأننا سنساعدك بالضبط في كيفية نقل جهات الاتصال من Android إلى iPhone:
تمكين Google Sync For Contacts على جهاز Android الخاص بك
قبل المضي قدمًا والتخلص من جهاز Android أو بيعه ، يلزمك التحقق من إعدادات حسابك أولاً. ما عليك سوى اتباع الخطوات أدناه لإنجاز ذلك:
- انتقل إلى الإعدادات على هاتفك الذكي الذي يعمل بنظام Android وانقر على " المستخدمون والحسابات" . هنا ، اضغط على "مزامنة الحساب" .
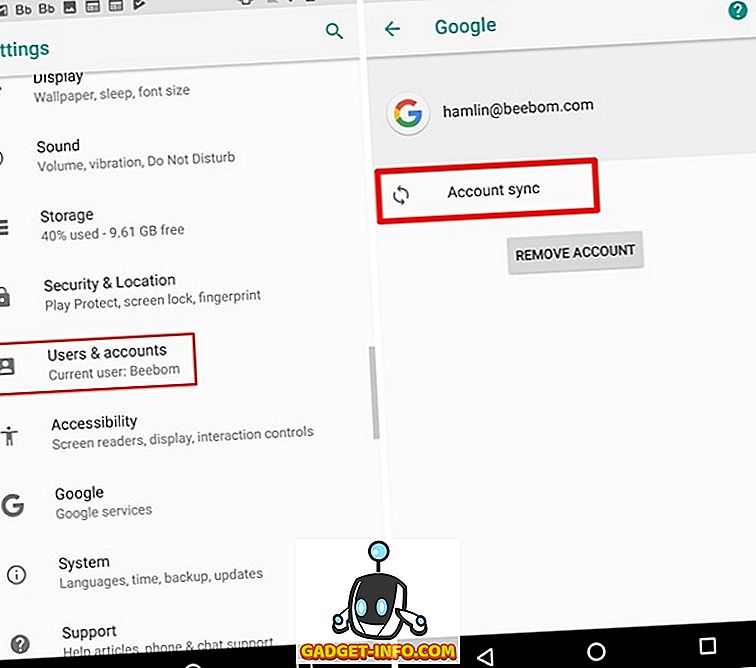
- بمجرد الانتهاء من ذلك ، قم بالتمرير لأسفل إلى قسم جهات الاتصال. بشكل افتراضي ، يتم تمكين إعداد المزامنة لـ "جهات الاتصال" . إذا لم يكن كذلك ، فقط قم بتمكينه عن طريق تحريك شريط التمرير.
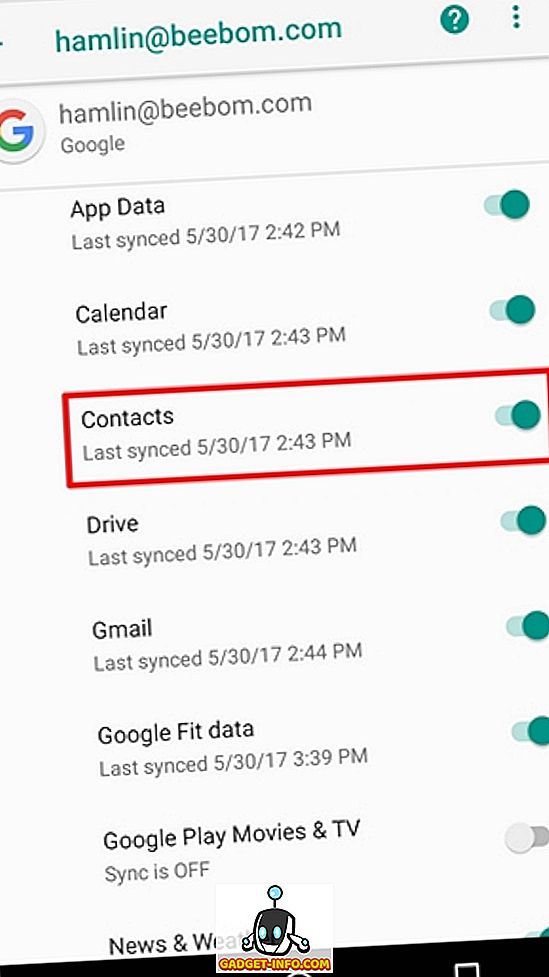
نقل جهات الاتصال من Google إلى iCloud
الآن بعد أن مكنت Google من مزامنة جميع جهات اتصالك على جهاز Android ، انتقل إلى موقع جهات اتصال Google على الويب واتبع الخطوات أدناه لتنزيل جهات الاتصال بتنسيق vCard:
- عندما تكون في موقع الويب ، انقر على "المزيد" في الجزء الأيمن وانقر على "تصدير" . الآن ، ستلاحظ نافذة منبثقة جديدة على الشاشة. انقر فوق "الذهاب إلى الإصدار القديم" .
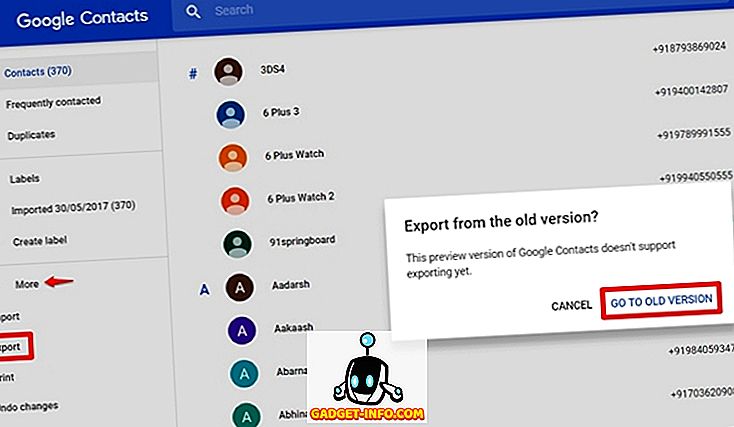
- بمجرد أن تكون في موقع ويب القديم ، انقر فوق "المزيد" ثم انقر فوق "تصدير" مرة أخرى.
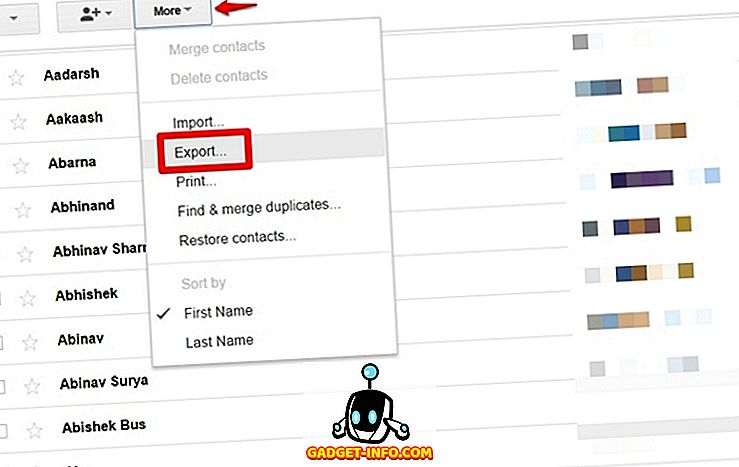
- بمجرد فتح نافذة جديدة على شاشتك ، حدد "كل جهات الاتصال" واختر "تنسيق vCard" لتنسيق التصدير. بمجرد الانتهاء ، انقر فوق "تصدير" . سيتم الآن تنزيل جهات الاتصال الخاصة بك كملف على جهاز الكمبيوتر الخاص بك.
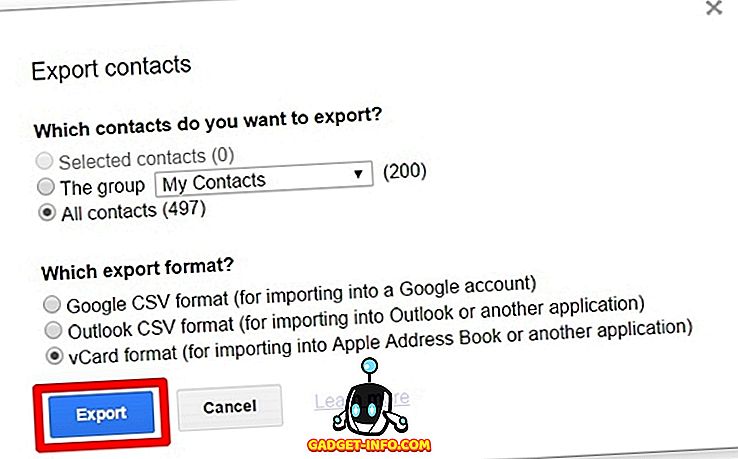
- الآن ، توجه إلى موقع Apple على iCloud وقم بتسجيل الدخول بحساب Apple الخاص بك إذا كان لديك حساب . آخر ، قم بإنشاء واحدة جديدة.
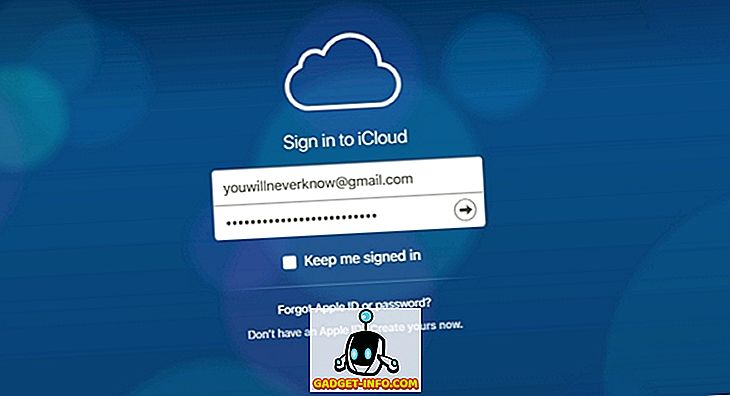
- بمجرد تسجيل الدخول ، انقر فوق "جهات الاتصال" .
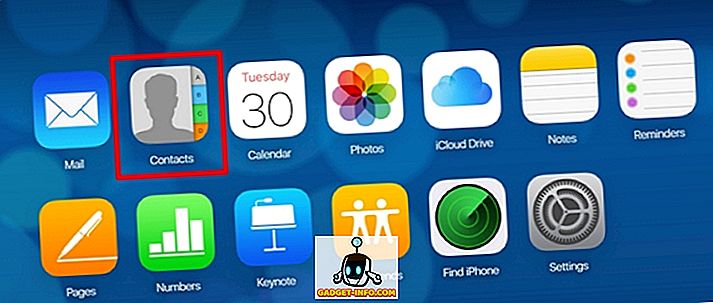
- عندما تكون في صفحة جهات الاتصال ، انتقل إلى الإعدادات ، المشار إليها بواسطة رمز الترس في الجزء السفلي الأيسر من الشاشة وانقر على "استيراد vCard" . سيتم الآن فتح نافذة جديدة ، بحيث يمكنك استعراض وتحديد ملف vCard الذي قمت بتنزيله للتو. انقر فوق "فتح" .
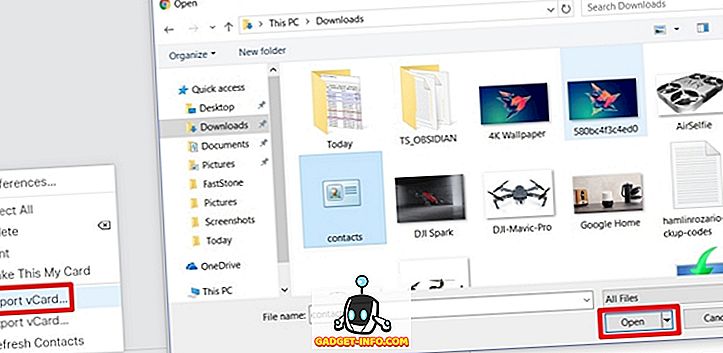
- ستلاحظ الآن أنه قد تم نقل جميع جهات اتصال Google الخاصة بك بنجاح إلى iCloud.
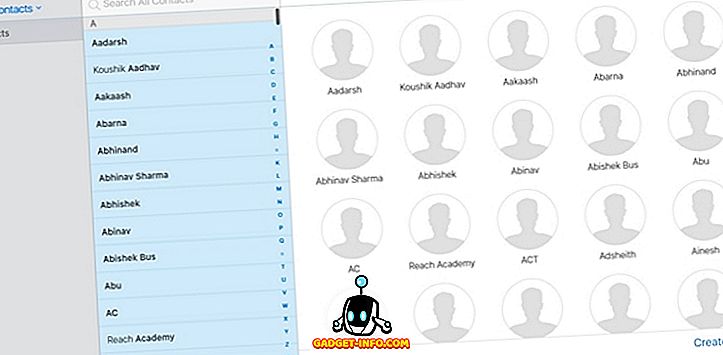
تمكين iCloud Sync لجهات الاتصال على جهاز iPhone الخاص بك
الآن ، تحتاج إلى الحصول على تلك الأسماء على iCloud على iPhone الخاص بك. للقيام بذلك ، ما عليك سوى اتباع الخطوات التالية:
- انتقل إلى الإعدادات على جهاز iPhone وانتقل إلى "iCloud" . بمجرد أن تكون في إعدادات iCloud ، قم بالتمرير لأسفل إلى جهات الاتصال وحرك شريط التمرير لتمكينه.
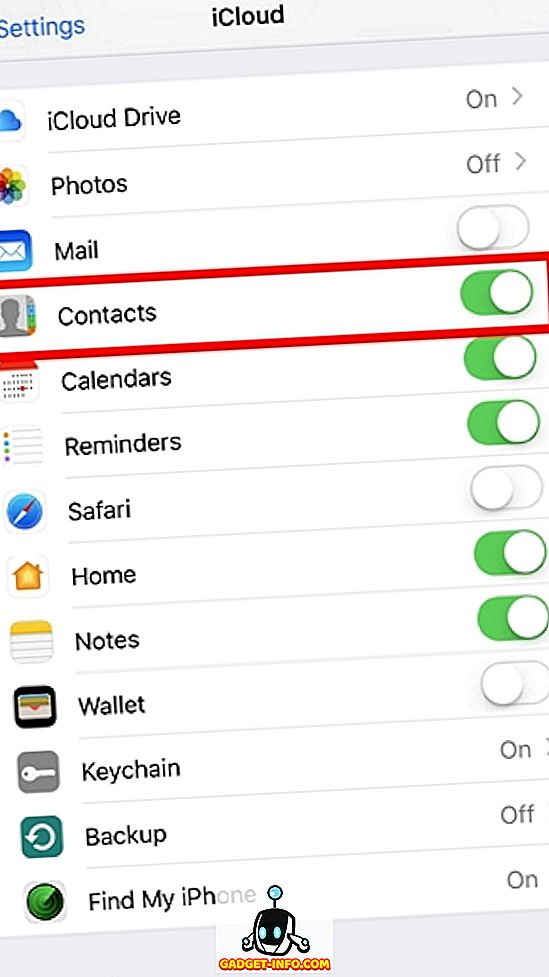
- انتقل الآن إلى تطبيق الهاتف وانقر على قسم جهات الاتصال. الآن ستلاحظ أن جميع جهات الاتصال الخاصة بك من هاتف Android الذكي موجودة على iPhone الخاص بك.
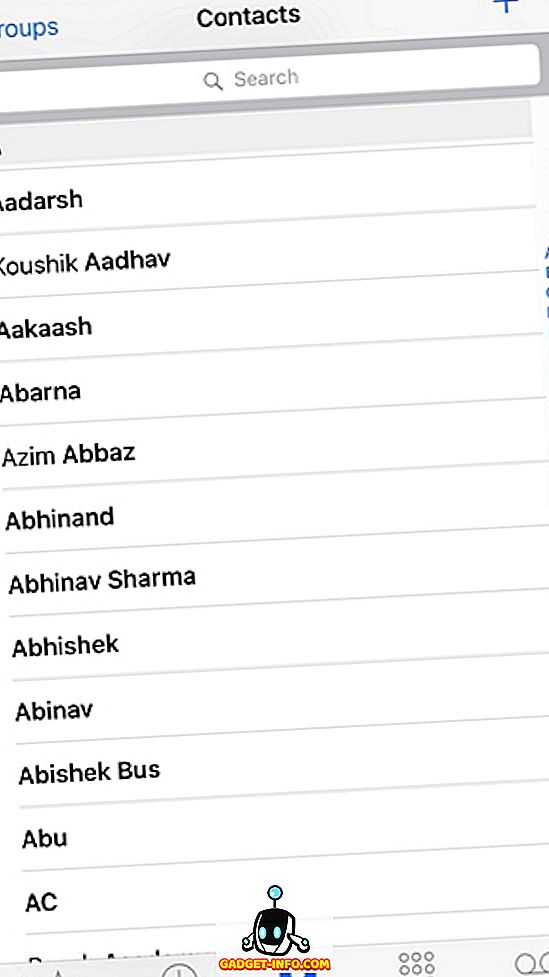
هذا إلى حد كبير كل ما عليك فعله ، لنقل جميع جهات الاتصال من هاتف Android الذكي إلى iPhone.
تصدير جهات الاتصال من Android إلى iPhone عبر الانتقال إلى تطبيق iOS
يمكن أن يتم نقل جهات الاتصال من جهاز Android إلى iOS بأكثر من طريقة ، خاصةً إذا لم تكن قد أعدت جهاز iPhone الخاص بك وقمت بإعداده. وبفضل تطبيق Apple Move to iOS على Android ، أصبحت العملية أكثر سهولة الآن. قم بتنزيل التطبيق على جهاز الأندرويد الخاص بك بينما تقوم بتشغيل جهاز iPhone الجديد اللامع لأول مرة. أثناء عملية الإعداد على جهاز iPhone ، سيكون لديك خيار لنقل البيانات من Android. بمجرد اختيار ذلك ، ستتلقى رمزًا يتيح لك الاستفادة من تطبيق Move to iOS لنقل جميع بياناتك ، خاصةً جهات الاتصال من جهاز Android السابق.
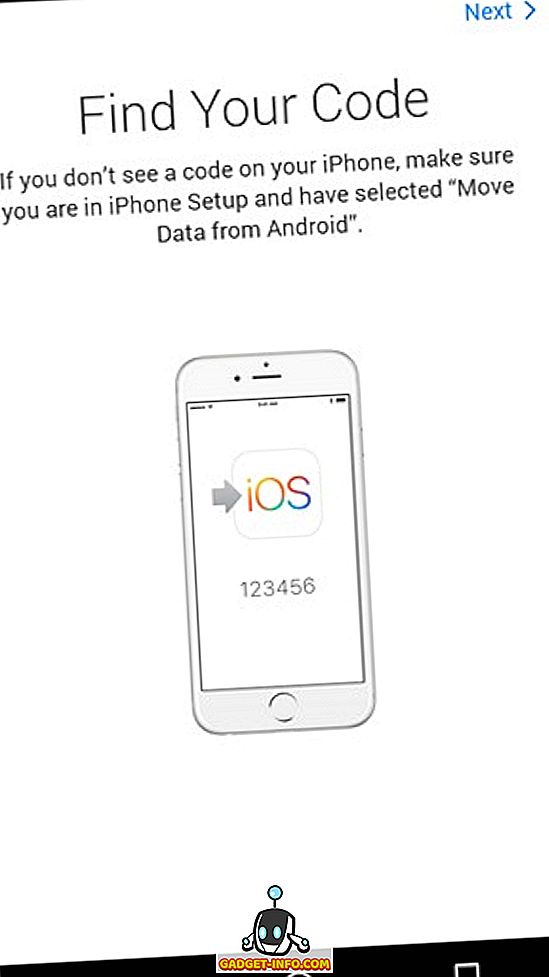
نقل جهات الاتصال من Android إلى iOS بسهولة
من الضروري الحفاظ على مزامنة جهات اتصال هاتفك مع السحابة ، بحيث لا تفقدها على الإطلاق. إذا تم حفظ جهات الاتصال الخاصة بك فقط على هاتفك ، دون مزامنتها مع السحابة ، فستواجه صعوبة في حذف جهات الاتصال أو فقد جهازك. الآن بعد أن قمت بنقل جميع جهات الاتصال الخاصة بك من Google إلى iCloud ، يمكنك التأكد من عدم فقد جهات الاتصال ، حيث يمكنك استعادتها من أي من خدمات السحابة في غضون ثوانٍ. لذا ، هل استخدمت طريقة vCard المدرسة القديمة أو تطبيق Move to iOS لنقل جميع جهات اتصال هاتفك؟ اسمحوا لنا أن نعرف ببساطة عن طريق إسقاط بضع كلمات في قسم التعليقات في الأسفل.