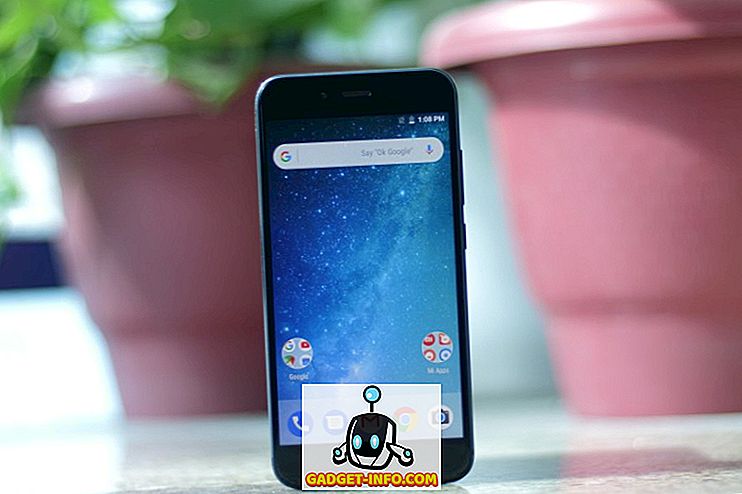هل تعلم أن الكثير من الملفات في Windows ليست مملوكة لك ، حتى لو كنت مسؤولاً؟ وبدلاً من ذلك ، يتم امتلاكها بواسطة كيان يسمى "المثبت الموثوق". مثل هذا السبر الرائع اسم إيه!
لذلك ، هذه ليست مشكلة في معظم الوقت ، إلا إذا كنت بحاجة إلى حذف ملفات ومجلدات معينة في النظام. ستحصل في النهاية على رسالة مثل:
ليس لديك إذن لتنفيذ هذا الإجراء.
أو شيء من هذا القبيل:
أنت بحاجة إلى تفويض من TrustedInstaller من أجل تنفيذ هذا الإجراء.

شكرا ويندوز! لذا لحذف ملف أو مجلد مملوك لـ TrustedInstaller ، يجب عليك أولاً الحصول على ملكية الملفات أو المجلدات ومن ثم منحك أذونات وحقوق تحكم كاملة!
يجب عليك القيام بكل ذلك فقط لتتمكن من إعادة تسمية أو حذف أو تعديل هذه الملفات والمجلدات. في هذه المقالة ، سأساعدك في الخطوات اللازمة لإجراء ذلك. لاحظ أنه لا يجب عليك استخدام هذه الطريقة لمحاولة حذف ميزات Windows الأساسية مثل Windows Defender أو IE. لن ينجح وسيفقد جهاز الكمبيوتر الخاص بك. استخدم هذه الخدعة فقط لحذف ملفات البرامج الضارة أو الفيروسات التي قد تكون قد أدرجت نفسها في أدلة Windows المحمية.
تأخذ ملكية الملفات
أولاً ، انتقل إلى المجلد أو مجموعة الملفات التي تحتاج إلى تغيير الأذونات إليها ، وانقر بزر الماوس الأيمن عليها واختر " خصائص" .

انقر بعد ذلك على علامة التبويب " أمان" ثم انقر فوق الزر " خيارات متقدمة" في الأسفل:

انقر بعد ذلك على علامة تبويب المالك وسترى الآن أن المالك الحالي هو TrustedInstaller .

انقر الآن فوق الزر تحرير (في Windows 10 ، زر " تغيير" ) واختر من تريد تغيير المالك إليه ، إما حسابك أو مجموعة المسؤولين . إذا كان حسابك هو حساب مسؤول ، فأقترح فقط اختيار المسؤولين.

يمكنك أيضًا التحقق من استبدال المالك في الحاويات الفرعية والكائنات إذا كنت تريد حذف أكثر من ملف واحد في مجلد. المضي قدما وانقر فوق موافق. سترى الآن أن المالك الحالي هو الحساب الذي اخترته.

لاحظ أنه إذا كنت تحاول حذف مجلد بأكمله يحتوي على مجلدات فرعية ، وما إلى ذلك ، فستحتاج أيضًا إلى النقر فوق علامة التبويب أذونات ، ثم تغيير الأذونات ، أو تحديد المسؤولين أو الحساب الذي تريد استخدامه ، ثم التحقق من استبدال كافة أذونات الكائنات التابعة بأذونات قابلة للتوريث من هذا الكائن .

تجدر الإشارة إلى أنك لن تتمكن من تغيير الأذونات حتى تقوم أولاً بتغيير المالك للمجلد وكافة المجلدات الفرعية والملفات كما هو موضح أعلاه.
انقر فوق "موافق" حتى تقوم بإغلاق كافة إطارات الخصائص والعودة إلى شاشة "مستكشف Windows". ثم انقر بزر الماوس الأيمن فوق المجلد أو الملف مرة أخرى واختر " خصائص" مرة أخرى.
الآن انقر فوق علامة التبويب أمان مرة أخرى ، ولكن بدلاً من النقر فوق "خيارات متقدمة" ، تحتاج إلى النقر فوق الزر " تحرير" .

انقر الآن على اسم المستخدم في القائمة التي تريد تغيير الأذونات الخاصة بها ، والتي يجب أن تكون هي نفس الأشخاص الذين قمت بتغيير المالك الحالي أيضًا. إذا لم يكن اسم المستخدم في القائمة ، انقر فوق إضافة واكتب الاسم وانقر فوق موافق.

منذ أن قمت بتغيير المالك الحالي إلى "المسؤولين" ، قمت بالنقر فوق "المسؤولين" هنا ثم انقر فوق خانة الاختيار الموجودة بجوار "التحكم الكامل" . عندما تفعل ذلك ، يتم فحص جميع المربعات الأخرى أيضًا.
انقر فوق موافق مرة واحدة ثم انقر فوق موافق مرة أخرى للعودة إلى Windows Explorer. الآن يمكنك حذف هذه الملفات دون أي رسائل UAC تخبرك أنه لا يمكنك ذلك! إنها خطوات قليلة ، لكنها تعمل. استمتع!