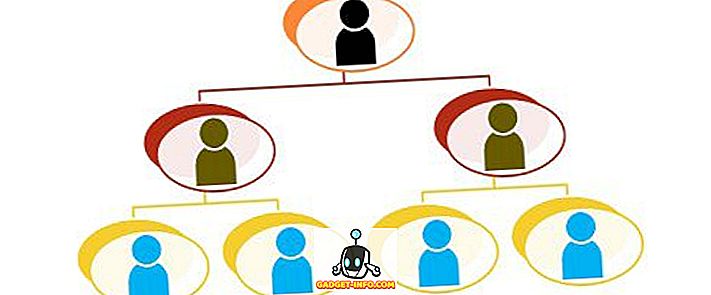VirtualBox هو برنامج افتراضي رائع مجاني من Oracle. لقد قمت سابقا بكتابة العديد من المقالات على فيرتثلبوإكس ، بما في ذلك كيفية تثبيت أوبونتو في فيرتثلبوإكس وكيفية تشغيل فيرتثلبوإكس من محرك أقراص USB.
إذا كان لديك أي خبرة في برامج المحاكاة الافتراضية ، فمن المحتمل أنك سمعت أيضًا عن برنامج VMWare و Hyper-V. لقد سبق لي استخدام Hyper-V من Microsoft لتحويل جهاز الكمبيوتر الخاص بي إلى جهاز ظاهري وكانت إحدى الميزات التي أعجبتني حقًا هي القدرة على مشاركة الملفات والمجلدات بسهولة بين نظام التشغيل المضيف ونظام التشغيل المضيف.
في VMWare و Hyper-V ، كل ما عليك القيام به لمشاركة الملفات من نظام التشغيل المضيف لنظام التشغيل الضيف هو السحب والإفلات بين سطح المكتب. سوبر سهلة. عندما انتقلت إلى VirtualBox ، أدركت أن مشاركة المجلدات في VirtualBox لم تكن بسيطة مثل السحب والإفلات.

كان هذا مزعجًا للغاية بالنسبة لي في البداية واستغرق الأمر بعض الوقت لمعرفة كيفية القيام بذلك بالضبط! في هذه المقالة ، سوف أطلعك على خطوات مشاركة المجلدات بين الضيف ونظام المضيف في VirtualBox.
حصة بين المضيف والمضيف في فيرتثلبوإكس
أولاً ، عليك تثبيت إضافات VirtualBox Guest في نظام التشغيل الضيف. يمكنك القيام بذلك عن طريق الانتقال إلى الأجهزة والنقر فوق صورة Install CD Additions CD .

بمجرد التثبيت وإعادة تشغيل نظام الضيف الضيف ، ستحتاج إلى إنشاء مجلد مشترك افتراضي. يمكنك القيام بذلك عن طريق الانتقال إلى الأجهزة مرة أخرى والنقر فوق المجلدات المشتركة - إعدادات المجلدات المشتركة .

انقر الآن على زر إضافة مجلد مشترك جديد على اليمين.

في مربع مسار المجلد ، انقر فوق السهم للأسفل ثم انقر فوق أخرى . استعرض للوصول إلى المجلد على نظام التشغيل المضيف الذي ترغب في مشاركته مع نظام التشغيل الضيف. في مربع اسم المجلد ، امنح مشاركتك اسمًا. يمكنك اختيار جعله للقراءة فقط ، والتثبيت التلقائي للمجلد بعد إعادة التشغيل ، وجعل المجلد المشترك دائمًا.

انقر فوق موافق وسيظهر المجلد المشترك الجديد ضمن " مجلدات الجهاز" إذا اخترت جعله دائمًا ، وإلا فسيظهر ضمن " المجلدات المؤقتة" .

الآن انقر فوق "موافق" لإغلاق مربع الحوار "المجلدات المشتركة". يجب عليك القيام بشيء آخر حتى تتمكن من الوصول إلى المجلد على نظام التشغيل المضيف. اعتمادًا على ما إذا كان نظام التشغيل الضيف يعمل بنظام التشغيل Windows أو Linux (أوبونتو ، إلخ) ، تكون الطريقة مختلفة.
ضيف ويندوز
في هذه الحالة ، يمكنك إما الاستعراض إلى المجلد المشترك بالانتقال إلى الكمبيوتر - الشبكة - VBOXSVR أو يمكنك تعيين حرف محرك أقراص إلى المجلد المشترك.

أنا أفضل الطريقة الثانية لجعلها سهلة الوصول إليها. إن أسهل طريقة لتعيين المجلد إلى حرف محرك الأقراص على جهاز الكمبيوتر الافتراضي هي ببساطة النقر بزر الماوس الأيمن على المجلد كما هو موضح أعلاه واختيار Map Network Drive .

اختر حرف محرك أقراص ، وتأكد من تحديد إعادة الاتصال عند تسجيل الدخول ، ثم انقر فوق الزر " إنهاء" .

يمكنك أيضًا تعيين محرك أقراص الشبكة باستخدام موجه الأوامر ، إذا لزم الأمر. للقيام بذلك ، افتح موجه الأوامر واكتب الأمر أدناه.
net use z: \\ vboxsvr \ sharename
ما عليك سوى استبدال sharename باسم المجلد الذي استخدمته عند إضافة سهم. لاحظ أنك لست بحاجة إلى تغيير vboxsvr. أيضا ، يمكنك استخدام أي حرف مجاني حاليا. لا يجب أن تكون Z إذا كنت لا تريد. هذا هو! يجب أن تحصل على رسالة مثل الأمر مكتمل بنجاح كما هو موضح أدناه.

الآن عندما تذهب إلى Explorer أو My Computer ، سترى محرك الأقراص الجديد محملاً وجاهزًا للدخول إليه!

ضيف لينكس
لتركيب مجلد مشترك في نظام تشغيل Guest Linux مثل Ubuntu ، اكتب الأمر التالي في المحطة الطرفية:
mount vt vboxsf [-o OPTIONS] sharename mountpoint
استبدل sharename باسم المشاركة ونقطة الاتصال مع المسار حيث تريد أن يتم تحميل المشاركة (على سبيل المثال / mnt / share).
ليس من الصعب جدا إيه؟ بالطبع ، إذا كنت لا تعرف أنه عليك القيام بكل هذا ، يمكن أن يكون محبطًا للغاية! الآن عندما تحتاج إلى مشاركة الملفات أو المجلدات في VirtualBox ، ستتمكن من القيام بذلك بسهولة. استمتع!