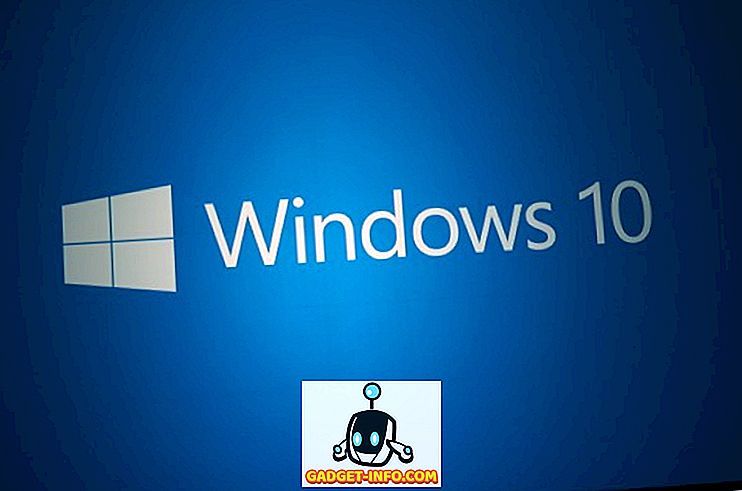هل واجهت وضعاً حيث يتعين عليك إضافة جهاز كمبيوتر إلى الشبكة اللاسلكية ولا يمكنك العثور على مفتاح أمان الشبكة؟ Windows 7 ، مثل الإصدارات السابقة من Windows ، يتذكر (بعد إذنك) مفتاح أمان الشبكة عند الاتصال أولاً بشبكة لاسلكية آمنة (Wi-Fi) محمية بواسطة WEP أو WPA أو WPA2. يتيح ذلك لـ Windows تسجيل الدخول تلقائيًا إلى شبكة Wi-Fi عند بدء تشغيله.
لاستخدام هذا الإجراء لاسترداد مفتاح أمان الشبكة ، يجب أن يكون لديك جهاز كمبيوتر متصل بالفعل بشبكة Wi-Fi الخاصة بك. يتيح Windows 7 ، بخلاف الإصدارات السابقة من Windows ، طريقة سهلة إلى حد ما لعرض مفتاح أمان الشبكة على الشاشة بالنص العادي.
ملاحظة: نظرًا لأنه سيتم عرض مفتاح أمان الشبكة بنص عادي ، كن حذرًا للغاية عند استخدام هذا الإجراء ومكانه. تأكد من عدم وجود أي شخص يدور حول كتفك أو النظر إلى الشاشة.
عرض مفتاح الشبكة اللاسلكية
للبدء ، حدد لوحة التحكم في القائمة ابدأ.

إذا قمت بتحديد الفئة كعرض لوحة التحكم ، انقر فوق الشبكة وإنترنت.

على نافذة الشبكة والإنترنت ، انقر فوق مركز الشبكة والمشاركة.

إذا قمت بتحديد رموز صغيرة (أو رموز كبيرة) كطريقة العرض "لوحة التحكم" ، فإن كافة العناصر المتوفرة في لوحة التحكم متوفرة. انقر فوق مركز الشبكة والمشاركة.

على مركز الشبكة والمشاركة ، انقر فوق الارتباط إدارة الشبكات اللاسلكية في الجزء الأيمن.

يتم سرد شبكات الاتصال اللاسلكية الخاصة بك على "إدارة الشبكات اللاسلكية" التي تستخدم الإطار. انقر بزر الماوس الأيمن على الشبكة اللاسلكية التي تريد عرض مفتاح أمان الشبكة لها وحدد خصائص من القائمة المنبثقة.

يعرض مربع الحوار خصائص الشبكة اللاسلكية للشبكة المختارة. بشكل افتراضي ، يتم عرض المفتاح في مربع تحرير مفتاح أمان الشبكة كنقاط بدلاً من النص العادي. لعرض مفتاح أمان الشبكة ، حدد خانة الاختيار إظهار الأحرف بحيث توجد علامة اختيار في المربع.
ملاحظة: لحماية أمان الشبكة ، بمجرد أن يكون لديك مفتاح الأمان ، حدد خانة الاختيار إظهار الأحرف مرة أخرى حتى لا توجد علامة اختيار في المربع ويتم عرض مفتاح الأمان الخاص بك كنقاط مرة أخرى.
انقر فوق موافق لإغلاق مربع الحوار.

مرة أخرى ، كن حذرًا للغاية عندما تشاهد مفتاح أمان الشبكة الخاص بك بنص عادي للحفاظ على أمان شبكتك. استخدم هذا الإجراء فقط إذا كنت تريد ذلك فعلاً. إذا كنت تستخدم نظام التشغيل Windows 8 أو Windows 10 ، فإن العملية مختلفة قليلاً. اقرأ مشاركتي حول كيفية عرض كلمة مرور WiFi المحفوظة في Windows 10. استمتع!