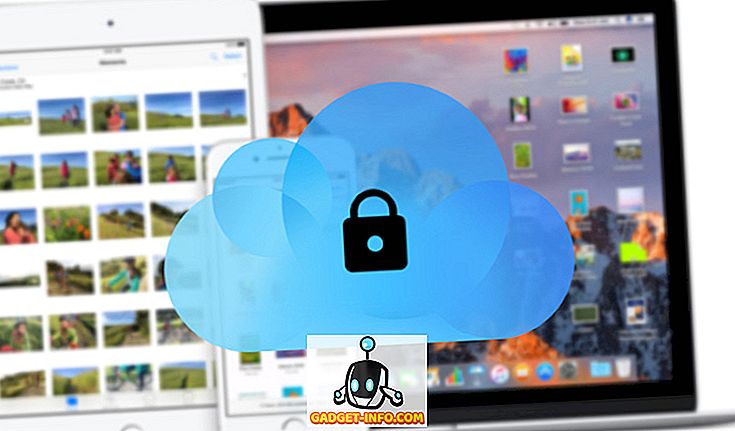لقد وعدنا بمستقبل بلا ورق لعقود من الآن وحتى الآن ، على الرغم من وجود الهواتف الذكية في كل مكان ، لا يزال هناك الكثير من الورق. لزيادة الأمور سوءًا ، ستحتاج في وقت ما إلى نسخ رقمية من المستندات الورقية.
عادة ما يعني هذا محاولة العثور على مكان ما باستخدام ماسح ضوئي ، والذي أصبح من الصعب القيام به يوما بعد يوم. بفضل الجودة الممتازة للهواتف المزودة بكاميرات ، اكتشف الناس قريبًا أنه يمكنك التقاط صور للمستندات بوضوح تام. ومع ذلك ، لا يزال من المتعذر تعديل هذه الصور وتنظيمها. خاصة إذا كنت بحاجة إلى مسح مستند ضوئيًا باستخدام صفحات متعددة.
لحسن الحظ ، وصل Google Drive (Android و iOS) إلى الإنقاذ. إنها في جوهرها إجابة Google على iCloud وغيرها من حلول التخزين السحابي. Google Drive مجاني تمامًا ، ما لم تكن بحاجة إلى أكثر من مستوى التخزين الأساسي. يتمتع كل شخص لديه حساب Gmail بالفعل بحق الوصول إلى Google Drive. إذا كنت تملك جهاز Android ، فمن المحتمل أن يكون التطبيق مثبتًا بالفعل.
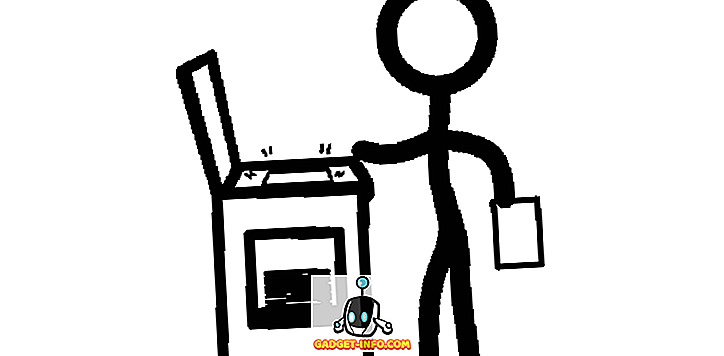
Google Drive هو قلب مجموعة تطبيقات Cloud من Google. تعمل كل من المستندات وجداول البيانات والتطبيقات الأخرى في العائلة على تخزين محتوياتها في Google Drive.
على الرغم من أنه يمكنك تحميل الصور التي تلتقطها باستخدام هاتف أو جهاز لوحي لتتمكن من القيادة بسهولة تامة ، إلا أن تطبيق الجوّال يحتوي على ميزة مخفية إلى حد ما تسمح لك بمسح المستندات ضوئيًا مثل آلة تصوير المستندات. يقوم تلقائيًا بتصفية وتنسيق الصورة للحصول على أقصى قدر من الوضوح. بمجرد أن تعرف إلى أين تذهب ، فهذه خدعة سريعة وبسيطة ستستخدمها كثيرًا إذا كان عليك التعامل مع الورق طوال الوقت.
تجدر الإشارة إلى أن أحدث إصدار من نظام التشغيل iOS يحتوي أيضًا على ميزة جديدة لمسح المستندات في Notes ، والتي تعمل بشكل جيد في اختباراتي. سأكتب مراجعة منفصلة لتلك الميزة.
مسح المستندات باستخدام Google Drive
بافتراض أنك قمت بالفعل بتثبيت التطبيق ، فإن أول ما عليك فعله هو فتحه. إذا كانت هذه هي المرة الأولى التي تفتح فيها Google Drive ، فهناك بعض التدبير المنزلي الأساسي لمرة واحدة. يجب تسجيل الدخول إلى حسابك في Google ثم الموافقة على أي أذونات يطلبها التطبيق. تسمح هذه الأذونات للتطبيق بالعمل بشكل صحيح. إذا كنت لا تسمح لأي منها ، فسيظل التطبيق يعمل ، ولكن لن يتم تمكين بعض الوظائف.
من خلال ذلك ، يجب أن تشاهد شاشة Drive الرئيسية ، بالإضافة إلى أي مستندات وصور موجودة بالفعل.
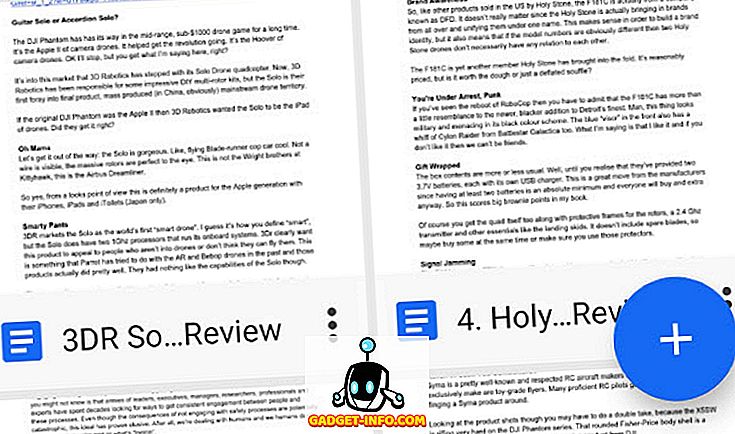
انقر فوق علامة الجمع لإنشاء مستند جديد. سترى مجموعة مختارة من الخيارات.
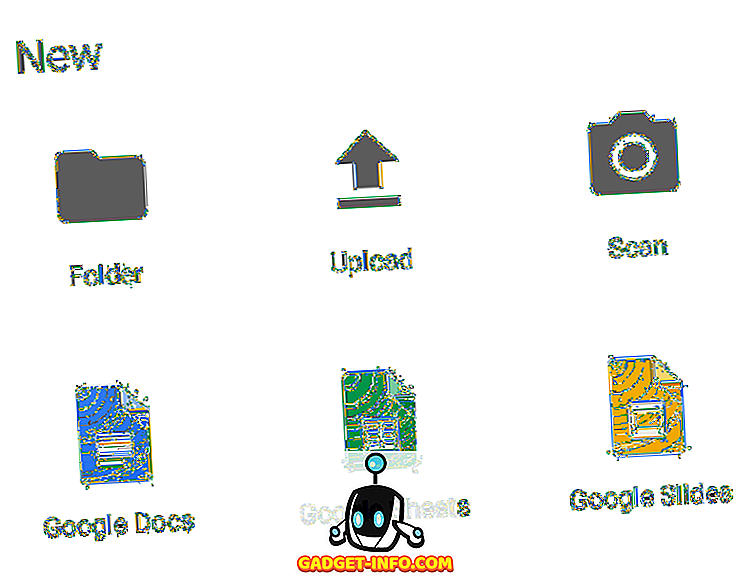
الآن اضغط على "مسح" لبدء العملية. إذا كنت تستخدم نظام التشغيل iOS ، فتقرأ "استخدام الكاميرا" . في هذه المرحلة ، قد يُطلب منك الحصول على أذونات الكاميرا قبل المتابعة.
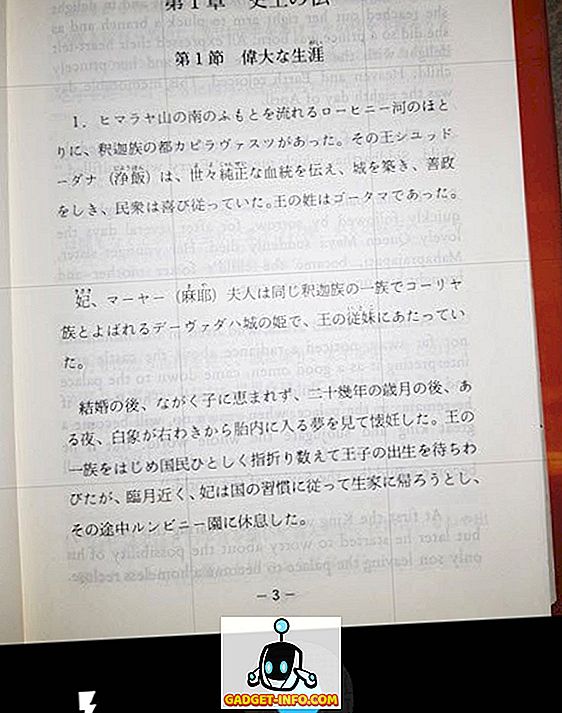
لاحظ تراكب الشبكة على عدسة الكاميرا. استخدم هذا لمحاذاة المستند تقريبًا. إذا كانت الصورة مظلمة للغاية ، فقم بتشغيل الفلاش عن طريق النقر على أيقونة الصواعق . عندما تكون راضيًا عن الصورة ، انقر فوق الزر الأزرق . ثم سوف يتم نقلك إلى هذه الشاشة.
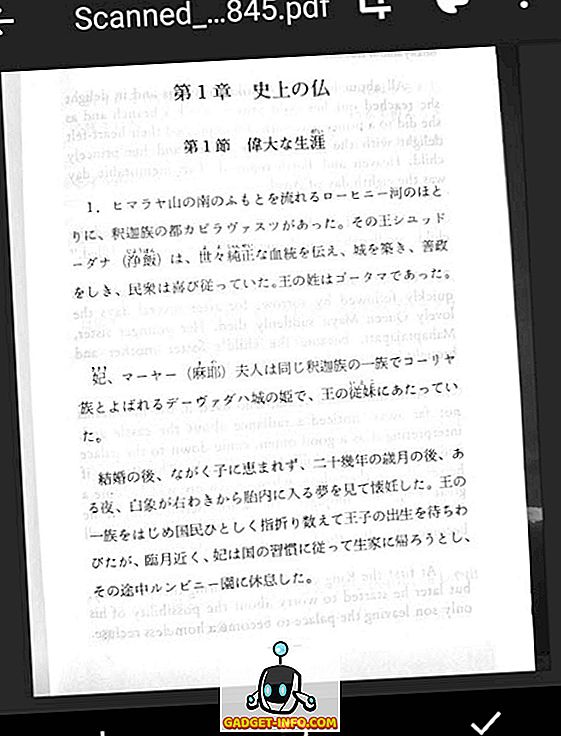
هذه معاينة للفحص. لاحظ كيف قام التطبيق بقطع الخلفية تلقائيًا وصقل الصورة؟ رائع جدا ، أليس كذلك؟
لديك الآن ثلاثة اختيارات. إذا لم تكن راضيًا عن الصورة وتريد المحاولة مرة أخرى ، فاضغط على الأيقونة الوسطى لإعادة المحاولة . إذا كنت ترغب في إضافة صفحة ثانية ، فانقر فوق علامة الجمع لإضافة صفحة أخرى. إذا كنت سعيدًا وترغب في حفظ المستند ، فانقر فوق علامة الاختيار لإنهاء المستند.
هذا كل ما في الامر! سيتم حفظ الملف كمستند PDF في Drive. يمكنك بعد ذلك إعادة تسميته أو تنزيله أو نقله إلى مجلد آخر. يمكنك الآن إعادة تدوير النسخة الورقية بشكل مسؤول إذا لم تعد بحاجة إليها. كم ذلك رائع؟