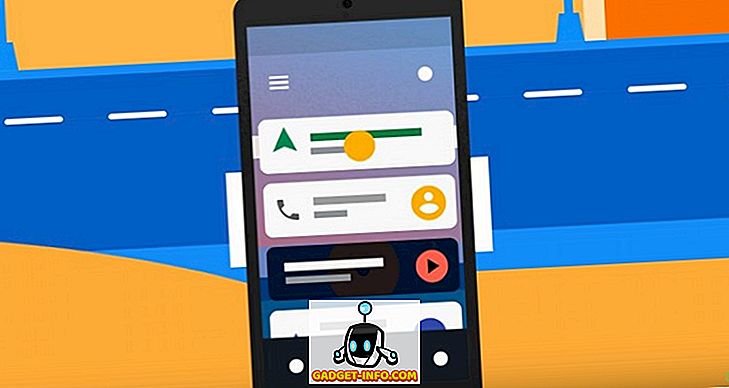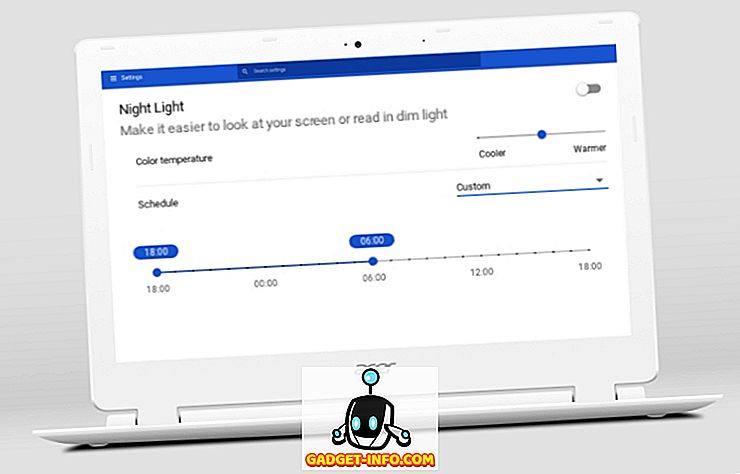إحدى الميزات التي يتم تجاهلها غالبًا في Excel هي أداة تحليل What-If التي تسمح لك باستكشاف سيناريوهات مختلفة دون تغيير القيم في جدول البيانات. تعد هذه الوظيفة مفيدة بشكل خاص للاقتصاديات والاختصاصات الإدارية وكذلك لأصحاب الأعمال لأنك تستطيع أن ترى كيف تؤثر القيم المختلفة على النماذج والصيغ والأرباح المتوقعة.
أداة تحليل What-If في Excel
لنفترض أنك تمتلك نشاطًا تجاريًا صغيرًا يبيع الأدوات ، وأنك قررت أن تحقق ربحًا بقيمة 10 دولارات لكل قطعة بيع تبيعها. لتحديد الربح الخاص بك من بيع هذه الأدوات ، يمكنك إنشاء ورقة عمل في Excel تبدو كالتالي:

لاحظ أن الرقم الموجود في الخلية A3 يمثل عدد الأدوات التي تم بيعها والرقم في B3 يمثل ربح القطعة التي تم بيعها. تم حساب الرقم في C3 بالصيغة التالية:
= A3 * B3
ويمثل الربح من بيع 1 القطعة بسعر ربح 10 دولار.
ومع ذلك ، قد تكون مهتمًا بإجمالي أرباحك بأعداد مختلفة من الأدوات التي تم بيعها. لنفترض ، على سبيل المثال ، أنك تريد معرفة الربح الذي ستحصل عليه إذا بيعت 100 أو 200 أو 300 أداة.
إحدى الطرق للقيام بذلك هي تغيير الشكل في A3 لكل من السيناريوهات التي حددناها أعلاه. بعبارة أخرى ، يمكنك تغيير A3 إلى 100 وملاحظة التغيير في الربح في C3. يمكنك بعد ذلك أن تفعل الشيء نفسه مع 200 و 300. ومع ذلك ، تم تصميم وظيفة تحليل What-If في Excel لمثل هذه المناسبة.
لاستخدام أداة تحليل What-If في Excel ، ابدأ بالنقر فوق علامة التبويب البيانات في الشريط وتحديد موقع الزر أداة تحليل What-If ضمن قسم أدوات البيانات. انقر فوق الزر What-If Analysis واختر Scenario Manager من قائمة الخيارات.

يجب أن تنظر الآن إلى نافذة مدير السيناريو. انقر فوق الزر " إضافة" ويطلب منك Excel تسمية السيناريو الأول. يمكنك اختيار أي اسم تريده ولكن سيكون من الحكمة اختيار اسم وصفي للسيناريو الذي تقوم بإنشائه. على سبيل المثال لدينا هنا ، اسم السيناريو 100 القطع .
في المربع Changing Cells ، اكتب A3 ، ثم انقر فوق الزر OK .

في نافذة "وحدات سيناريوهات" التي تفتح ، اكتب 100 وانقر فوق الزر " موافق" . أساسا ما قمت به هو خلق سيناريو جديد ماذا لو أن حساب الربح الإجمالي إذا كان عدد الحاجيات التي تباع في A3 100.

أكمل الخطوات المذكورة أعلاه لإنشاء سيناريوهين آخرين ، واحد لكل 200 أداة وواحدًا ل 300 أداة . عند الانتهاء ، يجب أن تبدو نافذة مدير السيناريو كما يلي:

انقر على السيناريو المسمى 100 Widgets ، ثم انقر فوق الزر Show . لاحظ أن الخلية A3 تتغير إلى 100 وتغيير الخلية C3 إلى 1000 دولار. الآن ، انقر على السيناريو المسمى 200 أداة ثم انقر فوق الزر " إظهار" . لاحظ أن الخلية A3 تتغير إلى 200 وتغيير الخلية C3 إلى 2000 دولار. افعل نفس الشيء بالنسبة للسيناريو المسمى 300 Widgets .
يسمح لك سيناريو What-If أيضًا بمشاهدة ملخصات كل السيناريوهات التي قمت بإنشائها في الخطوات السابقة. انقر فوق الزر " الملخص" واكتب C3 في مربع "النتائج الخلية".

انقر فوق " موافق" ويقوم Excel بإنشاء ورقة عمل جديدة تعرض كافة السيناريوهات الخاصة بك في ملخص واحد مناسب.

على الرغم من البساطة ، يوضح هذا المثال مدى قوة وظيفة تحليل ما إذا كان في Excel. باستخدام ورقة عمل مليئة بالبيانات والصيغ ، يمكنك بسهولة إنشاء سيناريوهات تحليل What-If مفيدة مع Excel لتوفير عناء تحرير الخلايا الفردية لمعرفة كيف ستؤثر هذه التغييرات على القيم في الخلايا الأخرى. استمتع!