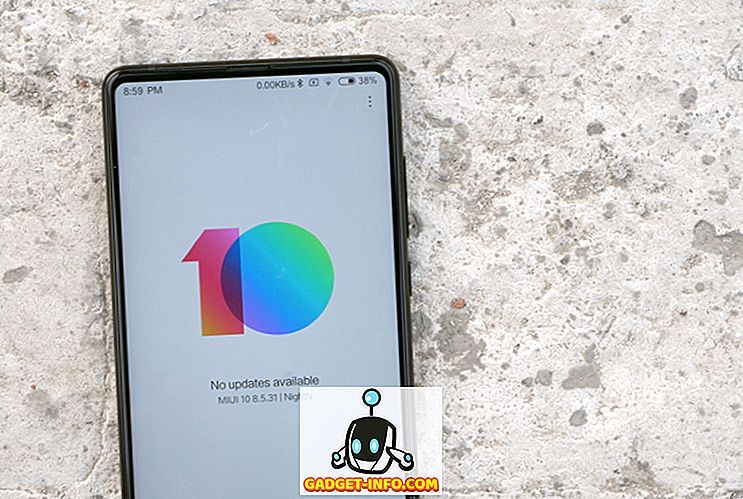بصفتي مدونًا محترفًا ، أستخدم الكثير من لقطات الشاشة بشكل يومي. معظم يمكنني استخدام وحذف ببساطة ، ولكن هناك حالات عندما أحتاج إلى حفظ لقطة شاشة لبعض الغرض في المستقبل. ملاحظتي الرئيسية التي تأخذ التطبيق هذه الأيام هي OneNote وبطبيعة الحال أرغب في حفظ لقطات الشاشة الخاصة بي في دفتر ملاحظات منفصل هناك.
استنادًا إلى إصدار OneNote و Windows ، توجد طريقتان مختلفتان يمكنك من خلالهما الحصول على لقطات شاشة في صفحة OneNote. في هذه المقالة ، سأذهب من خلال الطرق المختلفة التي أعرفها.
أضف لقطات شاشة إلى OneNote
الطريقة الأولى والواحد الموجود في واجهة الشريط هو خيار " إدراج لقطة لقطة" . انقر فوق علامة التبويب إدراج وستظهر لك زر يسمى Screen Clipping.

عند النقر فوق الزر ، سيختفي OneNote ويمكنك التقاط أي منطقة على الشاشة باستخدام الأداة المستطيلة. عند ترك الماوس ، ستظهر لقطة الشاشة على الصفحة التي يوجد بها المؤشر.

ستلاحظ أيضًا أنه يمكنك استخدام اختصار لوحة المفاتيح WINDOWS KEY + SHIFT + S. سيعمل هذا تمامًا مثل ضغط زر قص الشاشة على كافة إصدارات Windows حتى تحديث Windows 10 Fall Creators.
في تطبيق Fall Creators Update for Windows 10 ، سيسمح لك اختصار لوحة المفاتيح بأخذ لقطة شاشة ، ولكن ستتم إضافتها تلقائيًا إلى الحافظة بدلاً من وضعها في صفحة OneNote مباشرة. لذلك ، سيكون عليك إجراء CTRL + V يدويًا للصقه فيه.
ومع ذلك ، هناك اختصار لوحة مفاتيح آخر لمستخدمي Windows 10 ، وهو ALT + N + R. سيأخذ هذا الاختصار لقطة الشاشة الخاصة بك ، ويضافها إلى OneNote ويضيف أيضًا تاريخ ووقت التقاط لقطة الشاشة.
هناك طريقة أخرى لالتقاط لقطة شاشة ولصقها في OneNote وهي استخدام رمز شريط المهام الذي يظهر في علبة النظام. أولاً ، ربما يكون مخفيًا في قسم الرموز الإضافية ، والذي يمكنك الوصول إليه من خلال النقر على السهم لأعلى.

اسحب أيقونة اللون الأرجواني مع الخروج من المقص وإلى منطقة شريط المهام الرئيسية. وبمجرد الوصول إليه ، انقر بزر الماوس الأيمن فوقه ، ثم قم بتوسيع الإعدادات الافتراضية لرمز OneNote واختر التقاط لقطة الشاشة .

الآن كل ما عليك القيام به لأخذ لقطة شاشة هو النقر على الرمز مرة واحدة. بعد التقاط لقطة الشاشة ، سوف يسألك عن المكان الذي تريد حفظه فيه.

لحسن الحظ ، يمكنك التحقق من عدم السؤال مرة أخرى ودائمًا ما تفعل الخيار التالي إذا كنت تريد أن تنتقل لقطات الشاشة إلى المكان نفسه في كل مرة. إذا لم يكن الأمر كذلك ، فقد يكون من الأفضل اختيار النسخ إلى الحافظة ثم لصق لقطة الشاشة في أي صفحة تريدها.
إذا كان رمز OneNote مفقودًا من شريط المهام تمامًا ، فيجب إعادة تمكينه. يمكنك القيام بذلك عن طريق النقر بزر الماوس الأيمن فوق شريط المهام واختيار إعدادات شريط المهام . ثم انتقل لأسفل إلى منطقة الإعلام وانقر على أيقونة تحديد أيقونات التي تظهر على رابط شريط المهام .

قم بالتمرير لأسفل حتى تجد خيار Send to OneNote Tool وقم بتشغيله.

لاحظ أنه يمكنك دائمًا التقاط لقطة شاشة للشاشة بأكملها بمجرد الضغط على زر طباعة الشاشة على لوحة المفاتيح. سيتم نسخ لقطة الشاشة إلى الحافظة ، التي يمكنك لصقها في OneNote. هذه هي جميع الطرق التي يمكنك من خلالها الحصول على لقطة شاشة في OneNote ، لذا نأمل أن تجعلك هذه النصائح أكثر إنتاجية. استمتع!