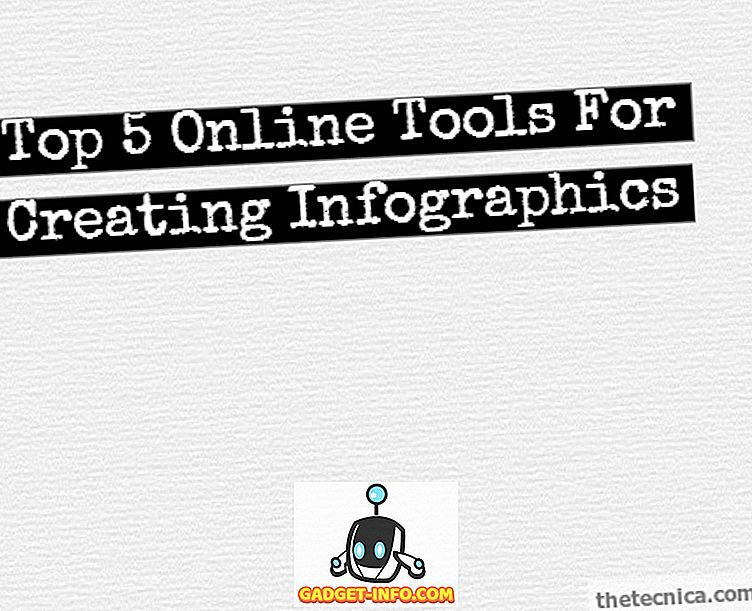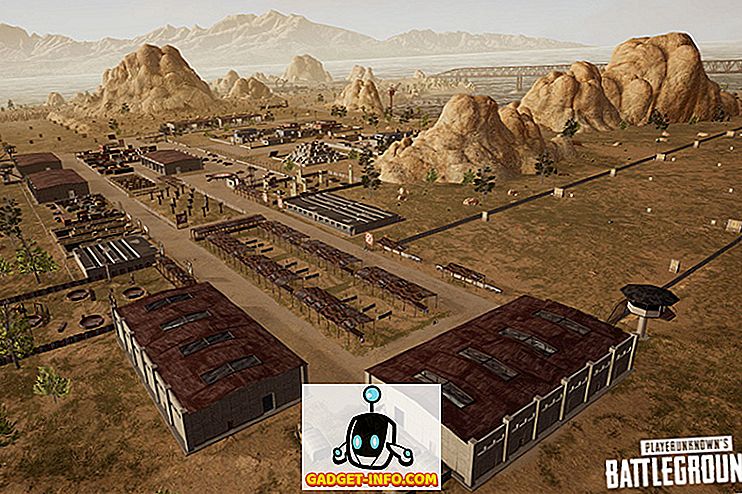لقد قمت مؤخرًا بشراء مفتاح Cisco SG300-10 لمختبر الشبكات المنزلية الخاص بي وكنت سعيدًا به حتى الآن. لديها مجموعة كاملة من الميزات ، ومعظمها ربما لن أستخدمها أبداً في بيئتي المنزلية. ومع ذلك ، بالنسبة إلى نشاط تجاري صغير ، فهو يمنحك الكثير من التحكم في شبكتك.
الآن هناك طريقتان لإدارة محولات Cisco: من واجهة المستخدم الرسومية المستندة إلى الويب أو من واجهة سطر الأوامر القائمة على المطراف. لقد اكتشفت أن واجهة المستخدم الرسومية المستندة إلى الويب ليست مستقرًا تمامًا مثل Cisco IOS المتاحة من CLI. في عدة مناسبات ، بعد محاولة حفظ تغيير التكوين على واجهة المستخدم الرسومية ، تعطل المفتاح بأكمله واضطررت إلى إعادة تشغيله من أجل الوصول إلى واجهة المستخدم الرسومية مرة أخرى.
إذا كنت ستستخدم واجهة سطر الأوامر (CLI) ، فستحتاج أولاً إلى تمكين وصول SSH على المحول. في هذه المقالة ، سأتحدث عن كيفية تشغيل خدمة SSH وتسجيل الدخول باستخدام اسم المستخدم وكلمة المرور المخزنين في قاعدة البيانات المحلية.
في مقالي القادم ، سأتحدث عن كيفية جعل عملية تسجيل الدخول أكثر أمانًا باستخدام المفاتيح العامة والخاصة لإنشاء جلسة SSH بدلاً من مجرد اسم المستخدم وكلمة المرور.
تمكين خدمة SSH
أول شيء يتعين علينا القيام به هو تمكين خدمة SSH على المحول. سوف أريكم كيفية القيام بذلك باستخدام واجهة الويب التي كانت أسهل بالنسبة لي من الاتصال بالمحول باستخدام منفذ وحدة التحكم.
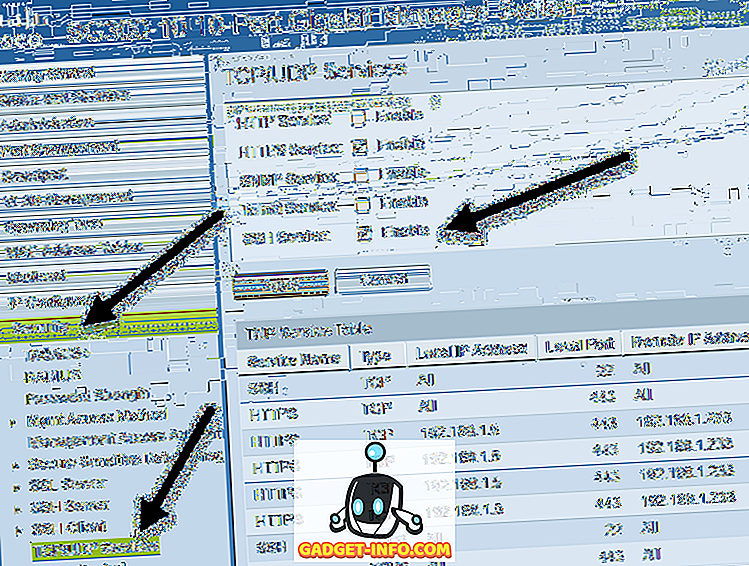
بمجرد تسجيل الدخول ، قم بتوسيع الأمان في القائمة اليمنى ، ثم انقر فوق خدمات TCP / UDP . في الجزء الأيسر ، سترى خدمات TCP و UDP المختلفة التي يمكنك تمكينها لمحول Cisco الخاص بك. في حالتي ، تم بالفعل التحقق من HTTPS ، لذلك تقدمت إلى خدمة SSH أيضًا.
تأكد من النقر فوق الزر " تطبيق" لحفظ التغييرات. لاحظ أن هذا سيحفظ فقط التغيير لتشغيل التهيئة. إذا كنت تريد استمرار التغيير حتى بعد إعادة تشغيل المفتاح ، فستحتاج إلى نسخ التكوين قيد التشغيل إلى تهيئة بدء التشغيل. عادة ما تكون واجهة المستخدم الرسومية على الويب جيدة في تذكيرك بذلك عن طريق وميض رمز في الزاوية العلوية اليمنى من الشاشة.

هذا هو كل ما يجب القيام به لتمكين SSH الأساسي على المفتاح الخاص بك. إذن أي مستخدم يمكنه تسجيل الدخول إلى المحول؟ حسنًا ، يمكنك الاطلاع على قائمة المستخدمين من خلال توسيع الإدارة ثم النقر على حسابات المستخدمين .
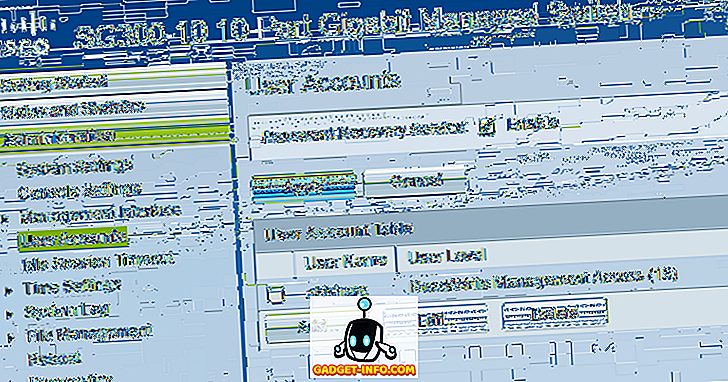
هنا سترى قائمة الحسابات التي يمكنها تسجيل الدخول إلى المحول. لاحظ أنه يمكن استخدام حسابات المستخدمين المدرجة هنا لتسجيل الدخول إلى واجهة المستخدم الرسومية المستندة إلى الويب و CLI عبر SSH. في المثال أعلاه ، يمكنك أن ترى أن لدي حساب واحد فقط وأن مستوى المستخدم هو الوصول إلى القراءة / الكتابة .
هناك أيضًا مستويات مستخدم أخرى وقد ترغب في إنشاء حساب مستخدم آخر خصيصًا للوصول إلى التبديل عبر SSH مع إمكانية وصول محدودة للكتابة. يمكنك القيام بذلك عن طريق إضافة مستخدم ثم اختيار مستوى المستخدم المناسب لذلك الحساب.
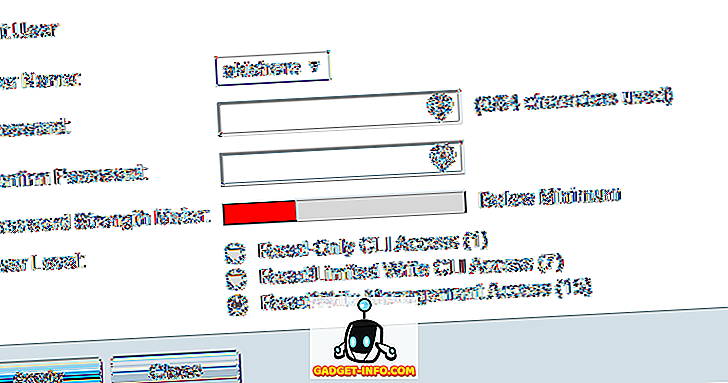
إذا اخترت الوصول للقراءة فقط / CLI Access ، فلن يتمكن المستخدم من الوصول إلى المحول عبر واجهة المستخدم الرسومية (GUI) ولا يمكنه الوصول إلا إلى بعض أوامر CLI.
استخدم puTTY إلى SSH في Switch
الآن كل ما عليك فعله هو استخدام عميل SSH المفضل لديك لتسجيل الدخول إلى المفتاح. أنا استخدم puTTY وسوف تستخدم ذلك في أي أمثلة. افتح puTTY وأدخل عنوان IP للتبديل. تأكد من اختيار SSH ويجب أن تكون على ما يرام.
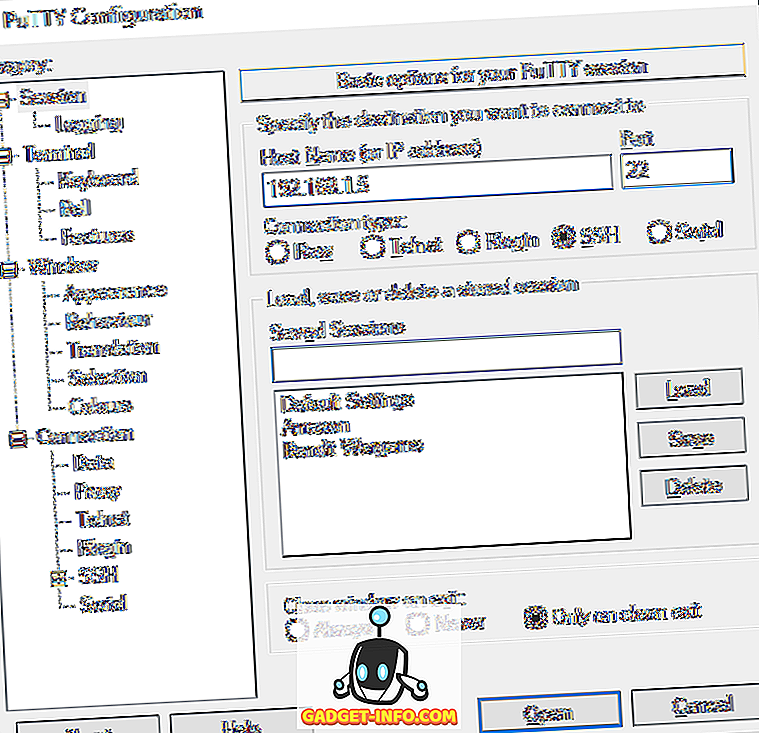
سترى أولاً مطالبة تشير إلى " ogin" كـ " ، والتي يمكنك تجاهلها فقط بالضغط على Enter .

ثم ستحصل على مطالبة باسم المستخدم . اكتب اسم المستخدم للحساب الذي قمت بإعداده ثم أدخل كلمة المرور. إذا كان كل شيء يعمل بشكل جيد ، يجب أن تحصل على مفتاح التبديل. في حالتي ، يتمتع حسابي بحق وصول كامل وتحكم ، لذا أبدأ تلقائيًا في وضع EXEC ذي الامتيازات. قد لا تكون هذه فكرة جيدة ، لذا من الأفضل إنشاء حساب مع وصول أقل ثم إعداد كلمة مرور تمكين الوضع . سأتحدث عن كيفية القيام بذلك أيضا في وظيفة في المستقبل.
إذا كان لديك أي أسئلة أو واجهت مشاكل في تمكين SSH على محوّل Cisco ، فقم بإرسال تعليق وسأحاول تقديم المساعدة. استمتع!