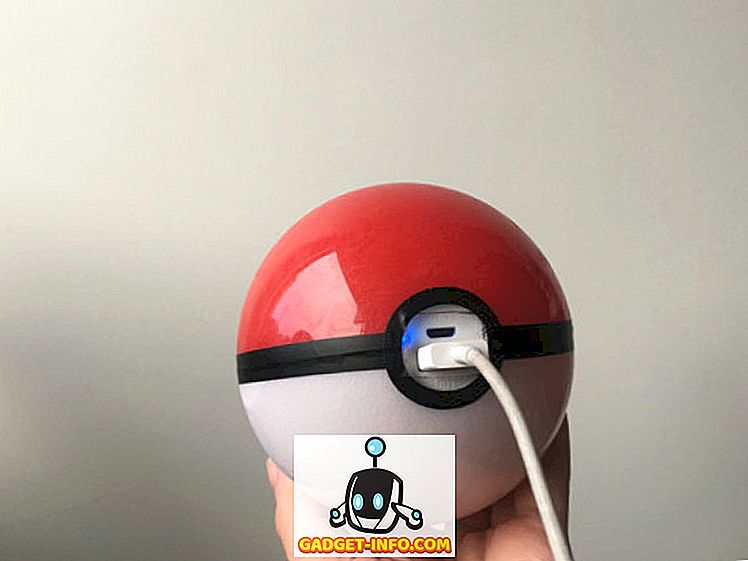FileZilla هو تطبيق FTP شائع يمكنك استخدامه للاتصال بأجهزة الكمبيوتر الأخرى باستخدام بروتوكول نقل الملفات (FTP). مع بروتوكول نقل الملفات (FTP) ، لا داعي للقلق بشأن التوافق لأن البروتوكول قياسي ومدعوم من قبل أي نظام تشغيل يمكنه التعامل مع عميل FTP.
في السابق ، كتبت كيفية إعداد خادم FTP الخاص بك باستخدام IIS وفي هذا البرنامج التعليمي سوف نوضح لك كيفية إعداد خادم FTP الخاص بك باستخدام البرنامج المجاني المسمى FileZilla. قم بتنزيل برنامج الخادم من عنوان URL هذا: //filezilla-project.org.
تثبيت FileZilla
برنامج الخادم هو في الواقع سهل جدا لتثبيت. بعض الشاشات معقدة ، ولكن لا داعي للقلق لأنك قد تذهب إلى الوضع الافتراضي وكل شيء يعمل بشكل جيد.

في شاشة إعدادات بدء التشغيل ، يمكنك التمسك بالقيم الافتراضية أو تغيير منفذ الإدارة إذا أردت. يستخدم هذا المنفذ فقط لإدارة الخادم ، وليس لعملاء FTP.

في النهاية ، سيتم تلقائيًا ملء التفاصيل للاتصال بالخادم ، الذي يجب أن يكون localhost ورقم المنفذ لواجهة الإدارة. يجب أن تكون كلمة المرور فارغة أيضًا.

تكوين خادم FileZilla
بمجرد الاتصال بالخادم ، ستحصل على شاشة مثل أدناه. سيعطيك بعض المعلومات الأساسية عن الخادم وسيقوم أيضًا بالكشف التلقائي إذا كنت خلف جهاز توجيه NAT.

أول ما عليك القيام به هو إنشاء حساب مستخدم FTP. انقر على القائمة " تعديل " واختر المستخدمون :

في الصفحة العامة ، امض قدمًا وانقر على الزر " إضافة" في أقصى اليمين.

أدخل اسم المستخدم ثم اضغط OK:

لتعيين كلمة مرور ، حدد مربع كلمة المرور ، ثم اكتب كلمة مرور للمستخدم.

لقد انتهينا من إضافة مستخدم. الآن لمشاركة الدليل انقر فوق " المجلدات المشتركة " ثم استعرض المجلدات التي تريد مشاركتها:

قم بتعيين الإذن للمستخدمين ، وتأكد من إلغاء تحديد الكتابة وحذفها إذا كنت لا تريد أن يقوم المستخدمون الآخرون بتعديل الملفات والدلائل.
يمكنك تعيين حدود سرعة التنزيل إذا شعرت أن اتصالك بالإنترنت سيتأثر بعملائك. هذا مثالي إذا كنت تريد التحكم في مقدار النطاق الترددي القابل للاستخدام:

قم بتشغيل تصفية IP لمنع عناوين IP من الاتصال بخادمك.

هذا هو! لديك الآن خادم FTP. لن تتمكن من الاتصال به حتى تقوم بإضافة استثناء إلى جدار الحماية الخاص بك للسماح بالاتصالات الخاصة بـ FileZilla. اقرأ المنشور الخاص بي حول كيفية السماح لأحد التطبيقات من خلال جدار الحماية في Windows. إذا قمت بتثبيت FileZilla إلى الموقع الافتراضي ، فأنت بحاجة إلى السماح C: \ Program Files (x86) \ FileZilla Server \ FileZilla Server.exe بقائمة الاستثناءات.
ستحتاج أيضًا إلى معرفة القليل عن إعادة توجيه المنفذ ، بحيث يمكن للمستخدمين الاتصال من خارج شبكة LAN المحلية فقط. من العسير جدًّا إعداد خادم بروتوكول نقل الملفات (FTP) إذا كان بإمكان الأشخاص الموجودين على شبكتك الاتصال به فقط.

إذا كنت تقوم بإعداد هذا في المنزل ، فستحتاج إلى تمكين إعدادات الوضع السلبي أيضًا. انقر فوق " تحرير" ثم " إعدادات" . أقترح Googling قليلاً لفهم خيارات الاستخدام هنا لأنها ستختلف اعتمادًا على الإعداد الخاص بك.
ومع ذلك ، بمجرد فتح منافذ جدار الحماية ، تمكنت من الاتصال بسهولة باستخدام موجه الأوامر من كمبيوتر محلي آخر على الشبكة الخاصة بي كما يمكنك رؤيته أدناه:

كتبت في اسم المستخدم وكلمة المرور الخاصة بي وكان متصلا! ثم استخدمت الأمر ls لسرد محتويات الدليل الذي أعطيته حق الوصول إليه. مرة أخرى ، يمكنك Google على كيفية استخدام أوامر FTP من موجه الأوامر إذا كنت ترغب في نقل الملفات ، إلخ. استمتع!