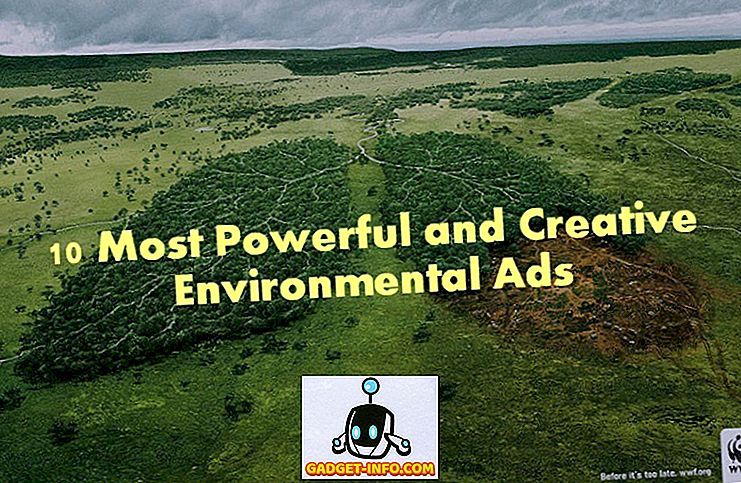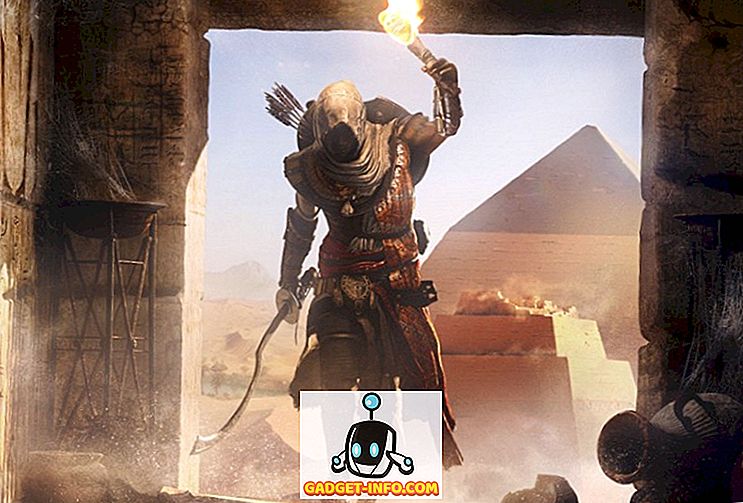إذا كنت تقوم بتشغيل Windows ولديك Xbox ، فربما تكون قد فكرت في استخدام Windows Media Player لبث الصور ومقاطع الفيديو والموسيقى إلى التلفزيون الخاص بك. إنه إعداد جميل جدًا ، خاصة للشبكة المنزلية.
المشكلة الوحيدة هي أنه في بعض الأحيان إذا كان لديك مجموعة كبيرة بالفعل أو مشكلة مع بعض ملفات الوسائط الخاصة بك ، يمكن أن يكون لديك مشكلة حيث تأخذ عملية wmpnetwk.exe حتى 100٪ من وحدة المعالجة المركزية الخاصة بك! ليس مضحكا!
إذا قمت بفتح Windows Media Player ، فقد تلاحظ أن الكمبيوتر بأكمله يبطئ إلى عملية الزحف أو أن البرنامج سيتعطل ببساطة. هناك سببان لحدوث هذا.
أولاً ، إذا كان لديك مجموعة كبيرة جدًا من مقاطع الفيديو والصور ، فقم بتشغيل Windows Media Player أثناء الليل إذا كانت هذه هي المرة الأولى التي تقوم فيها بفهرسة كافة الملفات. قد يستغرق الأمر وقتًا طويلاً لتحديث المكتبة في المرة الأولى.
إذا كنت تحصل على هذا الاستخدام العالي لوحدة المعالجة المركزية (CPU) حتى بعد مرور يومين ، فستواجه مشكلة مختلفة. السبب الرئيسي لمشكلة CPU wmpnetwk.exe عالية بسبب ملف وسائط معطوب.
يحدث هذا عادةً بسبب ملف AVI تالف ، ولكن لا يجب أن يكون بالضرورة. أيضا ، من الواضح أنني أفترض أنك تريد استخدام ميزة المشاركة في WMP. إذا لم يكن الأمر كذلك ، فقم بإيقاف تشغيل دفق الوسائط (الطريقة الثالثة) ويجب أن يؤدي ذلك إلى حل مشكلتك. فيما يلي بعض الطرق التي يمكنك من خلالها حل هذه المشكلة.
الطريقة الأولى - نقل الوسائط خارج المكتبة
إذا كنت تريد الاحتفاظ بكل الوسائط في Windows Media Player ، فعليك محاولة نقل كل شيء خارج المجلدات المراقبة أولاً ثم نقل أجزاء صغيرة من الوسائط مرة أخرى ورؤية متى تحدث المشكلة.
أفضل رهان هو إزالة جميع المجلدات المراقبة من Windows Media Player ، ثم نقل جميع الوسائط إلى موقع آخر على القرص الصلب. وأخيرًا ، ارجع إلى المجلدات التي تمت مراقبتها وأضفها مرة أخرى (يجب أن تكون فارغة). تحقق ومعرفة ما إذا كان استخدام وحدة المعالجة المركزية عالية.
إذا لم يكن الأمر كذلك ، فأنت تعلم أن مشكلتك تتعلق بأحد ملفات الوسائط في مكتبتك. سوف تضطر إلى التخلص منهم ببطء في المجلدات المراقبة ، ونأمل أن تتمكن من معرفة ما هو عليه.
الطريقة الثانية - إيقاف تشغيل دفق الوسائط
في Windows 7 و 10 ، يمكنك إيقاف تشغيل دفق الوسائط بالانتقال إلى مركز الشبكة والمشاركة والنقر فوق تغيير إعدادات المشاركة المتقدمة على الجانب الأيمن.
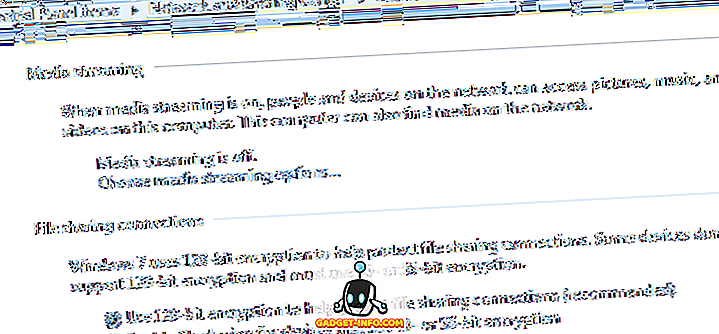
سترى قسمًا يسمى تدفق الوسائط ، والذي يمكنك إيقافه. إذا كان الكمبيوتر الخاص بك جزءًا من مجموعة مشاركة منزلية ، فلن ترى خيارات تدفق الوسائط هنا. بدلاً من ذلك ، سيكون عليك النقر فوق Start (ابدأ) ، وكتابة بث الوسائط ، والنقر فوق خيارات دفق الوسائط .
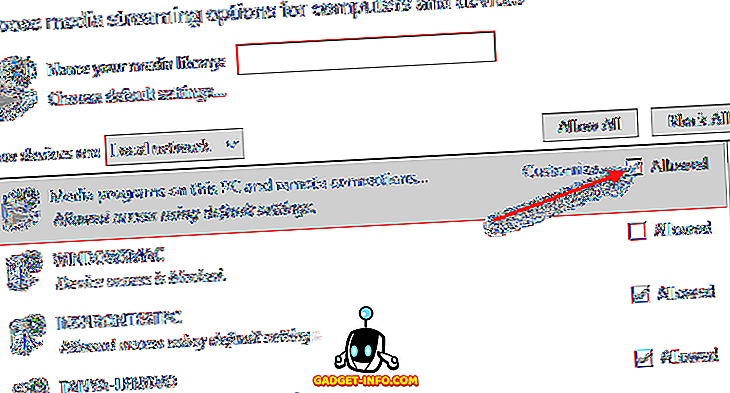
هنا سترى جميع الأجهزة الموجودة على الشبكة المحلية وما إذا كانوا يشاركون أم لا. في الجزء العلوي ، سترى إعداد مشاركة الوسائط للكمبيوتر الخاص بك. يمكنك إلغاء تحديد المربع مسموح به لإيقاف تشغيل مشاركة الوسائط للكمبيوتر الخاص بك في مجموعة المشاركة المنزلية.
الطريقة الثالثة - تعيين خدمة مشاركة شبكة WMP إلى يدوي
الطريقة الثانية لإصلاح هذا إذا لم ينجح ذلك هي تعيين الخدمة إلى يدوي بدلاً من Automatic. يمكنك القيام بذلك بالنقر فوق ابدأ ، ثم لوحة التحكم ، والنظام والأمن ، والأدوات الإدارية ، ثم الخدمات .
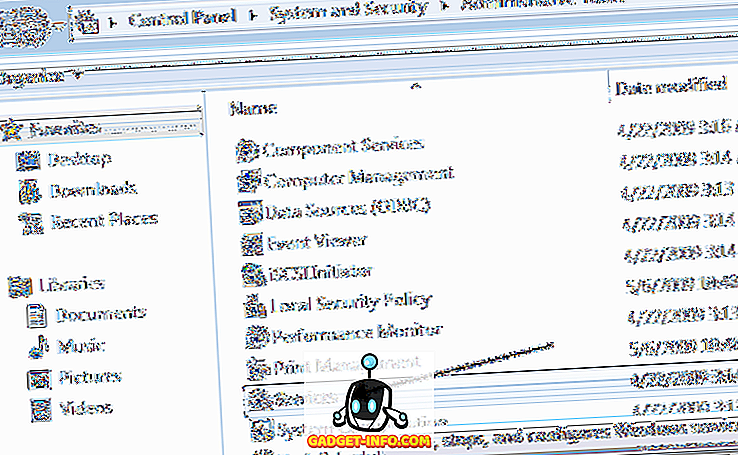
قم بالتمرير لأسفل إلى عنصر خدمة مشاركة شبكة Windows Media Player وانقر نقراً مزدوجاً فوقه.
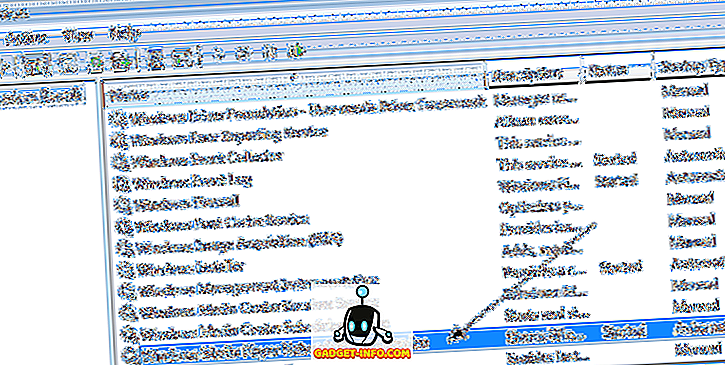
تغيير نوع بدء التشغيل من تلقائي إلى يدوي . ثم انقر فوق "موافق" لحفظ الإعدادات.
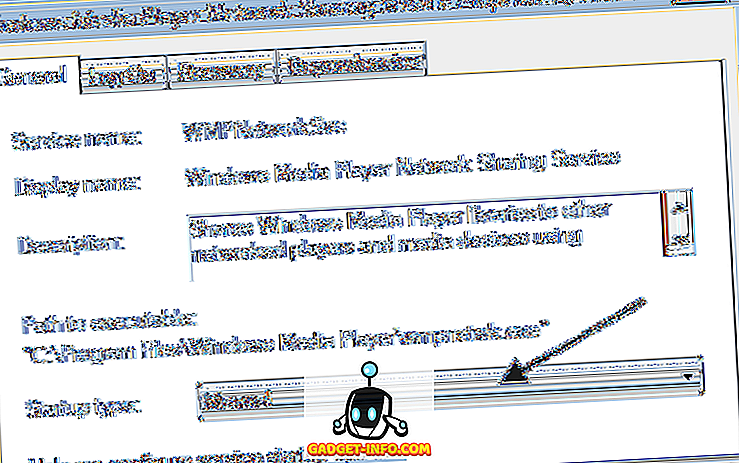
المضي قدما وإعادة تشغيل جهاز الكمبيوتر الخاص بك ومعرفة ما إذا كانت المشكلة قد اختفت. إذا لم يكن الأمر كذلك ، فيمكنك القيام بنفس الخطوات أعلاه ، ولكن اختر " تعطيل" بدلاً من " يدوي" . ومع ذلك ، قم بتعيينها يدويًا فقط إذا كنت لا تهتم بدفق الوسائط من الكمبيوتر إلى جهاز التلفزيون باستخدام Windows Media Player. استمتع!