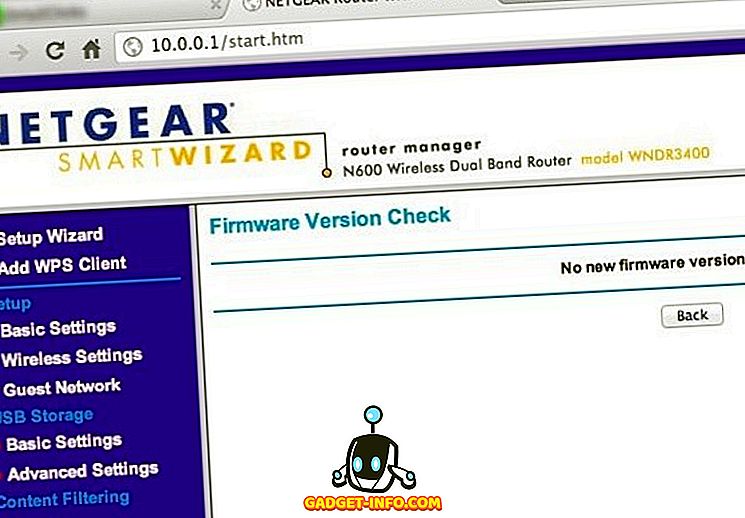هل تريد تحويل بعض أشرطة الكاسيت القديمة إلى ملفات MP3 الرقمية؟ تريد استخدام برنامج الإملاء الصوتي؟ هل تريد تسجيل بعض الصوت من موقع ويب يذيع الموسيقى؟ هل تريد استخدام جهاز الكمبيوتر الخاص بك كآلة كاريوكي مؤقتة؟ إن الحصول على Windows لتسجيل كل هذه الأصوات ليس دائمًا بهذه السهولة أو بسيطًا.
يسمح Windows بأكثر من جهاز صوت واحد ، وهو "الميزة" التي عادة ما تجعل استكشاف مشكلات الصوت وإصلاحها أمرًا لا داعي له. هذا صحيح بشكل خاص عند تسجيل الصوت ، بالنظر إلى أنه يمكن لـ Windows التسجيل فقط من مصدر واحد في كل مرة.
قد يحتوي جهاز الصوت الواحد على اثنين أو ثلاثة من مدخلات الصوت: إدخال ميكروفون تناظري (أحادي) أو ستيريو تناظري "Line-In" أو دخل إضافي ، وأحيانًا إدخال S / PDIF رقمي. أيضا ، أجهزة خاصة ، مثل سماعات الإملاء الصوتي وبطاقات موالف التلفزيون ، لها مدخلاتها الخاصة.
إدخال الصوت في ويندوز
يتم سرد جميع المدخلات لجميع أجهزة الصوت في لوحة التحكم ➝ الصوت ➝ تسجيل علامة التبويب.
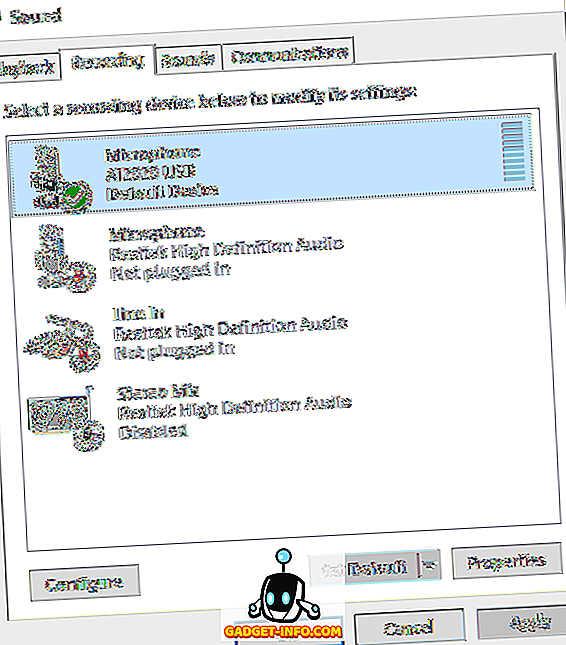
لاختيار مصدر الصوت الافتراضي ، قم بتمييز الجهاز الذي تريد استخدامه وانقر فوق Set Default . تستخدم معظم التطبيقات تلقائيًا الجهاز الافتراضي لتسجيل الصوت ، ولكن بعض البرامج (خاصةً برامج الإملاء الصوتي) تتطلب منك اختيار مصدر منفصل في التطبيق نفسه. إذا كنت تتحدث إلى الميكروفون ، فيجب أن يرتفع مستوى الميكروفون في الوقت الفعلي:
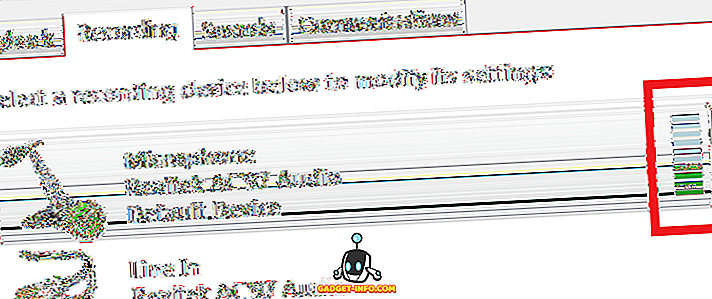
إذا حددت الميكروفون وانقر على " خصائص" ، فستتمكن من ضبط عدد قليل من الإعدادات. في علامة التبويب عام ، يمكنك الحصول على بعض المعلومات الأساسية عن الجهاز ويمكنك اختيار تعطيله هنا إذا أردت. الميزة الأكثر إثارة للاهتمام موجودة في علامة التبويب " الاستماع" .
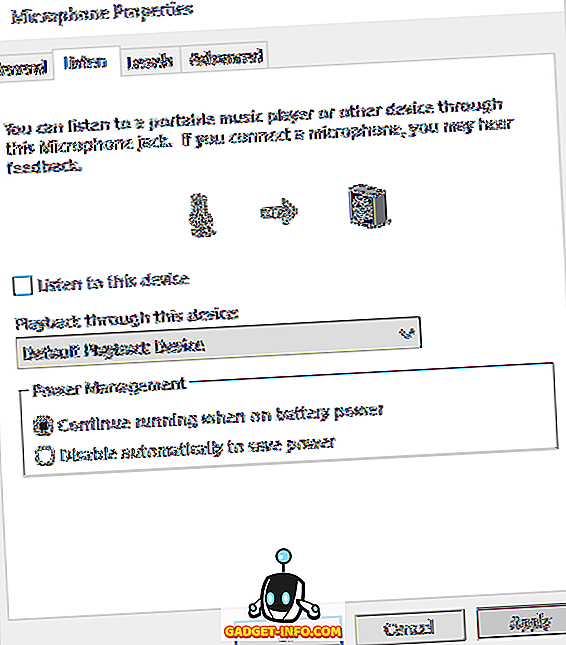
هذه ميزة رائعة حيث يمكنك تشغيل الصوت الذي يتم تسجيله بواسطة الميكروفون مباشرة إلى السماعات. عندما تتحدث إلى الميكروفون ، سيتم تشغيل الصوت في الوقت الفعلي على مكبرات الصوت. من الواضح أن هذا سيعمل بشكل أفضل إذا كنت تستخدم سماعات الرأس ، بحيث لا يعود الصوت من السماعات إلى الميكروفون.
حدد مربع الاستماع إلى هذا الجهاز وحدد الجهاز الذي تريد تشغيل الصوت مرة أخرى. افتراضيًا ، يتم تعيينه على جهاز التشغيل الافتراضي ، والذي سيكون عادة سماعات الرأس أو السماعات. إذا كان لديك العديد من أجهزة التشغيل ، فيمكنك الاختيار من القائمة المنسدلة. انقر فوق الزر " تطبيق" وسيتم تشغيل أي صوت يلتقطه الميكروفون عبر مكبرات الصوت في الوقت الفعلي.
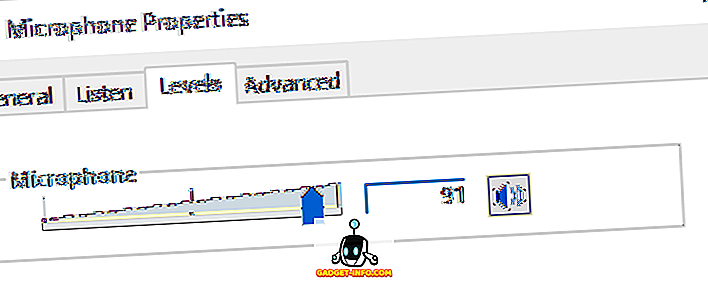
في علامة التبويب المستويات ، يمكنك ضبط حساسية الميكروفون وفقًا لاحتياجاتك. في علامة التبويب خيارات متقدمة ، يمكنك تغيير التنسيق الافتراضي للصوت. بشكل افتراضي ، يتم ضبطها على قناة واحدة ، 16 بت و 44100 هرتز ، وهي جودة CD. هناك العديد من الخيارات الأخرى ، بما في ذلك جودة DVD ، والتي يمكنك استخدامها إذا كان لديك ميكروفون عالي الجودة.
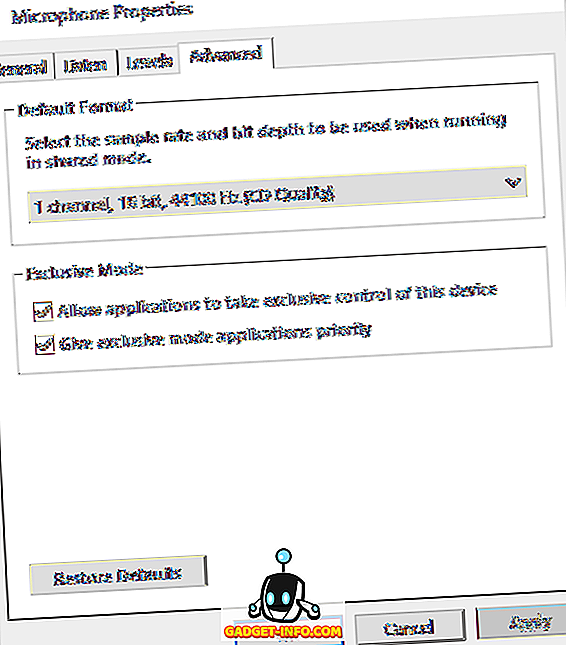
إذا عدت إلى علامة التبويب " التسجيل" ، حدد الميكروفون وانقر فوق " تكوين" ، وسيظهر مربع حوار " التعرّف على الكلام" . يمكنك هنا إعداد التحكم الصوتي لـ Windows وتدريب الكمبيوتر على فهم صوتك بشكل أفضل وإعداد الميكروفون بشكل صحيح للتعرف على الكلام.

أخيرًا ، بعد العودة إلى علامة التبويب "التسجيل" ، قد تلاحظ خيارًا يسمى " مزيج ستيريو" . إذا لم يكن لديك هذا الخيار ، فهذا يعني أن بطاقة الصوت لا تدعم هذه الميزة.
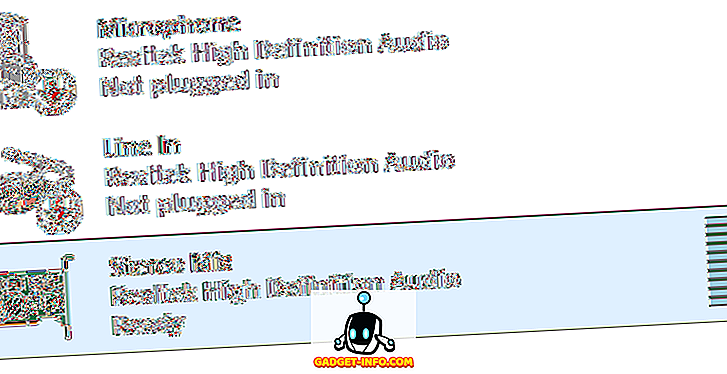
إذن ماذا يفعل؟ في الأساس ، فإنه يتيح لك تسجيل أي صوت يتم تشغيله على جهاز الكمبيوتر الخاص بك. على سبيل المثال ، إذا كنت تشاهد فيديو على YouTube على جهاز الكمبيوتر ، فكيف يمكنك تسجيل الصوت؟ يمكنك محاولة وضع ميكروفون بجانب مكبرات الصوت ، ولكن هذا ليس طريقة مثالية لتسجيل الصوت. ستتيح لك Stereo Stereo فتح برنامج تسجيل صوتي على جهاز الكمبيوتر الخاص بك ، واختيار Stereo Mix كإدخال ، وسوف يسجل أي صوت يخرج من جهاز الكمبيوتر الخاص بك.
إذا كنت تستخدم تطبيقات تسجيل الصوت الافتراضي أو مسجل الصوت (Windows 10) ، فسيتم تسجيلها تلقائيًا من Stereo Mix طالما قمت بتعطيل الميكروفون أولاً. إذا كنت تستخدم برنامجًا مثل Audacity ، فما عليك سوى تغيير إدخال الصوت إلى Stereo Mix. باستخدام هذا الإدخال ، يمكنك تسجيل الموسيقى التي يتم تشغيلها على الكمبيوتر أو الصوت من فيديو يتم تشغيله على الكمبيوتر الخاص بك أو أي صوت آخر من جهاز الكمبيوتر الخاص بك.
نأمل أن يمنحك ذلك نظرة عامة جيدة على مدخلات الصوت المختلفة في Windows وكيف يمكنك استخدامها لتسجيل الصوت الذي تحتاجه. إذا كانت لديك أي أسئلة ، فلا تتردد في إرسال تعليق. استمتع!

![تطور بينتيريست من 2010 إلى 2012 [بلدان جزر المحيط الهادئ]](https://gadget-info.com/img/best-gallery/664/evolution-pinterest-from-2010-2012.jpg)