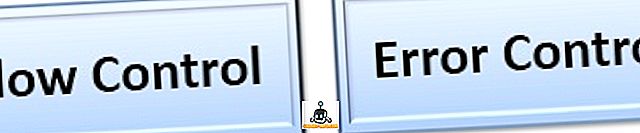قد يكون هناك وقت عندما تحتاج إلى كتابة برنامج نصي أو الاتصال عن بعد إلى جهاز كمبيوتر وتشغيل أمر لتمكين أو تعطيل جدار حماية Windows. بالنسبة لمعظم بيئات تقنية المعلومات ، يعد استخدام "نهج المجموعة" هو أسهل طريقة لتكوين جدار حماية Windows على أجهزة الكمبيوتر العميلة.
إنها أيضًا الطريقة الأسهل لإضافة استثناءات على المنفذ لخدمات مثل HTTP ومشاركة الملفات وتطبيقات البرامج وغير ذلك الكثير. ومع ذلك ، من الجيد أيضًا معرفة كيفية تكوين جدار حماية Windows من موجه الأوامر فقط في حالة وجود أجهزة كمبيوتر وخوادم ليست في Active Directory.
إدارة جدار حماية Windows من موجه الأوامر
أولاً ، لمعرفة ما إذا كان جدار حماية Windows ممكّنًا على خادم أو كمبيوتر ، اكتب هذا الأمر في موجه الأوامر:
إظهار netsh advfirewall allprofiles
تأكد من فتح موجه أوامر مسؤول (انقر فوق ابدأ ، واكتب CMD ثم انقر بزر الماوس الأيمن فوق موجه الأوامر واختر تشغيل كمسؤول ). يجب أن تحصل على شيء مشابه لما هو موضح أدناه:
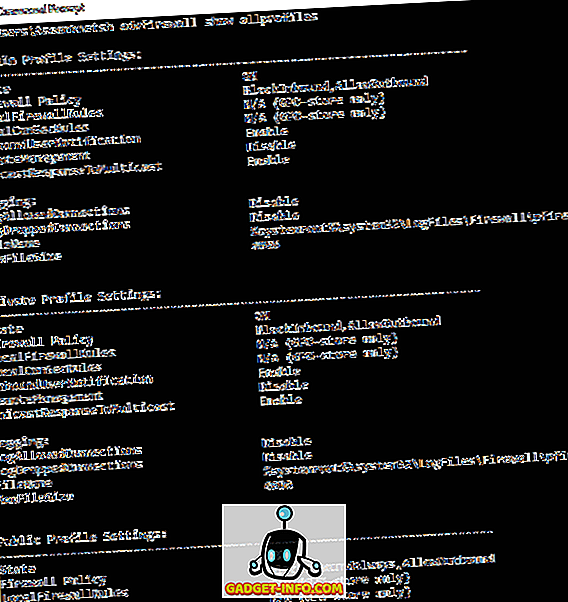
بشكل افتراضي ، يجب أن ترى ثلاثة قوائم منفصلة هنا: إعدادات ملف تعريف النطاق ، وإعدادات الملف الشخصي الخاص وإعدادات الملف الشخصي العام. هذه الثلاثة تتوافق مع الحالات الثلاث التي يمكنك وضع كل اتصال الشبكة على جهاز الكمبيوتر الخاص بك. إذا كنت متصلاً بالشبكة المنزلية واخترت خيار الشبكة المنزلية ، فسيتم تطبيق إعدادات الملف الشخصي الخاص.
تعني الدولة إذا تم تشغيل جدار الحماية أو إيقاف تشغيله. يخبرك "نهج جدار الحماية" ما هي السياسات الواردة والصادرة التي يتم تطبيقها على كل ملف تعريف.
لتعطيل جدار الحماية لملف تعريف معين ، يمكنك استخدام الأمر التالي:
تعيين netsh advfirewall حالة privateprofile إيقاف
الخيارات الأخرى هي currentprofile و publicprofile و domainprofile و allprofiles . لذلك إذا أردت تعطيل جدار الحماية تمامًا ، فستستخدم جميع الصفحات بدلاً من ملف شخصي خاص . للتمكين مرة أخرى ، فقط وضعت في النهاية بدلا من إيقاف .
افتح المنفذ في جدار الحماية باستخدام سطر الأوامر
الآن ماذا لو كنت تريد فتح منفذ في جدار الحماية باستخدام سطر الأوامر؟ هذا بسيط جدا!
لنفترض أنك تريد فتح المنفذ 3389 ، وهو لسطح المكتب البعيد في Windows. يمكنك ببساطة تشغيل هذا الأمر:
netsh advfirewall firewall إضافة rule rule = "Open Remote Desktop" protocol = TCP dir = in localport = 3389 action = allow
الأمر طويل جدًا ، ولكن من السهل جدًا كسره. يمكنك إضافة قاعدة ، وإعطائها اسماً ، واختيار البروتوكول (TCP أو UDP) ، واختيار الاتجاه (In أو Out) ، ثم إعطائه رقم المنفذ واختيار الإجراء (Allow أو Deny).
إذا كنت تريد تشغيل هذا الأمر ، فانتقل إلى عرض التطبيقات المسموح بها في جدار حماية Windows ، فسترى أن عنصر "سطح المكتب البعيد" محدد الآن:

إذا كنت بحاجة إلى فتح مجموعة من المنافذ ، فما عليك سوى استخدام شرطة بسيطة. على سبيل المثال ، هنا أفتح منافذ من 600 إلى 7000 لحركة المرور الصادرة عن UDP:
netsh advfirewall firewall إضافة اسم القاعدة = "UDP ports" protocol = UDP dir = out localport = 6000-7000 action = allow
هناك العديد من الأوامر المتقدمة التي يمكنك استخدامها لإدارة كافة جوانب جدار حماية Windows ، لذا تأكد من استخدام /؟ الأحرف في نهاية أي أمر لرؤية جميع الخيارات والأمثلة.