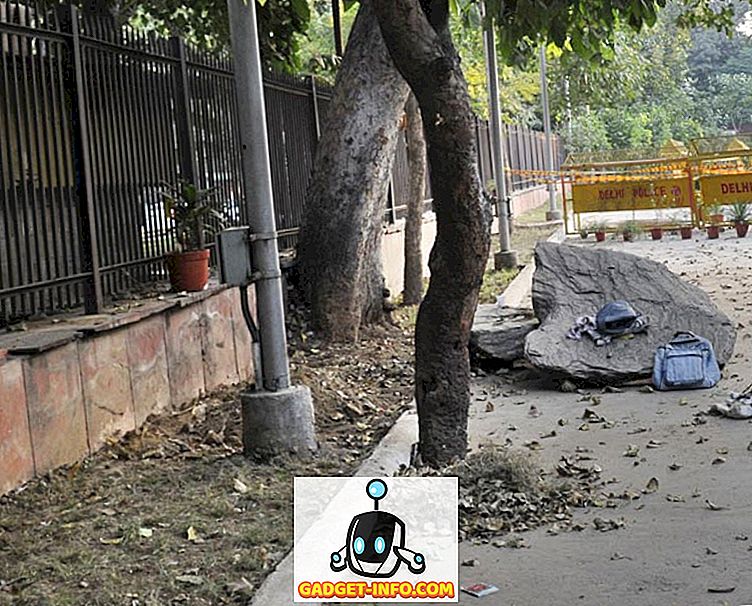في مقالة سابقة ، شرحنا بالتفصيل كيفية استخدام الأمر tar لإنشاء أرشيفات. على الرغم من أن tar عبارة عن نظام ضغط شائع جدًا لنظام Linux ، إلا أنه ليس شائعًا بالنسبة لمستخدمي Windows و Mac OS X ، الذين سيجدون معظم أرشيفاتهم التي تم إنشاؤها باستخدام تنسيق zip.
من السهل استخدام أرشيفات Zip (لإنشاء) وفك ضغط (لتوسيع) في Linux. في الواقع ، فإن معظم برامج إدارة الأرشيف في GUI (مثل Ark و File Roller و Xarchiver) سوف تعمل كواجهة أمامية إلى حد كبير لأي برنامج أرشفة سطر أوامر موجود على جهاز الكمبيوتر الخاص بك ، والرمز البريدي ليس استثناءً. بالطبع ، يمكننا أيضا استخدام الرمز البريدي من المحطة. إليك الطريقة.
الخطوة الأولى ، كما قد يتبادر إلى ذهنك ، هي فتح المحطة.

بعد ذلك ، اكتب " sudo apt-get install zip unzip " (بدون علامات الاقتباس) ، فقط للتأكد من تثبيت zip و unzip.

ملاحظة: إذا تم تثبيت هذين البرنامجين بالفعل ، فستتلقى رسالة توضح أن هذه هي الحالة ، كما هو موضح أعلاه.
بعد التثبيت ، يمكننا استخدام الرمز البريدي لإنشاء أرشيفات (أو تعديل ملفات موجودة) وفك ضغط لتوسيعها إلى أصولها الأصلية. من أجل هذه المقالة ، سننشئ مجلدًا جديدًا على سطح المكتب ، يدعى Stuff. في المحطة ، يمكننا القيام بذلك من خلال أمر واحد - mkdir / home / username / Desktop / Stuff (بالطبع ، سوف تستبدل "username" باسم المستخدم الخاص بك ، كما هو موضح أدناه ، وإذا كان لديك بالفعل مجلد Stuff على سطح المكتب ، سترغب في تغيير الاسم).

الآن بعد أن أصبح لدينا مجلد Stuff ، سنستخدم الأمر 'cd' لجعل مجلد Stuff مجلد العمل الحالي لدينا.
cd / home / username / Desktop / Stuff
الآن ، اكتب touch doc1.txt doc2.txt doc3.txt && mkdir الملفات إلى الطرفية الخاصة بك ، والتي ستقوم بإنشاء مجلد يسمى Files ، بالإضافة إلى ثلاث مستندات - doc1.txt ، doc2.txt و doc3.txt - داخل المجلد Stuff .

أمر واحد إضافي ، إلى "cd" في مجلد "Files" الذي تم إنشاؤه حديثًا (ملفات cd) ، لأننا نريد بعض المستندات الأخرى داخل ذلك.
ملفات cd
وأخيرًا ، اكتب doc4.txt doc5.txt doc6.txt من أجل إنشاء ثلاث مستندات جديدة.

الآن ، اكتب cd ../ .. لتغيير سطح المكتب مرة أخرى إلى دليل العمل.

خطوتنا الأخيرة قبل إنشاء ملف مضغوط هي إنشاء مستندات "إضافية" على سطح المكتب بنفس الأسماء مثل الملفات التي أنشأناها للتو ، لذا اكتب touch doc2.txt doc3.txt لإنشاءها .

أخيرًا ، افتح كل من الملفين "الإضافي" النصي وأضف بعض النص إليه. لا تحتاج إلى أي شيء ذي معنى (أو طويل) ، فقط حتى نتمكن من رؤية أن هذه المستندات تختلف بالفعل عن تلك التي تم إنشاؤها بالفعل داخل مجلدات Stuff والملفات.
بمجرد الانتهاء من ذلك ، يمكننا البدء في إنشاء ملفات zip الخاصة بنا. إن أبسط طريقة لاستخدام zip هي أن تخبرك باسم الأرشيف المضغوط الذي تريد إنشاؤه ، ثم قم بتسمية كل ملف يجب إدخاله بشكل صريح. لذا ، بافتراض أن دليل العمل الخاص بنا هو سطح المكتب ، فإننا نكتب zip test Stuff / doc1.txt Stuff / doc2.txt Stuff / doc3.txt لإنشاء أرشيف يسمى test.zip (لا نحتاج إلى استخدام ".zip "التمديد في الأمر ، حيث ستتم إضافته تلقائيًا) ، والذي قد يحتوي على doc1.txt و doc2.txt و doc3.txt كما هو موجود داخل مجلد Stuff.

سترى قليلاً من المخرجات ، والتي تعلمنا أن ثلاث وثائق (doc1.txt ، doc2.txt و doc3.txt) قد تمت إضافتها إلى الأرشيف.

يمكننا اختبار ذلك عن طريق النقر المزدوج على الأرشيف ، والذي يجب أن يكون موجودًا على سطح المكتب. القيام بذلك يجب أن يفتحه في برنامج الأرشيف القياسي (Ark في KDE و File Roller في GNOME و Xarchiver في Xfce).

الآن ، ماذا عن مجلد الملفات؟ إذا افترضنا أننا نريده ، أضف المستندات داخله ، إلى أرشيفنا أيضًا ، يمكننا استخدام نفس الأمر على النحو الوارد أعلاه ، ولكن أضف Stuff / Files / * إلى نهاية الأمر.

تعني العلامة النجمية تضمين كل شيء داخل المجلد. إذا كان هناك مجلد آخر داخل مجلد "الملفات" ، فستتم إضافته أيضًا. ومع ذلك ، إذا كان هذا المجلد يحتوي على عناصر بداخله ، فلن يتم تضمينها. للقيام بذلك ، نحتاج إلى إضافة -r (التي تعني تكرارية أو متكررة).

وتجدر الإشارة إلى أن الأوامر المذكورة أعلاه ليست مصممة "لإضافة" ملفات إلى أرشيف مضغوط. انهم مصممون لخلق واحد. ومع ذلك ، بما أن الأرشيف موجود بالفعل ، فإن الأمر يضيف ببساطة أي ملفات جديدة إلى الأرشيف الموجود. كان يريد إنشاء هذا الأرشيف دفعة واحدة (بدلاً من الخطوات الثلاث التي قمنا بتنفيذها لإضافة ملفات إليها بشكل تدريجي للأغراض التعليمية) ، يمكننا ببساطة كتابة zip -r test Stuff / * وكان من الممكن إنشاء نفس الأرشيف.

ستلاحظ من الأمر والإخراج أن الملفات الثلاثة داخل مجلد Stuff تم تضمينها ، بالإضافة إلى المستندات الثلاث داخل مجلد الملفات ، بحيث يتم إنجاز كل شيء في أمر بسيط وجميل.
والآن ، ماذا عن هاتين الوثيقتين "الإضافية" التي أنشأناها على سطح المكتب؟ حسنًا ، الطريقة التي يعمل بها zip هي إذا حاولت إضافة ملف إلى أرشيف موجود بالفعل في الأرشيف ، فستستبدل الملفات الجديدة الملفات القديمة. لذلك ، بما أن المستندات التي أنشأناها على سطح المكتب (doc2.txt و doc3.txt) تحتوي على محتوى (أضفنا "hello world!" إلى doc2.txt و "yay" إلى doc3.txt) ، ينبغي أن نكون قادرين على قم بإضافة تلك الوثائق ومن ثم يمكنك اختبار ذلك. أولاً ، سنقوم بسحب المستندات "الإضافية" إلى مجلد Stuff.
من المحتمل أن يتم سؤالك عما إذا كنت تريد أن تقوم الوثائق الجديدة بالكتابة فوق الموجودة منها (هذا في المجلد ، تذكر ، وليس الأرشيف المضغوط) ، لذلك دع هذا يحدث.
والآن بعد أن تم ذلك ، دعنا نضيفها إلى الأرشيف بكتابة اختبار الرمز البريدي Stuff / doc2.txt Stuff / doc3.txt

ستلاحظ أن الأمر أعلاه يعرض الآن الملفات التي يتم تحديثها بدلاً من إضافتها. إذا تحققنا الآن من الأرشيف ، فسوف نلاحظ أن الملفات تظهر نفسها ، ولكن عندما يتم فتح doc2.txt و doc3.txt ، سترى الآن لديهم محتوى فيها ، بدلاً من أن تكون فارغة كملفاتنا الأصلية كانت.
أحيانًا في Linux ، سترى أن بعض الملفات مخفية بإضافة نقطة (".") إلى بداية اسم الملف. هذا أمر شائع بصفة خاصة لملفات التكوين ، التي تحتاج إلى وجود ، ولكن غالباً ما تكون غير مرئية (مما يخفف من الفوضى وكذلك يجعله أقل احتمالا لحذف ملف التكوين عن طريق الخطأ). يمكننا إضافة هذه إلى ملف مضغوط بسهولة تامة. أولاً ، لنفترض أننا نريد إنشاء ملف مضغوط يسمى النسخة الاحتياطية من كل ملف في دليل. يمكننا القيام بذلك عن طريق كتابة الرمز البريدي احتياطية * في المحطة.

سيؤدي هذا إلى إضافة جميع الملفات والمجلدات ، على الرغم من عدم تضمين أي عناصر في هذا المجلد. لإضافتها ، نضيف -r مرة أخرى ، بحيث يكون zip -r backup * هو الأمر.

نحن الآن تقريبا هناك. لإضافة المجلدات والملفات والملفات المخفية بشكل متكرر ، يكون الأمر بسيطًا جدًا بسيطًا: النسخ الاحتياطي zip -r.

الآن ، يتم فك الضغط بسهولة. قبل أن نفعل أي شيء ، على أي حال ، انطلق وحذف المستندات الموجودة على سطح المكتب (doc2.txt و doc3.txt) بالإضافة إلى مجلد Stuff. بمجرد اختفائهم ، سيؤدي كتابة unzip test.zip إلى توسيع محتويات أرشيف مضغوط الأصلي إلى الدليل الحالي.

ملاحظة: إذا لم نحذف المستندات ، فسنحاول فك ضغط محتويات ملف zip الخاص بنا إلى ملف حالي ، لذا سيُطلب منك تحديد ما إذا كنا نريد استبدال كل مستند.
وهذا كل شيء! إن عملية الضغط والرفض هي مهمة شائعة جدًا ، وعلى الرغم من وجود خيارات واجهة المستخدم الرسومية المتاحة بالتأكيد ، فمع الممارسة ، ستجد أن تنفيذ هذه المهام نفسها من المحطة ليس أمرًا صعبًا أيضًا.