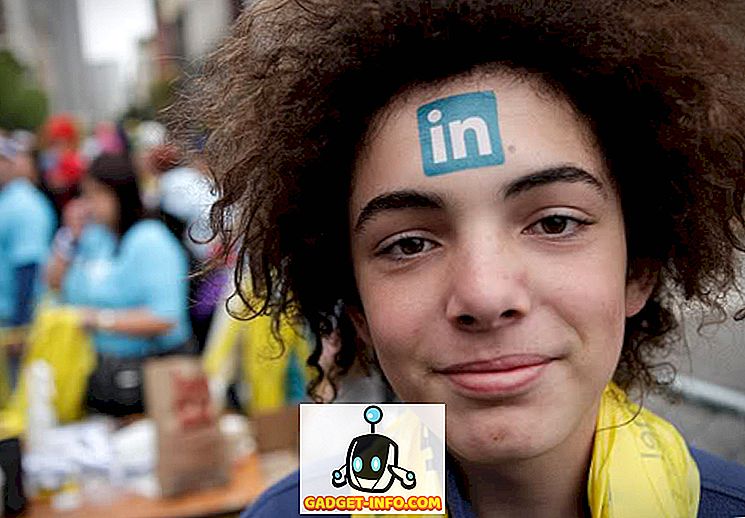لنفترض أنك مستلقية على سريرك ، ومشاهدة فيلم على سطح المكتب ، وعندما يرن الجرس فجأة ، عليك إيقاف الفيلم مؤقتًا للتحقق من الباب ، أو ربما ترغب فقط في خفض مستوى الصوت. ألن يكون من الملائم أن تضطر إلى الاستيقاظ والذهاب إلى جهاز الكمبيوتر الخاص بك للقيام بهذه المهام ، فبإمكانك الاستلقاء في سريرك واستخدام هاتف Android الخاص بك للقيام بذلك؟ اليوم ، سوف نتعلم كيف نفعل ذلك بالضبط.
سوف نستخدم التطبيق الممتاز الموحد Intents ' Unified Remote . يعمل هذا التطبيق كواجهة بين هاتفك الذكي الذي يعمل بنظام Android وجهاز الكمبيوتر الشخصي ، مما يتيح لك تنفيذ أشياء مثل الإيقاف المؤقت أو تشغيل مقاطع الفيديو والموسيقى أو زيادة مستوى الصوت أو خفضه أو تشغيل التطبيقات أو إدارة الملفات أو التحكم في الماوس أو لوحة المفاتيح أو مراقبة الأداء أو إيقاف التشغيل أو إعادة تشغيل جهاز الكمبيوتر أو الإسبات ، وغير ذلك الكثير باستخدام هاتفك.
إعداد وحدة التحكم عن بعد الموحدة
أولاً ، قم بتنزيل خادم Unified Remote Server وتثبيته على جهاز الكمبيوتر الخاص بك. وهو يدعم ويندوز 10 ، 8.1 ، 8 ، 7 ، فيستا وإكس بي. هناك حزم لينكس وماكوس أيضا. بمجرد التثبيت ، سيبدأ الخادم تلقائيًا. ليست هناك حاجة لمزيد من التكوين.
بعد ذلك ، قم بتثبيت تطبيق Unified Remote على هاتفك. بالإضافة إلى نظام التشغيل Android ، يتوفر أيضًا على نظامي التشغيل iOS و Windows Phone.
وبمجرد الانتهاء من ذلك ، افتح التطبيق على الهاتف الخاص بك وسوف تجد تلقائيا والاتصال بالكمبيوتر الخاص بك. يرجى ملاحظة أنه يجب أن يتصل هاتفك والكمبيوتر بنفس الشبكة حتى تعمل. على الرغم من أنه من الممكن الاتصال بالنظام الخاص بك من شبكة أخرى ، على سبيل المثال ، من شبكة الهاتف المحمول إلى الشبكة المنزلية ، فلا يُنصح بذلك لأسباب أمنية. إذا كنت لا تزال ترغب في المخاطرة ، فاتبع هذا الدرس.
استخدام الماوس ولوحة المفاتيح الأساسية
الاستخدام الأساسي لتطبيق Unified Remote هو التحكم في الماوس ولوحة المفاتيح في جهاز الكمبيوتر من جهاز Android الخاص بك. انتقل إلى " الإدخال الأساسي" ، حيث سترى الشاشة التالية:

هنا ، يمكنك استخدام اللمس لمحاكاة حركة الماوس . يعمل النقر المفرد كأنقر بزر الماوس الأيسر ، بينما يتم احتساب النقر المزدوج بزر الماوس الأيمن. اسحب على الشاشة بإصبعين للتمرير. ويدعم أيضا قرصة للتكبير والتصغير.
لاستخدام لوحة المفاتيح ، انقر فوق رمز لوحة المفاتيح في الجزء السفلي الأيسر من الشاشة. أي شيء تكتبه هنا سينعكس على جهاز الكمبيوتر الخاص بك.

باستخدام أجهزة التحكم عن بعد
إلى جانب التحكم في الماوس ولوحة المفاتيح ، يمكنك أيضًا توسيع الوظيفة عن طريق إضافة أجهزة التحكم عن بُعد . يقدم التطبيق العديد من أجهزة التحكم عن بعد خارج منطقة الجزاء ولكن يمكنك دائما إضافة المزيد. يمكنك إضافتها باستخدام زر إضافة بعيد (+) عائم في أسفل اليمين ، وبعد ذلك سترى أنواع مختلفة من أجهزة التحكم عن بعد التي يمكنك إضافتها.

والآن بعد أن عرفنا كيفية إضافتها ، دعنا نلقي نظرة على أجهزة التحكم عن بُعد المتوفرة والوظائف التي تجلبها.
إدارة الملفات
يتم تمكين Remote Manager عن بعد في التطبيق افتراضيًا. إذا لم يكن كذلك ، فانتقل إلى Add Remote > Utility > File Manager . سيتم فتح أي ملف تفتحه من هنا على نظامك في التطبيق الافتراضي على جهاز الكمبيوتر. يمكنك أيضًا تنفيذ مهام إدارة الملفات الأساسية مثل النسخ واللصق والحذف .

السيطرة على الموسيقى / تشغيل الفيديو
اذهب إلى Add Remote > Media ، واختر مشغل الوسائط الذي تختاره. ضع في اعتبارك أن معظم أجهزة التحكم عن بعد الخاصة بوسائط الوسائط ، باستثناء VLC لا تتوفر إلا في الإصدار المميز . ومع ذلك ، يتيح لك جهاز التحكم عن بُعد العام المتوفر في الإصدار المجاني تشغيل وإيقاف وزمن / خفض مستوى الصوت والقيام بعمليات أساسية أخرى مع معظم مشغلات الوسائط.

ادارة المهام
يمكنك إضافة جهاز التحكم عن بعد من خلال الانتقال إلى إضافة Remote> Utility> Task Manager . باستخدام جهاز التحكم عن بُعد هذا ، يمكنك مشاهدة البرامج التي تعمل على جهاز الكمبيوتر على هاتفك. يمكنك اختيار إغلاق النافذة أو إنهاء البرنامج أو إنهاء المهمة في حالة عدم الاستجابة.

إدارة الطاقة
لهذا ، يمكنك إضافة اثنين من أجهزة التحكم عن بعد. واحد هو Power > Power remote ، والأداة المساعدة الأخرى > Monitor . هذا الأخير متاح فقط في الإصدار المتميز من التطبيق. مع جهاز التحكم عن بعد ، ستجد خيارات لإعادة التشغيل ، وإيقاف التشغيل ، وتسجيل الخروج ، والقفل ، والسبات وغير ذلك الكثير للنظام الخاص بك. في جهاز التحكم عن بعد ، ستجد خيارات لتشغيل الشاشة أو إيقاف تشغيلها أو وضعها في وضع الاستعداد . هناك أيضا خيارات لإدارة شاشات متعددة.

ملاحظة حول الأمن
ستقوم وحدة Unified Remote بالكشف تلقائيًا عن أي نظام مع Unified Remote Server مثبتًا على الشبكة والتحكم فيه دون المطالبة بكلمة مرور. هذا يعني أن أي شخص على شبكتك مع التطبيق مثبت على هاتفه (أعتقد أن ابنك الصغير المؤذي ، أو الأخ الأصغر bratty) سيكون له وصول غير مقيد إلى نظامك ، ويمكن أن يحرك الملفات أو يحذفها ، أو يوقف تشغيل النظام ، أو شيء ما الشائنة على حد سواء.
لعلاج هذا ، على جهاز الكمبيوتر ، انتقل إلى علبة النظام ، وانقر بزر الماوس الأيمن على أيقونة الخادم البعيد ، وانقر على مدير.

بمجرد فتح واجهة المدير ، انتقل إلى الإعدادات في لوحة التنقل على اليمين ، وانتقل إلى علامة التبويب الأمان .

هنا ، ضمن قسم المصادقة ، حدد "استخدام كلمة المرور نفسها لجميع المستخدمين" ، وأدخل كلمة مرور قوية. بينما نحن في ذلك ، سنقوم بتمكين التشفير لاتصالاتنا من خلال تحديد خانة الاختيار تشفير كل الشبكة . الآن انقر فوق الزر حفظ . من المستحيل الآن أن يقوم متطفل بالتحكم عن بعد بجهاز الكمبيوتر الخاص بك ، حتى لو كانوا على نفس الشبكة.

على هاتفك ، انقر على قائمة الهامبرغر أو اسحب إلى اليمين من الحافة اليسرى ، وانتقل إلى الخوادم . اضغط على الخادم المناسب ، وسيطلب منك إدخال كلمة المرور. أدخله ، وانقر على موافق .

دفع مقابل نسخة مجانية
ستلاحظ أنه في حين أن العديد من أجهزة التحكم عن بعد الأساسية متوفرة في التطبيق المجاني وهي تكفي لمعظم المستخدمين العاديين ، إلا أن معظم أجهزة التحكم عن بعد المتقدمة متوفرة في النسخة المدفوعة (3.99 دولار). في استخدامنا ، تعمل الميزات المدفوعة مثل أجهزة التحكم عن بعد المتقدمة ، وانعكاس الشاشة ، ولوحة المفاتيح الممتدة (مفيدة لإرسال مفاتيح مثل Ctrl ، Alt ، إلخ) ، الأوامر الصوتية ، والأدوات ، بشكل جيد للغاية وتستحق الدفع ، إذا احتاج اليهم.
هناك تطبيقات أخرى تدعي أنها تجلب وظائف مماثلة ، ولكن معظمها غير مدعوم أكثر ولا تعمل حقًا. لتلخيص الأمور ، يعد Unified Remote هو الحل الوحيد الذي يعمل حتى الآن ، عندما يتعلق الأمر بالتحكم عن بعد في جهاز كمبيوتر يعمل بنظام Windows من هاتف ذكي يعمل بنظام Android.
جهاز التحكم عن بعد جهاز الكمبيوتر الخاص بك ويندوز مع البعيد الموحد
بفضل Unified Remote ، لن تحتاج مرة أخرى إلى الخروج من سريرك للقيام بشيء بسيط كإيقاف الموسيقى مؤقتًا أو حذف ملف أو إيقاف تشغيل الشاشة أو إعادة تشغيل النظام ، ولم نلمس سوى غيض من فيض هنا! إذا كنت ترغب في معرفة المزيد عن القدرات ، فألق نظرة على الوثائق والبرامج التعليمية الممتازة على الموقع الرسمي. إحدى الميزات المفيدة على وجه الخصوص هي الجمع بين Unified Remote و Tasker لزيادة فعالية ify عن بُعد وأتمتة أدواتك.
نأمل أن تكون قد وجدت هذه المقالة مفيدة. لا تتردد في أن تكون مبدعًا وتلعب مع أجهزة التحكم عن بعد المختلفة. إذا لم تكن أجهزة التحكم عن بعد المدمجة كافية ، يمكنك طلب جهاز تحكم عن بعد مخصص ، أو حتى إنشاء جهاز تحكم عن بعد خاص بك.
ما الذي تستخدمه Unified Remote for؟ إذا كان لديك بعض الاستخدامات الإبداعية أو أجهزة التحكم عن بُعد المخصصة ، فتأكد من مشاركتها معنا في قسم التعليقات أدناه.