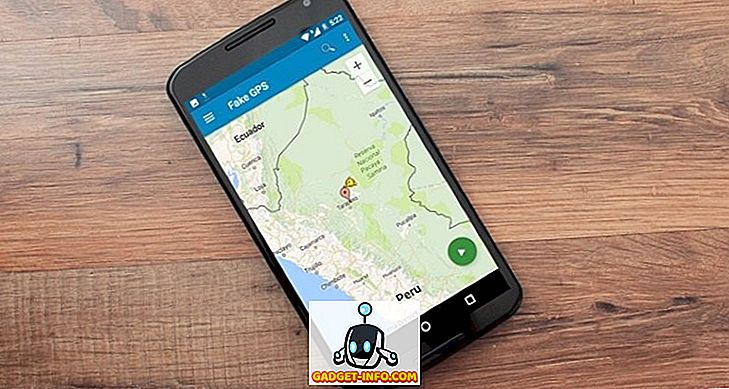قد يبدو التقاط لقطة شاشة أمرًا بسيطًا للغاية ، مع جهات تصنيع مختلفة ، بما في ذلك طرق متعددة لالتقاط لقطات الشاشة ، ومجموعة كبيرة من تطبيقات لقطات الشاشة التابعة لجهة خارجية والتي تجلب وظائف إضافية ، قد يكون من المربك إلى حد ما اكتشاف أفضل طريقة الحصول على لقطات على هاتفك الذكي أندرويد. لذلك ، إذا كنت تتساءل عن كيفية التقاط لقطات الشاشة على Android ، فإليك جميع الطرق التي يمكنك تجربتها.
كيف تأخذ لقطة على Android
في حين أن الشركات المصنعة للهواتف الذكية المختلفة تتضمن اختصاراتها الخاصة لالتقاط لقطات الشاشة ، فهناك اختصار عالمي لالتقاط لقطات الشاشة التي تعمل على أي جهاز Android في السوق . لذلك ، إذا كنت لا ترغب في تعلم طرق مختلفة ، فإليك كيفية التقاط لقطات الشاشة على Android:
1. كيف تأخذ لقطة على الروبوت باستخدام أزرار المادية
- افتح الشاشة أو التطبيق الذي تريد التقاطه وقم بتعيين كل شيء كما تريد أن يظهر لك في لقطة الشاشة.
- مع وضع اللقطة في مكانها ، اضغط مع الاستمرار على زر الطاقة ومفتاح خفض الصوت لمدة ثانية (انظر الصورة أدناه).
- اترك هذه الأزرار عندما ترى تأكيدًا مرئيًا تم التقاط لقطة الشاشة به.

2. كيفية التقاط لقطة شاشة على Android باستخدام مساعد Google
إذا تم تعطيل زر التشغيل أو زر خفض مستوى الصوت ، أو إذا كنت لا تريد استخدام كلتا يديك في التقاط لقطة شاشة ، يمكنك حتى استخدام مساعد Google لالتقاط لقطات شاشة باستخدام صوتك فقط. إليك الطريقة.
- ما عليك سوى تشغيل المساعد عن طريق قول "Hey Google" أو "Okay Google".
- قل "التقاط لقطة شاشة". يمكنك أيضًا أن تقول مباشرة "Hey Google ، التقط لقطة شاشة" لتشغيل المساعد مباشرة وأخذ لقطة شاشة.

بمجرد إعطاء الأمر ، سيأخذ Google Assistant لقطة شاشة تلقائيًا نيابةً عنك. يُعد مساعد Google ذكيًا بما يكفي لالتقاط لقطة شاشة للشاشة التي كنت عليها قبل استدعاء المساعد ، وهو أمر لا تستطيع Siri على Android فعله.
كيف تأخذ لقطة على أجهزة OnePlus
الآن بعد أن رأينا طريقة شاملة لالتقاط لقطات الشاشة على أجهزة Android ، سنلقي نظرة على الطرق المختلفة التي تقدمها لنا شركات تصنيع المعدات الأصلية من Android لتسهيل عمل لقطات شاشة Android. سنبدأ مع OnePlus ثم ننتقل إلى شركات تصنيع المعدات الأصلية الشائعة الأخرى بما في ذلك Samsung و LG.
عندما يتعلق الأمر بأجهزة OnePlus ، تعمل طريقة القطة العالمية للضغط باستمرار على زر التشغيل وزر خفض الصوت بشكل لا تشوبه شائبة. ومع ذلك ، يمنحك OnePlus طريقة أكثر سهولة لالتقاط لقطة شاشة وهي القدرة على استخدام الإيماءات . تتيح لنا هذه الميزة التقاط لقطة شاشة بسرعة بيد واحدة دون الاضطرار إلى الضغط على أي أزرار. إذا كنت تمتلك جهاز OnePlus ، فتلك هي طريقة إعداده:
- افتح تطبيق الإعدادات على جهازك ثم انتقل إلى الإيماءات.

هذا كل شيء ، يتم حفظ اختصار قطة الشاشة. الآن ، عندما تريد التقاط لقطة شاشة ، كل ما عليك فعله هو التمرير السريع لأسفل أو لأعلى باستخدام ثلاثة أصابع وسيقوم تلقائيًا بالتقاط لقطة الشاشة.
كيف تأخذ لقطة على هواتف سامسونغ
لا يخفى على أحد أن سامسونج تحمل مجموعة كبيرة من الميزات على أجهزتها. إذا كنت تستخدم هاتفًا ذكيًا من سامسونج ، فلن تتمكن فقط من التقاط لقطات شاشة عادية بل أيضًا لقطات شاشة للتمرير تعتبر رائعة لمشاركة المعلومات التي لا يمكن وضعها في صفحة واحدة. سوف نتعلم كلتا الطريقتين هنا:
1. كيف تأخذ لقطة على Samsung Smartphones
بينما تعمل لقطات الشاشة على هواتف سامسونج الذكية بنفس الطريقة التي توفر بها الشركة طريقة إضافية لالتقاط لقطة شاشة. تمامًا مثل مساعد Google ، يستطيع المساعد الصوتي الخاص بشركة Bixby من سامسونج التقاط لقطة شاشة لك . لالتقاط لقطة شاشة باستخدام Bixby ، اضغط مع الاستمرار على زر Bixby لتشغيل المساعد ، ثم استخدم الأمر "Take a screenshot" . بمجرد إعطاء الأمر ، سيقوم Bixby بالتقاط لقطة الشاشة لك.

2. كيف تأخذ لقطة للشاشة
سامسونج هي واحدة من شركات تصنيع المعدات الأصلية القليلة التي تدعم لقطات الشاشة التمرير أصلاً. ما هو أفضل من ذلك هو أن الشركة جعلت من السهل التقاط لقطات الشاشة التمرير ، وهذه هي الطريقة التي يمكنك القيام بها:
- أولاً ، التقط لقطة شاشة عادية عن طريق الضغط على زر الطاقة وزر خفض الصوت .
- على الشاشة ، انقر على زر "التمرير التقاط" الموجود في الصورة أدناه. سترى أن الهاتف يقوم تلقائيًا بتمرير الصفحة ، مع أخذ لقطة شاشة وربطها معًا.

لاحظ أن نقرة واحدة ستنتقل إلى أسفل الصفحة مرة واحدة لذا ستحتاج إلى النقر عليها عدة مرات إذا كنت تريد التقاط لقطات شاشة أطول.
3. كيف تأخذ لقطة شاشة باستخدام قلم S Pen
تشتهر سلسلة نوتاتش سامسونغ بقلم S-Pen الذي يسمح للمستخدمين بإنجاز العديد من المهام التي لا يمكنهم القيام بها من خلال أصابعهم فقط. أحد هذه الأشياء هو القدرة على التقاط لقطات شاشة لجزء من الشاشة وليس العرض بالكامل نفسه . من الرائع التقاط الصور ومشاركتها بسرعة. إذا كان لديك Galaxy Note 9 أو Note 8 أو أي جهاز Note سابق ، فهذا هو كيفية التقاط لقطة شاشة باستخدام S-Pen.
- قم بإخراج قلم S-Pen من الهاتف ثم اضغط على زر القائمة S-Pen. الآن ، اضغط على "اختيار الذكية".



كيف تأخذ لقطة على هواتف LG
بصرف النظر عن استخدام زر الطاقة العالمي وحجم مفتاح خفض الصوت لالتقاط لقطات الشاشة ، تأتي أجهزة LG أيضًا بأداة رائعة تتيح لك التقاط لقطات الشاشة العادية والتمرير والتعليق عليها قبل حفظها على هاتفك. تُسمى الأداة "Capture +" وهذه طريقة عملها:
- أولاً ، اسحب ظل الإشعارات وانقر على أداة "التقاط +" . هنا ، اضغط على علامة الاختيار إذا كنت تريد حفظ لقطة الشاشة العادية.



كما ترون ، Capture + هي أداة قوية جدًا بالنسبة إلى لقطات الشاشة. في الواقع ، إل جي هي هاتفي المفضل عندما يتعلق الأمر بلقطات الشاشة ، وإذا كنت تملك واحدًا ، فإن تعلم أداة Capture + سيساعدك حقًا في تحقيق أقصى استفادة منها.
أفضل تطبيقات لقطة شاشة لجهات خارجية لالتقاط التمرير لقطات الشاشة والتعليقات التوضيحية
على الرغم من أن كل من Samsung و LG يتضمنان طريقة أصلية لالتقاط لقطات التمرير ، فلا يمكن قول الشيء نفسه عن الهواتف الذكية التي تعمل بنظام Android وبعض الشركات المصنعة الأخرى. لذلك ، ولأخذ لقطات شاشة قابلة للتمرير على هذه الأجهزة ، سنستخدم تطبيقات الجهات الخارجية. يسمى التطبيق الذي أوصي به Screen Master (Free) ، وهذه هي الطريقة التي يمكنك استخدامها:
- أولاً ، قم بتنزيل وتثبيت تطبيق Screen Master (مجاني). الآن ، قم بتشغيل التطبيق ، ومنح الأذونات اللازمة ، وانقر على زر "تشغيل شاشة الالتقاط".




كما ترى فإن Screen Master هي أداة قطة قادرة إلى حد ما. ومع ذلك ، فهي ليست الأداة الوحيدة. إذا كنت غير راضٍ عن Screen Master ، فهناك مجموعة من تطبيقات قطة الشاشة الأخرى لـ Android بما في ذلك LongShot (مجاني) و ScrollCapture (مجاني) و touch screen (مجاني) والمزيد الذي يمكنك التحقق منه.
كيف تأخذ لقطة على الروبوت مثل برو
يؤدي ذلك إلى إنهاء مقالتنا حول كيفية التقاط لقطات الشاشة على أجهزة Android بما في ذلك لقطات الشاشة التمرير ولقطات الشاشة المشروحة والمزيد. ناقشنا أيضًا أدوات الجهات الخارجية التي يمكنك استخدامها لالتقاط لقطات شاشة على هواتف Android التي من المفترض أن تكون مفيدة إذا كانت الطرق المضمنة لا تقصها لك. إذا كنت تعرف أي تطبيقات لقطة خارجية أخرى تعتقد أنها يجب ذكرها في هذه المقالة ، أو إذا كنت لا تزال غير قادر على التقاط لقطة شاشة على هاتف Android ، فأخبرنا بذلك في التعليقات.