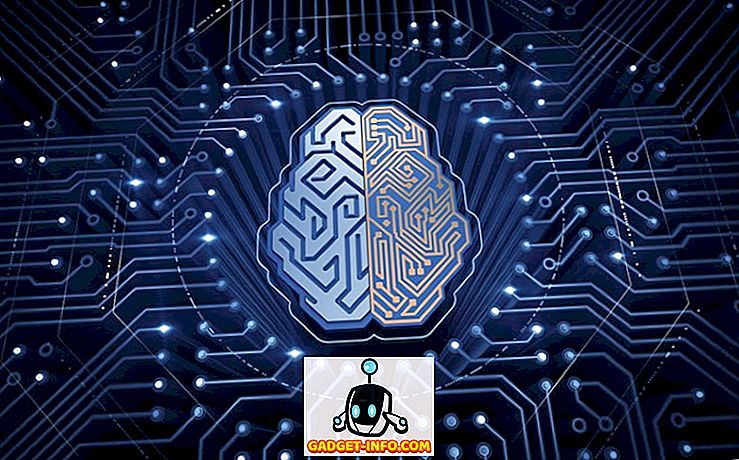لطالما كانت هناك مشكلات في اتصال Bluetooth (أو عدم عمل Bluetooth على الإطلاق) على نظام MacOS. على الرغم من أن هذه المشكلة قد تم حلها بشكل كبير في نظام MacOS Sierra ، إلا أنها لا تزال غير كاملة ، وتؤدي الأجهزة المتصلة عبر Bluetooth إلى فقدان الاتصال مع نظام التشغيل Mac. لذا ، كيف يمكنك حل هذه المشكلة ، هل ستظهر على جهاز Mac الخاص بك؟ حسنًا ، لحسن الحظ بالنسبة لك ، هناك بعض الطرق السهلة (والبعض الآخر) التي يمكنك القيام بها بنفسك ، والحصول على بلوتوث تعمل بشكل صحيح مرة أخرى. لذلك ، إذا كنت تواجه مشكلات في اتصال Bluetooth على جهاز Mac ، فحاول تجربة الخطوات الواردة في هذه المقالة ، وستتمكن على الأرجح من إصلاحها!
الطريقة الأولى: حذف ملفات Bluetooth ذات صلة
قد لا تعرف عنها ، وقد لا تكوني قد تلقيت الرعاية على أي حال ؛ ولكن ، هناك بعض الملفات التي يقوم جهاز Mac بإنشائها لإدارة اتصال Bluetooth الخاص به مع الأجهزة الأخرى. إذا كنت تواجه مشكلات متعلقة بالبلوتوث على نظام MacOS ، فإن هذه الطريقة الأولى هي التي تحقق أعلى نسبة نجاح. لذلك ، لا تقلق ، واتبع الخطوات الموضحة أدناه:
1. أولاً ، ابدأ Finder ، ثم اضغط على " Command + G ". سيؤدي ذلك إلى فتح مربع الحوار " الانتقال إلى المجلد ". يمكنك الوصول إلى مربع الحوار هذا بالنقر فوق انتقال -> انتقل إلى مجلد في شريط القوائم.

2. في مربع الحوار ، اكتب " / Library / Preferences / " ، واضغط على Enter.

3. هنا ، سترى ملفًا باسم " com.apple.Bluetooth.plist ". احذف هذا الملف.

4. بمجرد الانتهاء ، اضغط على Command + G ، مرة أخرى ، واكتب " ~ / Library / Preferences / ByHost / ". يرمز الرمز "~" إلى الدليل الرئيسي للمستخدم ، لذا يمكنك أيضًا كتابة " / Users / username / Library / Preferences / ByHost / ". في الدليل الذي يفتح ، سترى ملفًا يبدأ اسمه بـ " com.apple.Bluetooth " ، متبوعًا بمزيج من الأحرف والأرقام. احذف هذا الملف أيضًا.

بمجرد الانتهاء من ذلك ، قم بإعادة تشغيل جهاز Mac الخاص بك. إذا لم يتم تشغيل البلوتوث تلقائيًا ، يمكنك تشغيله بنفسك. يجب الآن أن يعمل البلوتوث على جهاز Mac الخاص بك بشكل صحيح. إذا لم تنجح هذه الطريقة ، لسبب ما ، في الانتقال إلى المرحلة التالية.
الطريقة 2: تصحيح بلوتوث
بالنسبة لهذه الطريقة ، ستحتاج إلى الحصول على رمز Bluetooth على شريط قوائم Mac. يمكنك القيام بذلك عن طريق الذهاب إلى تفضيلات النظام -> Bluetooth والتحقق من خانة الاختيار التي تقول " إظهار رمز Bluetooth في شريط القوائم ".

بمجرد الانتهاء من ذلك ، اتبع الخطوات الواردة أدناه:
1. اضغط مع الاستمرار على " Option + Shift " ، وانقر فوق رمز Bluetooth في شريط القوائم. سترى الكثير من الخيارات الإضافية في القائمة السياقية التي تفتح.

2. انقر فوق " Debug -> Remove all devices " ، ثم على " Debug -> Reset Bluetooth module ".

بمجرد الانتهاء من ذلك ، حاول إعادة تشغيل جهاز Mac ، وقم بتشغيل Bluetooth (إذا لم يتم تشغيله بنفسه). من المفترض أن يؤدي ذلك إلى إصلاح أي مشكلات في بلوتوث قد تكون تواجهها. إذا كنت لا تزال غير قادر على توصيل أجهزتك بجهاز Mac عبر البلوتوث ، فلا داعي للذعر ، ولا تزال هناك بعض الطرق المتاحة ، لذلك جرب الطريقة التالية.
الطريقة الثالثة: استخدم MacID
حسنًا ، من الناحية التقنية ، لا يعد MacID بأي حال من الأحوال أحد التطبيقات لإصلاح مشكلات البلوتوث. في الحقيقة ، إنه تطبيق يتيح لك استخدام Touch ID لإلغاء قفل Mac الخاص بك. ومع ذلك ، فإنه يفعل ذلك عن طريق استخدام البلوتوث ، ولديه ميزة رائعة حقًا مضمنة ، والتي يمكن أن تتيح لك إعادة ضبط جهاز Mac الخاص بك على نظام البلوتوث. لقد استخدمت ميزة على عدد من أجهزة ماكينتوش ، ويعمل مثل السحر.
1. أولاً ، توجه إلى موقع الويب الخاص بـ MacID ، وانقر فوق الزر " تنزيل ". تطبيق Mac مجاني ، لذلك لا تحتاج إلى دفع أي شيء على الإطلاق.

2. بمجرد تنزيلها ، قم بتشغيلها وعندما تبدأ في البحث عن iPhone الخاص بك ، ببساطة أغلق النافذة. سترى رمز MacID في شريط القوائم. انقر عليه ، وانتقل إلى " المزيد-> متقدم-> إعادة تعيين البلوتوث ".

سيقوم MacID بعد ذلك بإعادة تعيين وحدة Bluetooth ، وإعادة تشغيل Mac. ستتمكن بعد ذلك من استخدام البلوتوث الخاص بك بشكل مثالي.
الطريقة الرابعة: إعادة تعيين SMC
في حين لا توجد طريقة مطلقة بالنسبة لي لمعرفة ما إذا كان هذا الأسلوب يعمل (لم أضطر إلى استخدامه) ، فقد عمل لبعض الناس. لذلك ، إذا كنت قد جربت جميع الطرق المذكورة أعلاه ، ولا تزال غير قادر على تشغيل البلوتوث الخاص بك ، فقد ينجح ذلك بالنسبة لك.
ملاحظة: لم أحاول ذلك من قبل بنفسي ، وعلى الرغم من أنه آمن تمامًا لإعادة ضبط SMC على جهاز Mac ، يجب اتباع الإجراء المذكور على صفحة دعم Apple وعلى مسؤوليتك الخاصة.
إذا كنت بحاجة إلى إعادة ضبط SMC على جهاز Mac ، فيمكنك اتباع الإرشادات الواردة أدناه:
.١ ﻗﻢ ﺑﺈﻳﻘﺎﻑ ﺗﺸﻐﻴﻞ ﺟﻬﺎﺯ Mac ، ﺛﻢ ﻗﻢ ﺑﺘﻮﺻﻴﻞ ﺍﻟﺸﺎﺣﻦ
2. بمجرد الانتهاء من ذلك ، اضغط مع الاستمرار على مفاتيح " Shift + Control + Option " على الجانب الأيسر من لوحة المفاتيح ، ثم اضغط على زر التشغيل.
3. قم بتحرير جميع المفاتيح ، واضغط على زر الطاقة مرة أخرى لإعادة تشغيل جهاز Mac.
بالنسبة إلى أجهزة Mac ذات البطاريات القابلة للإزالة ، اتبع التعليمات التالية:
.1 ﻗﻢ ﺑﺈﻳﻘﺎف ﺗﺸﻐﻴﻞ ﺟﻬﺎز Mac ، واﻓﺼﻞ اﻟﺸﺎﺣﻦ ، ﺛﻢ ﻗﻢ ﺑﺈزاﻟﺔ اﻟﺒﻄﺎرﻳﺔ.
2. بمجرد الانتهاء من ذلك ، اضغط مع الاستمرار على زر التشغيل لمدة 5 ثوان .
3. قم بتوصيل البطارية مرة أخرى ، وأعد تشغيل جهاز Mac.
على جهاز سطح المكتب Mac ، مثل iMac ، يمكنك اتباع التعليمات الواردة أدناه:
1. قم بإيقاف تشغيل Mac.
.٢ اﻓﺼﻞ آﺒﻞ اﻟﻄﺎﻗﺔ ﻣﻦ ﺟﻬﺎز Mac ، ﻟﻤﺪة ١٥ ﺛﺎﻧﻴﺔ.
3. قم بتوصيل الكابل مرة أخرى ، وانتظر لمدة 5 ثوان.
4. قم بتشغيل جهاز Mac مرة أخرى بالضغط على زر الطاقة.
إذا لم تنجح أي من هذه الأساليب ، فقد يكون هناك شيء أكثر خطورة يحدث مع جهاز Mac الخاص بك ، وأوصي بأن تأخذه إلى متجر Apple في أقرب وقت ممكن. قد يكونوا قادرين على معرفة ما هو الخطأ ، وتصحيح المشكلة بالنسبة لك.
إصلاح مشكلات البلوتوث على ماكوس مع هذه الأساليب السهلة
يجب أن تكون هذه الطرق قد تم حل أي مشاكل Bluetooth التي قد تواجهها على جهاز Mac الخاص بك. هل واجهت مشاكل Bluetooth على جهاز Mac الخاص بك؟ إذا كان الأمر كذلك ، فهل تمكنت من إصلاحها ، وكيف؟ هل استخدمت أيًا من الأساليب التي ذكرناها في هذه المقالة؟ أيضًا ، إذا كنت تعرف طريقة لإصلاح مشكلات "البلوتوث لا تعمل على أجهزة الماك" التي لم نغطيها في هذه المقالة ، فأخبرنا بذلك في قسم التعليقات أدناه.