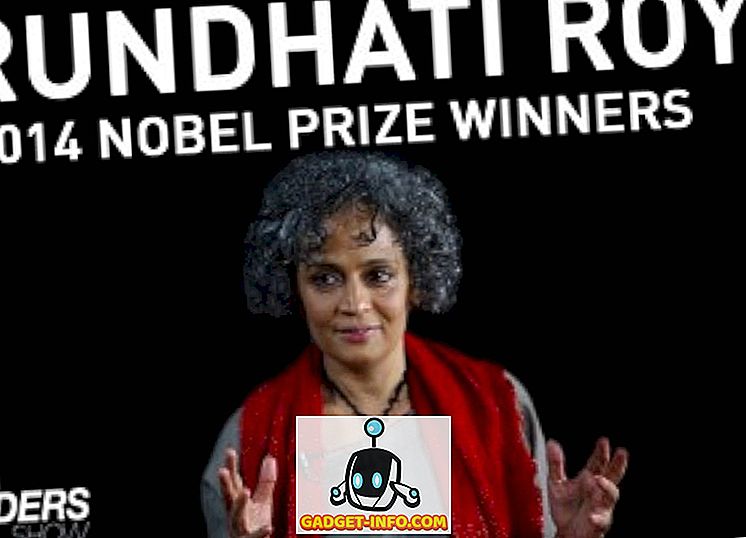هناك عدد لا يحصى من الأشياء التي يمكنك القيام بها على كمبيوتر يعمل بنظام Windows. في الواقع ، إذا كنت ترغب في التعمق في إعدادات Windows ، يمكنك تخصيص جهاز الكمبيوتر الخاص بك إلى حد خيالك. واحدة من أكثر الأشياء الأساسية التي يمكنك القيام بها هي تغيير الخط الافتراضي. حتى لو لم تفكر في ذلك ، فكر فيه الآن. هل ترغب في جعل الكمبيوتر الخاص بك أكثر تخصيصًا باستخدام الخط الذي تختاره؟ حسنًا ، إذا كنت على استعداد للقيام بذلك ، فإليك كيفية تغيير الخط الافتراضي في Windows 10:
تغيير Windows 10 Default Font باستخدام محرر التسجيل
الخط الافتراضي الذي تحصل عليه على Windows 10 هو "Segoe UI". بالنظر إلى أن هذا هو الخط الافتراضي منذ العديد من الإصدارات السابقة من Windows ، لن أفاجأ إذا كنت مللت بالفعل من ذلك. إذا كنت تبحث عن تغييره ، فعندئذ يمكنك القيام بذلك من خلال "محرر التسجيل". اقرأ الخطوات المذكورة أدناه لمعرفة كيف:
- افتح قائمة ابدأ وابحث عن "الخط" . سترى مجلد "لوحة التحكم" المسمى "الخطوط" كاقتراح. اضغط عليه لفتحه.

- هذا يفتح مجلد الخطوط. هنا ، ابحث عن الخط الذي تريد استخدامه ولاحظ بعناية كيف يتم تهجئته حيث أن هذا مهم جدًا.

- الآن افتح ملف Notepad فارغ وقم بلصق الأسطر التالية فيه:
ويندوز محرر التسجيل الإصدار 5.00
[HKEY_LOCAL_MACHINE \ SOFTWARE \ Microsoft \ Windows NT \ CurrentVersion \ Fonts]
"Segoe UI (تروتايب)" = "”
"Segoe UI (تروتايب)" = "”
"Segoe UI Black (TrueType)” = ””
"Segoe UI Black Italic (TrueType)” = ””
"Segoe UI Bold (TrueType)” = ""
"Segoe UI Bold Italic (TrueType)” = ""
"Segoe UI Historic (TrueType)” = ””
"Segoe UI Italic (TrueType)” = ""
"Segoe UI Light (TrueType)” = ””
"Segoe UI Light Italic (TrueType)” = ””
"Segoe UI Semibold (TrueType)” = ""
"Segoe UI Semibold Italic (TrueType)” = ""
"Segoe UI Semilight (TrueType)” = ""
"Segoe UI Semilight Italic (TrueType)” = ""
[HKEY_LOCAL_MACHINE \ SOFTWARE \ Microsoft \ Windows NT \ CurrentVersion \ FontSubstitutes]
"Segoe UI" = "Arial"
ملاحظة: أردت تغيير الخط الافتراضي على الكمبيوتر إلى "Arial". إذا كنت تريد بعض الخطوط الأخرى ، ببساطة تغيير الخط في السطر الأخير وفقًا لذلك. على سبيل المثال ، إذا اخترت "Times New Roman" ، فسيكون الأخير هو "Segoe UI" = "Times New Roman".
- الآن احفظ ملف المفكرة بالضغط على Ctrl + S على لوحة المفاتيح. في نافذة Save As ، قم بتغيير "حفظ كنوع" إلى "All Files" .

- بعد ذلك ، اسم الملف إلى أي شيء تريده ثم احفظه . الشيء المهم الذي يجب تذكره هنا هو حفظه بالامتداد ".reg" . أعطيته الاسم "ChangeFont.reg".

- الآن انقر مرتين على هذا الملف المحفوظ وانقر على "نعم" عند طلب التأكيد.

- يجب أن تشاهد الآن رسالة تخبرك أنه قد تمت إضافة إدخال التسجيل بنجاح. انقر فوق "موافق" لإنهاء.

الآن لتصبح التغييرات سارية المفعول ، سيكون عليك إعادة تشغيل جهاز الكمبيوتر الخاص بك. في حالة الرغبة في العودة إلى خط Windows الافتراضي ، ببساطة افتح الملف في "المفكرة" مرة أخرى وقم بتغيير السطر الأخير إلى ما يلي:
"Segoe UI" = -
الآن كرر الخطوات نفسها لحفظ الملف وإضافته إلى السجل ، ثم أعد تشغيل الكمبيوتر لإعادة تعيين الخط الافتراضي.
الذهاب إلى الأمام وتغيير الخط في نظام التشغيل Windows 10
الآن بعد أن عرفت كيفية تغيير الخط الافتراضي في Windows 10 ، يمكنك المضي قدمًا والبدء في تجربة الخطوط المختلفة. سيؤدي ذلك إلى جعل جهاز الكمبيوتر الخاص بك حقاً لأنه سيكون بارزاً من معظم أجهزة الكمبيوتر الأخرى التي تعمل بنظام Windows. ما الخط الذي قمت بتبديل الخط الافتراضي له؟ أود هنا منكم في قسم التعليقات أدناه.