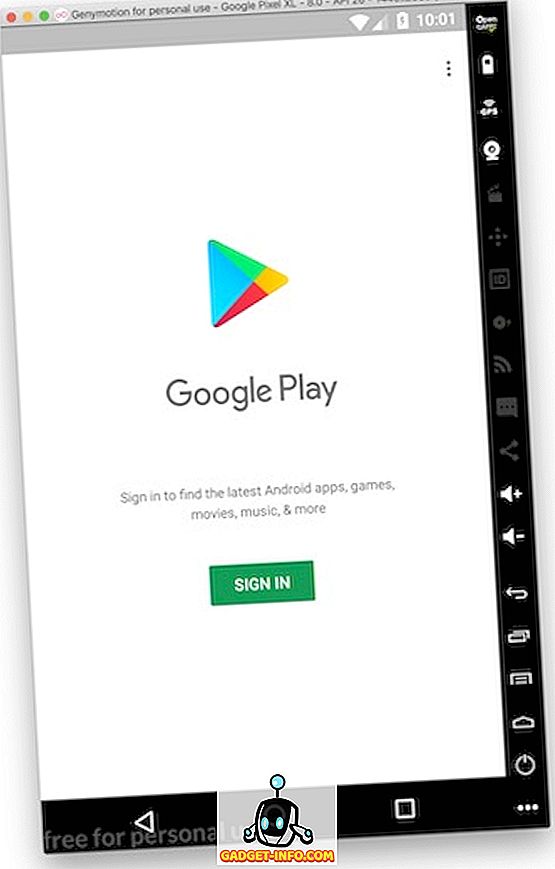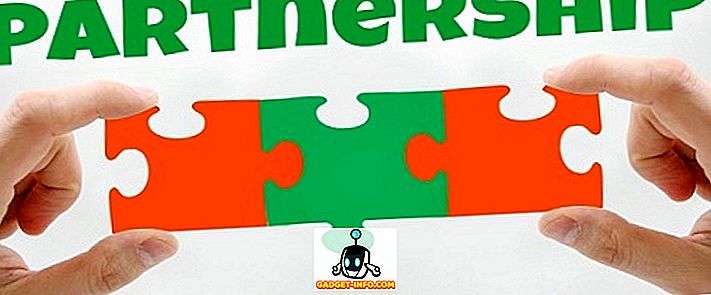تحديث: تم تحديث Bluestacks لإصلاح مشكلات التوافق مع MacOS Mojave. لقد اختبرنا الإصدار الجديد وهو يعمل بشكل جيد تمامًا الآن.
المحتوى الأصلي يتبع أدناه
كل إصدار جديد من macOS يكسر بعض التطبيقات التي لم يتم تحديثها للعمل مع أحدث إصدار. وقد حدث نفس الشيء بعد إصدار MacOS Mojave وفي حين أن هناك العديد من التطبيقات التي تم كسرها Mojave ، فإن تلك التي يبدو أنها تؤثر على عدد كبير من مستخدمي macOS هي BlueStacks. يشكو الكثير من الناس عبر الإنترنت من حقيقة أن محاكي BlueStacks Android لا يعمل فقط على أنظمة MacOS Mojave الخاصة بهم. حسنًا ، إذا كنت شخصًا يستخدم BlueStacks على جهاز Mac حتى يأتي MacOS Mojave ، فسوف نخبرك بما يمكنك القيام به ولكن قبل ذلك ، فلماذا لا يعمل BlueStacks على نظام MacOS Mojave:
لماذا لا يعمل BlueStacks على نظام MacOS Mojave؟
السبب في عدم عمل BlueStacks على نظام MacOS Mojave بسيط للغاية. يأتي كل تحديث جديد لنظام ماكنتوش مع الكثير من التغييرات الأساسية ومطوري التطبيقات بحاجة إلى تحديث تطبيقاتهم للعمل مع نظام التشغيل الجديد . عندما تقوم بتحديث جهاز Mac الخاص بك إلى إصدار جديد ، يتم وضع جميع البرامج غير المتوافقة في مجلد "Incompatible Software" الذي يتم استرجاعه لاحقًا عند تحديث التطبيق لدعم الإصدار الجديد من نظام MacOS. منذ لم يتم تحديث BlueStacks لدعم MacOS Mojave ، فإنه لن يعمل عليه حتى إذا قمت بإعادة تثبيت التطبيق مائة مرة.
BlueStacks لا يعمل على macOS Mojave: ماذا يمكنك أن تفعل؟
لقد حاولنا أن نجعل Buestacks يعمل على نظام MacOS Mojave في اليومين الماضيين ، ومع ذلك ، تم إحباط جميع محاولاتنا بواسطة نظام التشغيل الجديد. هذا هو السبب في أننا يمكن أن نقول على يقين أنه ما لم يتم تحديث BlueStacks لدعم نظام التشغيل الجديد ، فإنه لن يعمل على نظام التشغيل MacOS Mojave.
الخيار الوحيد المتبقي هو استخدام بدائل BlueStacks واستخدامها حتى يتم تحديثها أولاً. لقد حاولنا استخدام بدائل BlueStacks المختلفة والتي نوصي بها Genymotion. في حين أن هذا هو منتج مدفوع للمطورين ، إلا أنه مجاني للاستخدام الشخصي ، لذلك لن تضطر لدفع أي شيء لاستخدام هذا التطبيق:
باستخدام Genymotion على macOS Mojave
لاستخدام Genymotion على macO Mojave ، سيكون عليك تثبيت برنامجين مختلفين من البرامج. العملية طويلة بعض الشيء ، ومع ذلك ، يعمل التطبيق بشكل لا تشوبه شائبة بعد تثبيته بشكل صحيح. لذلك ، عندما تكون مستعدًا ، اتبع الخطوات للحصول عليه على جهاز Mac:
- للحصول على Genymotion يعمل على جهاز Mac ، أولاً ، قم بتنزيل VirtualBox وتثبيته (الإصدار 5.2.18).
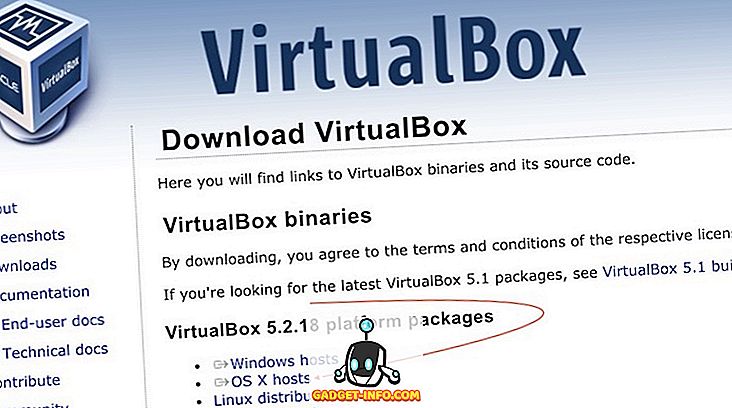
- الآن ، انقر هنا لتنزيل النسخة الشخصية من Genymotion. ستحتاج إلى إنشاء حساب واستخدامه لاحقًا أثناء التثبيت ، لذلك ، استخدم معرف البريد الإلكتروني الحقيقي .
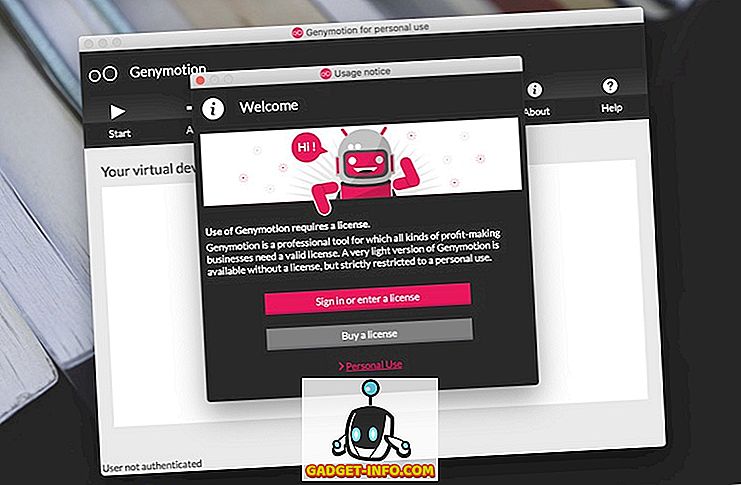
- بعد تنزيل ملف DMG ، انقر نقرًا مزدوجًا فوقه لتثبيته على نظامك. منح أي إذن كما طلب من التطبيق أثناء عملية التثبيت .
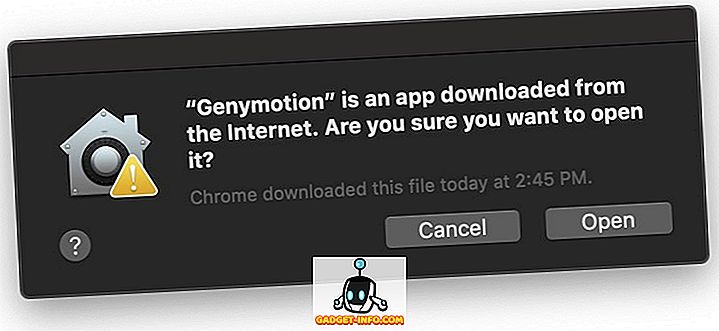
- بمجرد التثبيت ، قم بتشغيل التطبيق وقم بتسجيل الدخول باستخدام حساب Genymotion الخاص بك للوصول إلى جهاز Android افتراضي . يمكنك اختيار أي جهاز تريده من القائمة ، وقد اخترت Google Pixel 2 XL لهذا البرنامج التعليمي.
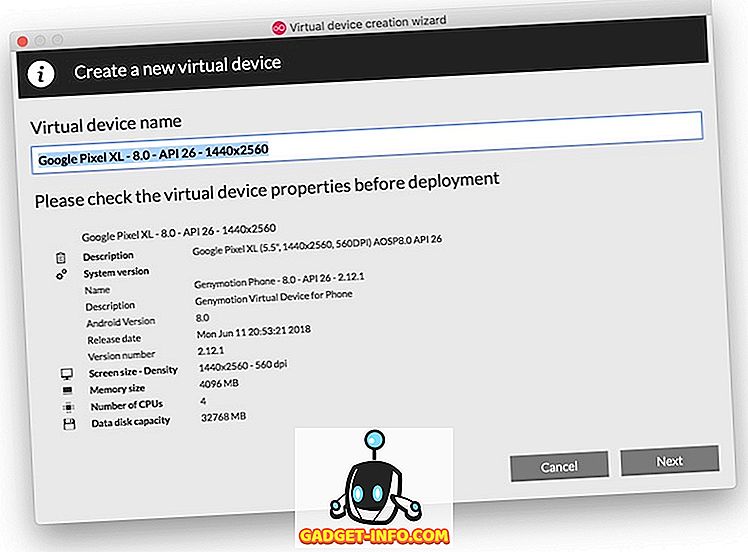
- بعد إنشاء الجهاز الظاهري ، انقر فوق الزر "ابدأ" لبدء محاكي الأندرويد .
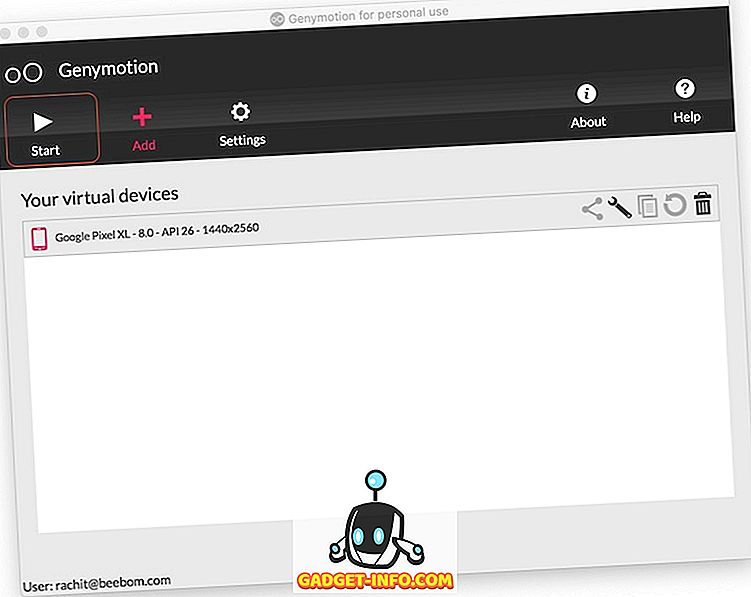
- بمجرد إطلاق المحاكي ، سترى أن جميع تطبيقات Google بما في ذلك متجر Play مفقودة. لتثبيت تطبيقات Google ، انقر على زر "فتح GAPPS" في الركن العلوي الأيسر . سيؤدي هذا إلى تنزيل Play Store وتثبيته. لاحظ أن التنزيل قد يحدث عطل في المنتصف. يستغرق الأمر عدة مرات قبل تثبيته بنجاح لذا لا تقلق.
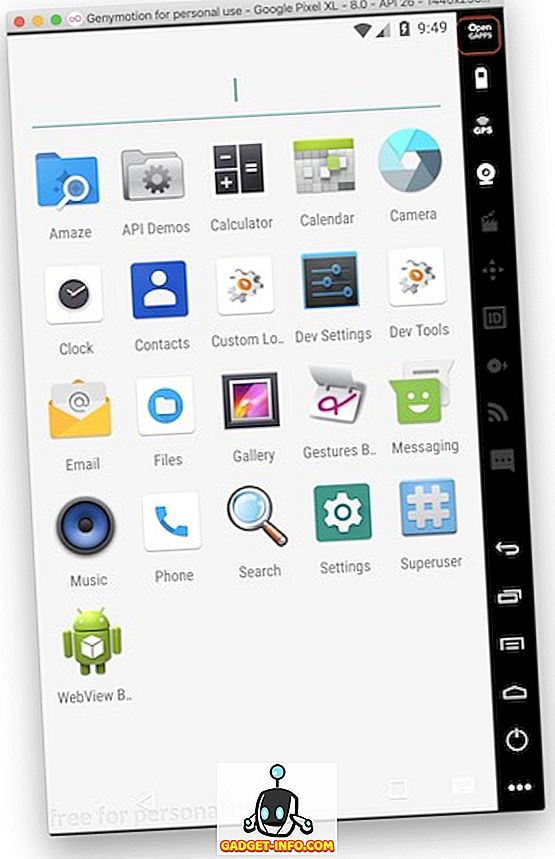
- الآن كل ما عليك فعله هو تشغيل متجر Play وتسجيل الدخول باستخدام حساب Google الخاص بك لتنزيل الألعاب المفضلة لديك .