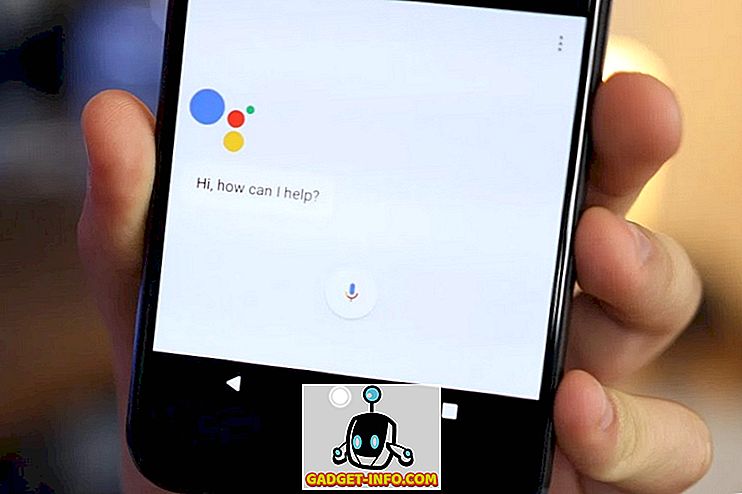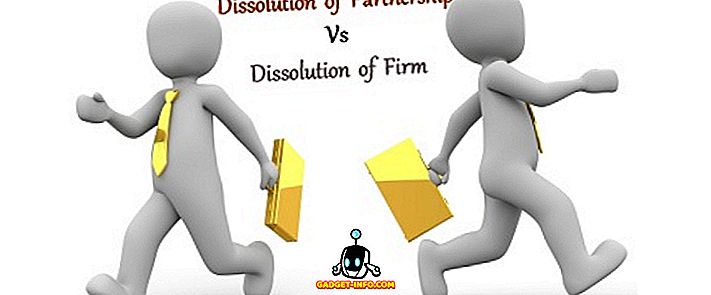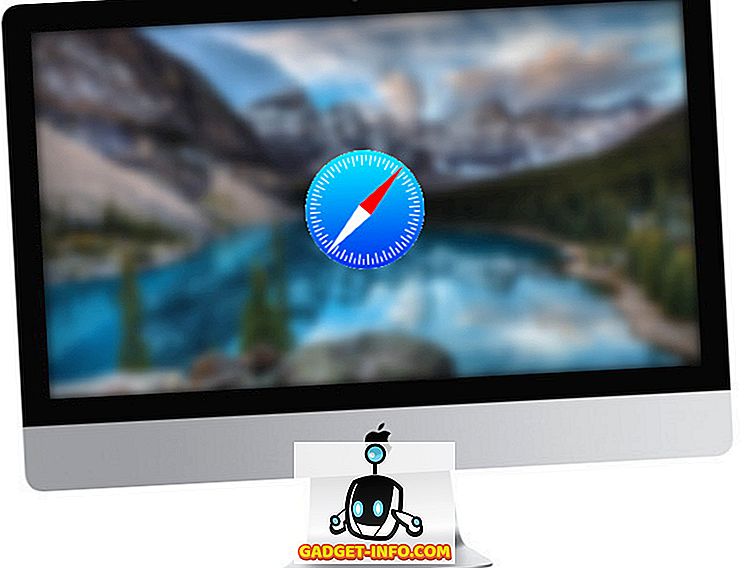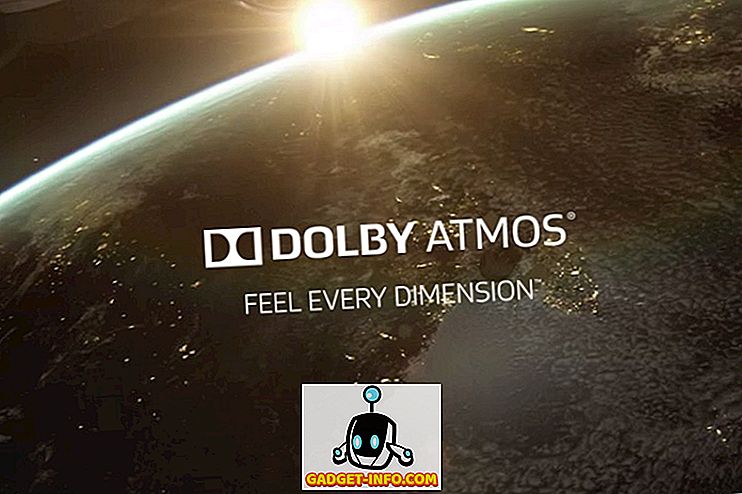جالكسي نوت 8 هو واحد من الهواتف الذكية الرائدة ، لا يوجد نقاش حول ذلك. من خلال مجموعة كبيرة من ميزات البرامج مثل Apps Pair و Edge Panel و Edge Lighting ورموز جديدة للإطار السلكي والمزيد ، يشتمل الجهاز أيضًا على إمكانيات أجهزة إضافية من معظم أجهزة Android. على الرغم من أنه من الصعب بالتأكيد محاكاة إمكانات الأجهزة الخاصة بالملاحظة 8 ، يمكنك الحصول على معظم ميزات برنامج Galaxy Note 8 للعمل على أي جهاز Android. يتطلب الأمر فقط مجموعة كبيرة من تطبيقات الجهات الخارجية وقليلاً من الترقيع. لذا ، دعنا نتحقق من كيفية تغيير جهاز Android الحالي الخاص بك ليشعر وكأنه Galaxy Note 8.
ملاحظة : لقد اختبرت الطرق التالية على جهاز Moto G4 Plus الذي يعمل بنظام التشغيل Android 7.0 Nougat و Xiaomi Redmi Note 3 الذي يعمل بنظام Android 6.0 Marshmallow. من المهم ملاحظة أن وظيفة تقسيم الشاشة لن تعمل إلا على الأجهزة التي تعمل بنظام التشغيل Android 7.0 والإصدارات الأحدث.
احصل على مزايا 8 على جهاز Android الخاص بك
السبب الأساسي الذي يختاره المستخدمون لجهاز Android هو سهولة التخصيص ، مع وجود عدد كبير من الخيارات في السحب. أنت في حاجة إلى الأدوات المناسبة لتعزيز الوظائف والبحث عن جهاز Android الخاص بك. هنا ، سنرى كيف يمكنك جعل جهازك أقرب إلى Samsung Galaxy Note 8 الرائد.
1. احصل على ملاحظة 8 زوايا مقربة من زوايا الشاشة
واحد من خيارات التصميم الرئيسية التي تجعل Galaxy Note 8 مبهج من الناحية الجمالية هي الحواف المنحنية للشاشة. تعمل شركة Samsung مع شاشات عرض من الحافة إلى الحافة لبعض الوقت ، ولكنها تضرب الظفر على الرأس باستخدام هذا الجهاز. تبدو جميلة وحتى يمكنك الحصول على الزوايا الدائرية على أي من أجهزة Android الخاصة بك . كل ما عليك فعله هو تثبيت Rounded Corner (تبدأ عمليات الشراء المجانية داخل التطبيق بسعر $ 2.00) من متجر Google Play.
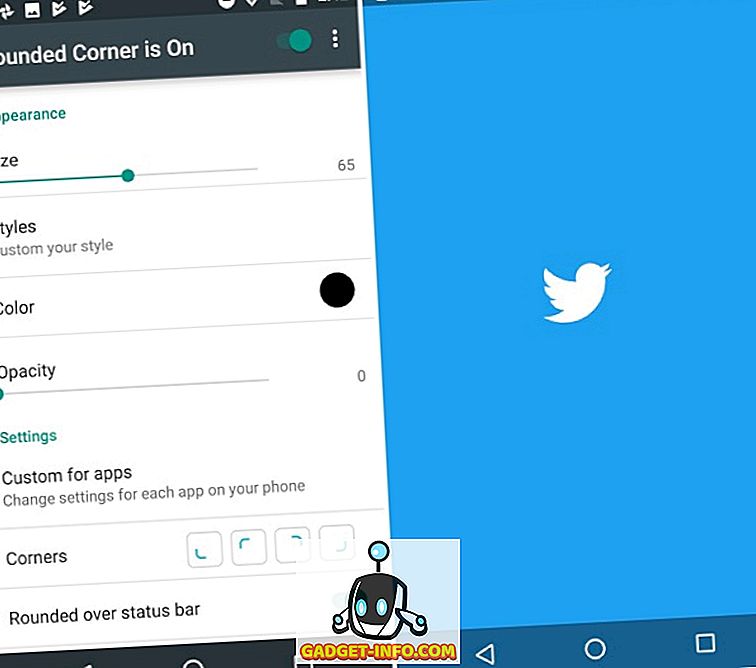
بمجرد تثبيت التطبيق ، قم بإزالة الأذونات اللازمة لإضافة زوايا دائرية إلى جهازك. فهي تمكنك من ضبط حجم ولون الزوايا مع توفير المزيد من الإعدادات الدقيقة لكل تطبيق مثبت على جهازك . يمكنك أيضًا إضافة أنماط مخصصة جديدة إلى الزوايا ، لكن كل هذا يتطلب منك إزالة 5 دولارات عبر عمليات الشراء داخل التطبيق.
2. تغيير أيقونات شريط التنقل
الآن بعد أن أصبح لدينا الشاشة الرئيسية والزوايا جاهزة ، فإن التغيير النهائي الذي سيجعل جهازك يشبه Galaxy Note 8 هو أزرار التنقل. سنقوم باستبدال رموز الأسهم على Moto G4 Plus مع رموز wireframe جديدة باستخدام تطبيق Custom Navigation Bar (مجاني ، احصل على النسخة الموالية بسعر $ 2.99). سوف يتطلب منك بعض العمل السهل لجعل هذا العمل.
- بمجرد تنزيل التطبيق من متجر Google Play ، ستلاحظ أن التطبيق يتطلب إعدادات "WRITE_SECURE" للعمل. لن تتمكن من استخدام هذا التطبيق حتى تقدم له الأذونات اللازمة.
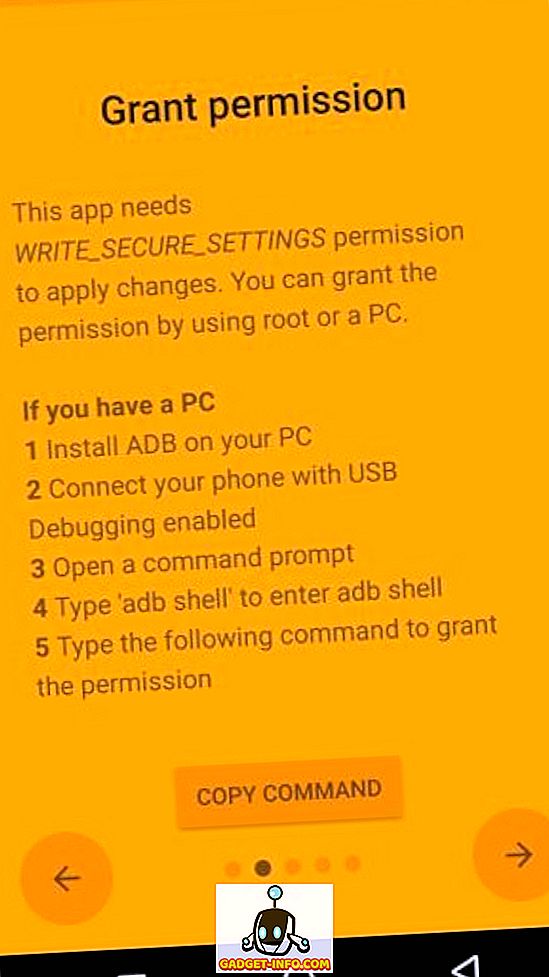
- للقيام بذلك ، قم بتوصيل جهازك (مع تنشيط تصحيح أخطاء USB) إلى جهاز الكمبيوتر / جهاز Mac الخاص بك باستخدام أدوات ADB المثبتة عليه. افتح موجه الأوامر واكتب " أجهزة adb " لمعرفة ما إذا كان جهازك متصلاً بالكمبيوتر. ثم اكتب " adb shell " واضغط على Enter .
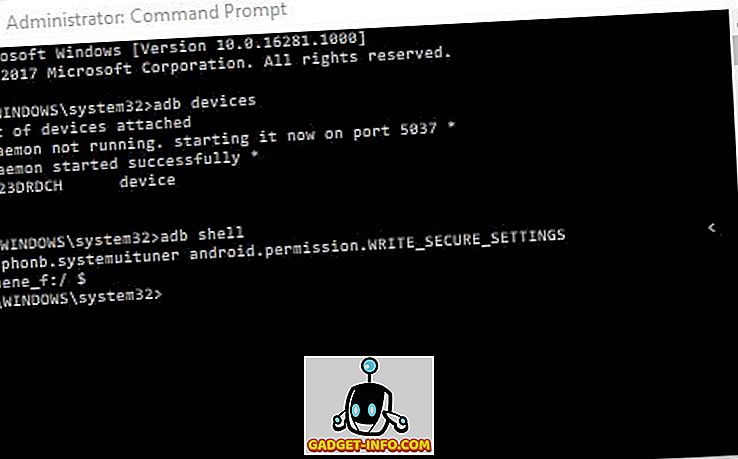
ملاحظة : إذا كنت مهتمًا بشرح تفصيلي حول كيفية تثبيت أدوات ADB على جهاز الكمبيوتر أو جهاز Mac ، فيمكنك القراءة عنه هنا. هناك أيضًا الكثير من الأشياء الرائعة التي يمكنك القيام بها باستخدام ADB على جهاز Android الخاص بك.
- الآن ، أدخل الأمر الموضح أسفل واضغط على " Enter " لتزويد جهازك بالأذونات المطلوبة. ستلاحظ أن شاشة " منح الترخيص " على جهازك ستتحول إلى اللون الأخضر ، مما يعني نجاح العملية.
منح منحة xyz.paphonb.systemuituner android.permission.WRITE_SECURE_SETTINGS
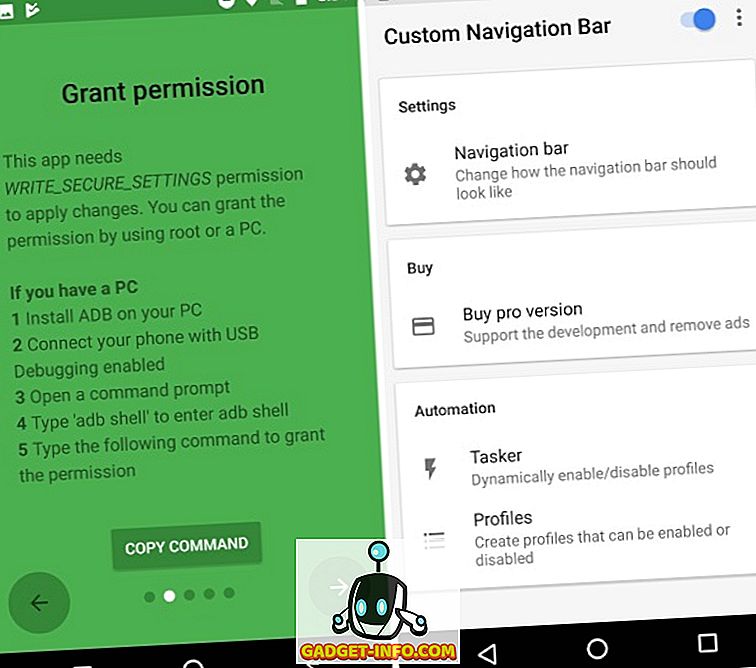
- الآن ، يمكنك اختيار طريقين مختلفين من هنا فصاعدًا. يمكنك إما اختيار تنزيل أيقونات الملاحة Note 8 وتثبيتها بنفسك عبر خيار " التعديلات التجريبية " ضمن شريط التنقل في التطبيق.
- حدد نوع كل زر تنقل باسم " Keycode " ثم حدد الرمز الذي قمت بتنزيله للتو. في ما يلي كيفية ظهور شريط التنقل بمجرد تحديث الرموز:
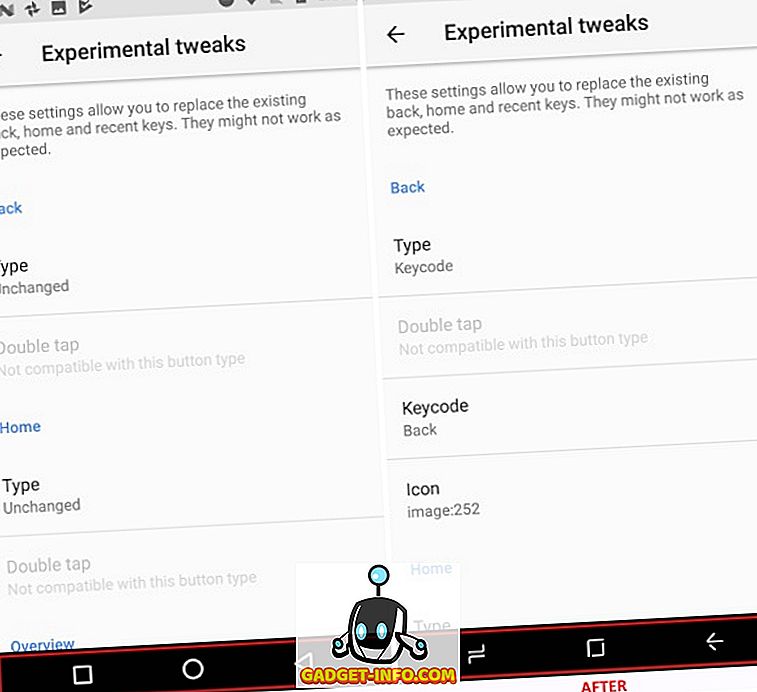
- بالإضافة إلى ذلك ، يمكنك شراء الإصدار " Pro " من التطبيق مقابل 2.99 دولار للحصول على إمكانية الوصول إلى موضوع شريط التنقل ملاحظة 8 ، كما هو موضح في الأسفل.
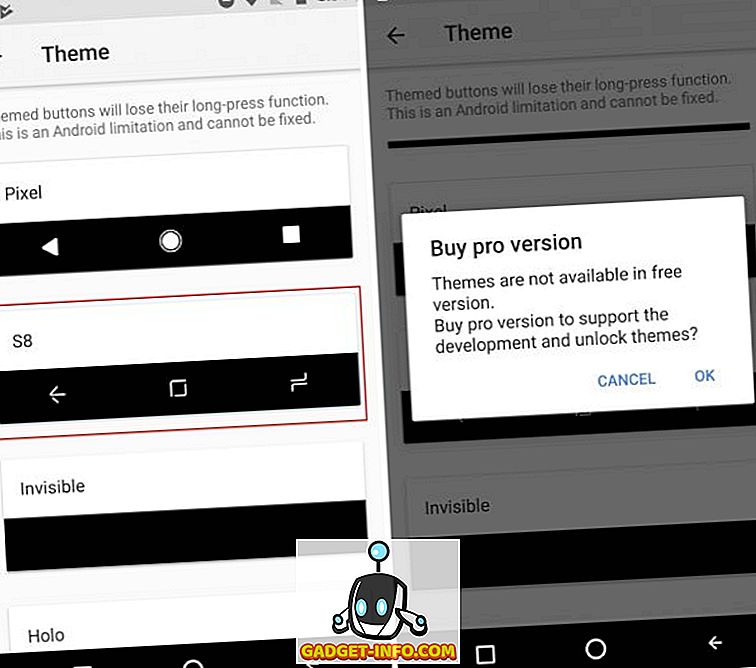
ملاحظة : لن تعمل هذه الطريقة على أجهزة Android المزودة بأزرار التنقل الفعلية (التي يجب أن تكون واضحة). ولكن ، يمكنك الحصول على شريط التنقل ملاحظة 8 عن طريق تنزيل التطبيق الذي يحمل الاسم نفسه وتعطيل الأزرار المادية على جهازك.
3. إعداد الشاشة الرئيسية 8 ملاحظة
الآن بعد أن أكملنا التغييرات الطفيفة ، ننتقل إلى الجزء الأكثر أهمية من الجهاز ، أي من الواضح أن الشاشة الرئيسية. لذا ، سنبدأ بتخصيص الشكل والمظهر لمطابقة Galaxy Note 8 ، قبل الانتقال إلى وظائف برامج إضافية تم تقديمها مع هذا الجهاز الرئيسي.
- إذا كنت تستخدم Android لمدة كافية ، فأنت تعلم أن هذا هو الجزء الذي سأخبرك فيه بتثبيت مشغل مخصص على جهازك. أنا شخصيا أفضل نوفا قاذفة (الحرة ، وفتح الإصدار الرئيسي في 4.99 دولار) لوفرة من خيارات التخصيص.
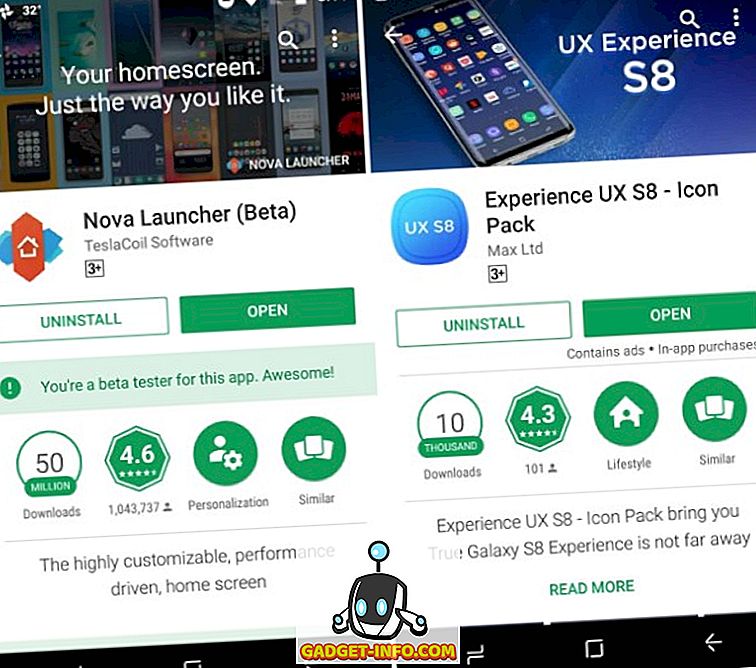
- خطوتنا الأولى في جعل الشاشة الرئيسية تبدو مثل Note 8 هي تغيير الرموز بمساعدة حزمة رمز جهة خارجية. لقد اخترت حزمة رمز تجربة UX S8 (تبدأ عملية الشراء المجانية داخل التطبيق عند 0.99 $) ، وهو ما يشبه Galaxy Note 8 ويتضمن أكثر من 600 رمز. يجعل شاشتي الرئيسية تبدو هكذا:
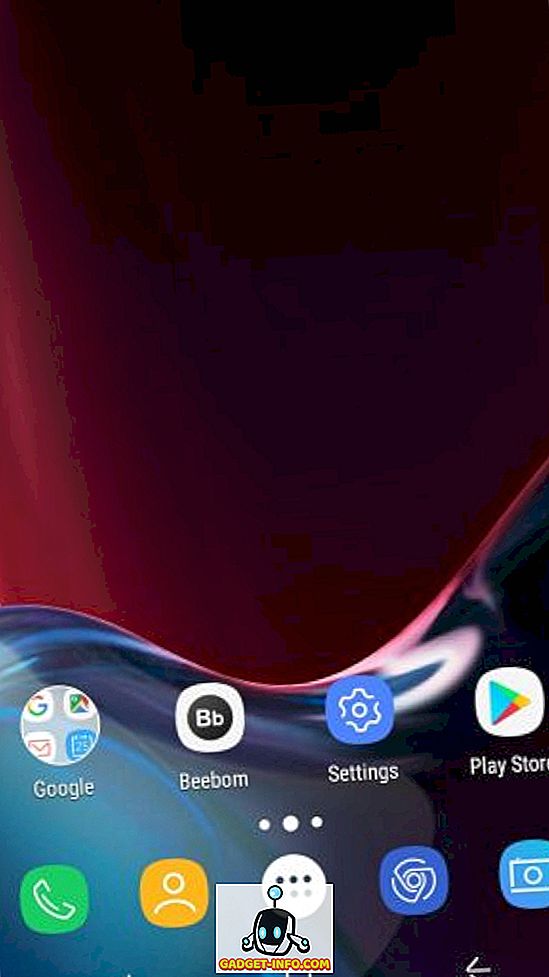
ملاحظة : يمكنك تحديد أي حزمة رمز Note 8 من اختيارك ، ولكني اخترت هذا واحد لأنه لا يتضمن فقط رموز Galaxy S8 / Note 8 ولكنه يأتي أيضًا مع عناصر واجهة مستخدم البحث والأحوال الجوية المُعاد تصميمها.
- هذا يقودنا الآن إلى تخصيص درج التطبيق والرصيف في أسفل الشاشة. انتقل إلى Nova Settings> أدرج التطبيقات والأدوات لتغيير المظهر الجمالي لدرج التطبيق وتفعيل خيار " التمرير السريع" . ستحتاج أيضًا إلى إزالة " مؤشر التمرير السريع " لمطابقة رصيف Galaxy Note 8.
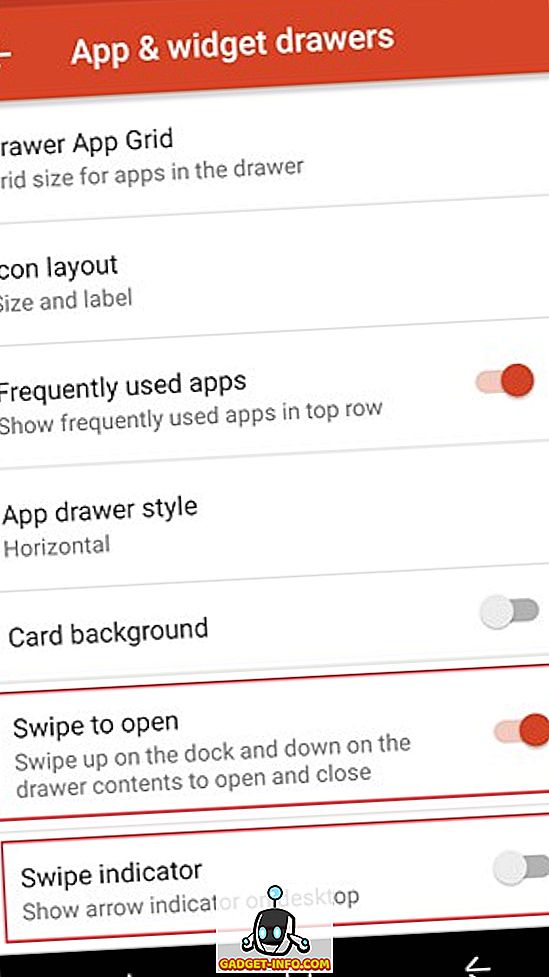
- الآن تحتاج إلى تثبيت Zooper Widget Pro (مدفوع ، 2.99 دولار) لإضافة أدوات البحث والطقس الجديدة إلى شاشتك الرئيسية. كنا نحتاج أيضًا إلى تطبيق تطبيق مصغّر ، مثل Trident ، إذا لم تتضمن حزمة رموزنا بالفعل أدوات Zooper المطلوبة.
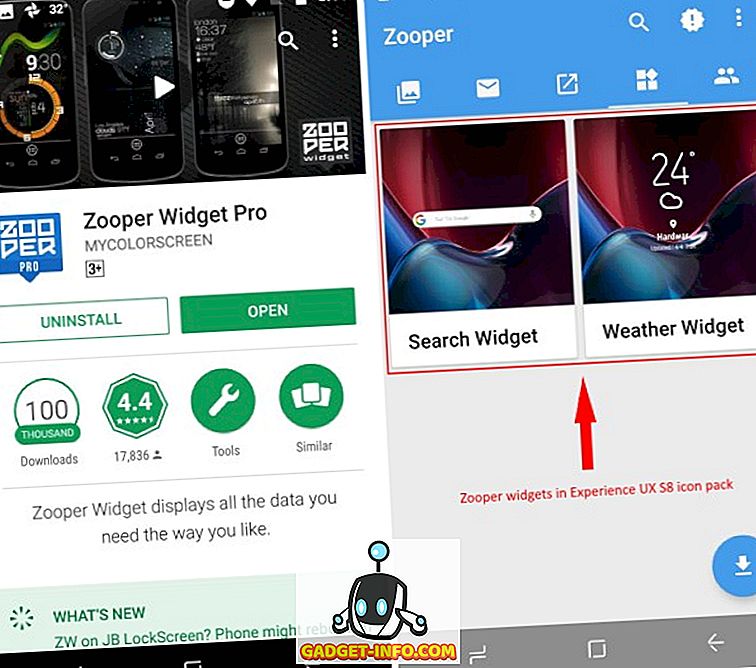
- يمكنك الآن وضع الحاجزين المطلوبين على الشاشة الرئيسية عن طريق Zooper ، والتي تمنحك حرية التعديل نفسه حسب متطلباتك. يوفر مجموعة قوية إلى حد ما من خيارات التخصيص لتحرير الأدوات.
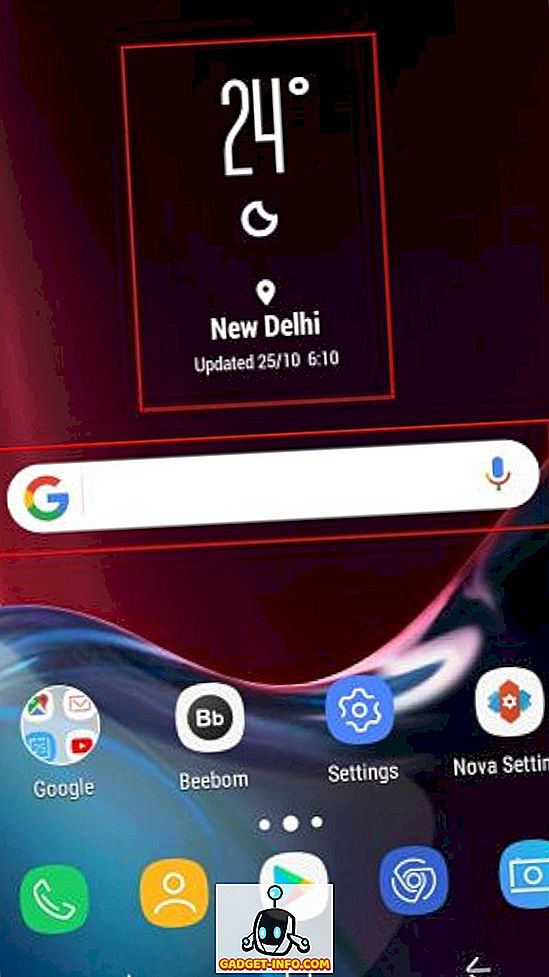
- الشيء الوحيد الذي نحتاجه الآن للتغيير لجعل الشاشة الرئيسية تشبه Note 8 هي خلفية الخلفية. سيكون لديك لتحميل خلفيات للجلاكسي ملاحظة 8 التطبيق (مجاني) للوصول إلى خلفيات الرسمية. في ما يلي كيفية مقارنة شاشتك الرئيسية الجديدة بالواحدة ، عند البدء بعملية التخصيص.
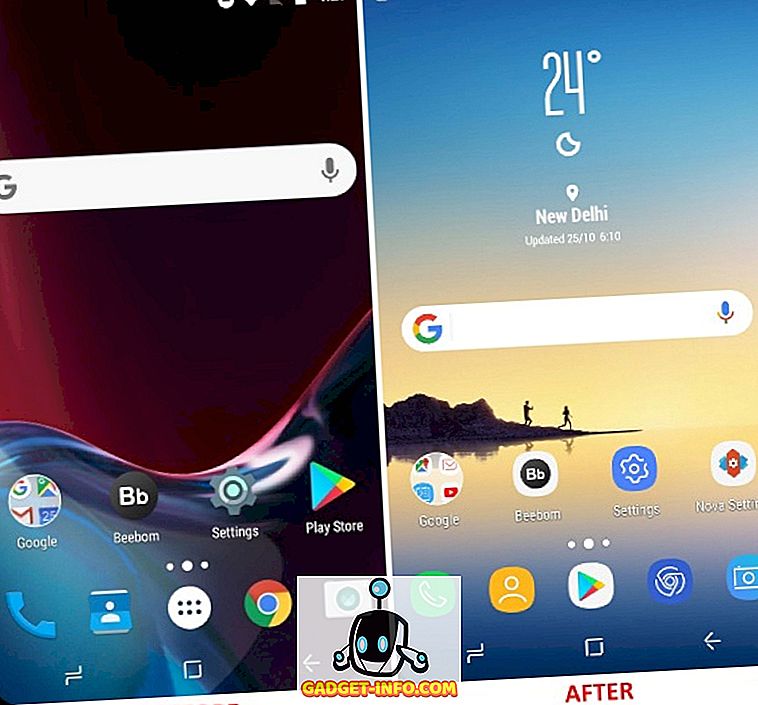
4. محاكاة ميزة زوج التطبيق
لدينا وظائف متعددة المهام ، من خلال فتح اثنين من التطبيقات في تقسيم الشاشة ، منذ إطلاق Nougat ولكن سامسونج قد خطت خطوة إلى الأمام لتبسيط المهمة مع زوج التطبيق على ملاحظة 8. العملاق الكوري يستفيد من شاشته الضخمة من خلال توفير يمكنك اختصار اثنين من التطبيقات ، كنت تريد فتح في تقسيم الشاشة ، معا. تحتاج فقط إلى النقر على أيقونة " App Pair " وسيتم فتح التطبيقين اللذين قمت بتحديدهما على شاشة هاتفك المحمول في نفس الوقت.
على سبيل المثال ، يمكنك اختيار فتح YouTube وخرائط Google في الوقت نفسه للحفاظ على الترفيه أثناء تتبع الاتجاهات في الرحلة. فهو يبسط العملية من خلال تسهيل فتح العديد من النوافذ على جهازك ، وتشغيل نوغات أو أوريو. لن يعمل مع النكهات القديمة من Android.
سنقوم بمحاكاة هذه الميزة متعددة المهام بمساعدة تطبيق جهة خارجية يسمى Split-Creat Creator (إصدار مجاني ، إلغاء القفل Pro بسعر 0.99 دولار). بمجرد تقديم التطبيق الوصول إلى خدمات الوصول ، يمكنك المضي قدما وإنشاء أزواج التطبيقات الخاصة بك . طريقة إنشاء تطبيق الزوج هي كما في إطار:
- إذا كنت تستخدم Nova Launcher ، مثلي ، فاضغط طويلاً على نقطة فارغة على الشاشة الرئيسية الرئيسية لفتح قائمة Widgets . هنا ، قم بالتمرير لأسفل واضغط طويلاً على خيار الاختصار " تقسيم الشاشة الجديد " لوضعه على الشاشة الرئيسية.
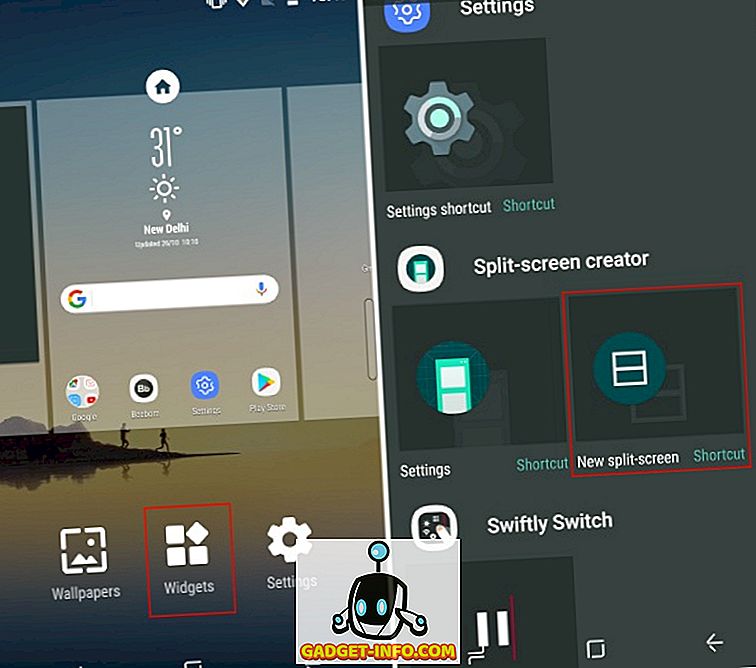
- ستفتح هذه الأداة بعد ذلك نافذة إنشاء اختصارات ، حيث يمكنك اختيار التطبيقات والاختصارات التي تريد فتحها في تقسيم الشاشة في نفس الوقت. كما ترى في لقطة الشاشة المرفقة أدناه ، اخترت YouTube وخرائط Google وفقًا للمثال المذكور من قبل. انقر على "إنشاء" بمجرد أن تكون راضيًا عن اسم الاقتران والتصنيف .

- الآن ، ستلاحظ أن رمز عنصر واجهة مستخدم تقسيم الشاشة قد تم استبداله برمز جديد يتضمن الجمع بين التطبيقين اللذين حددتهما. إنه يشبه "زوج التطبيق" الذي يمكن إنشاؤه على Galaxy Note 8.
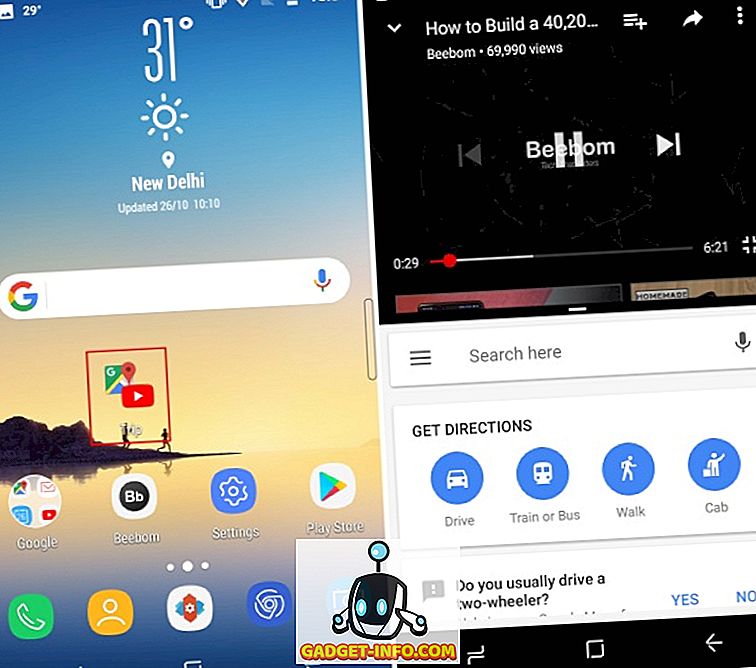
- انقر على رمز التحرير والسرد لفتح كل من YouTube وخرائط Google في وضع تقسيم الشاشة ، في الوقت نفسه. إنه يعمل بشكل جيد ، باستثناء بعض حالات السقطقة عندما تحتاج إلى الخروج من وضع الشاشة المقسومة ومسح الذاكرة لجعلها تعمل.
في حين يسمح لك منشئو الشاشة المقسمة باختيار التطبيقات وتسمية تطبيق الزوج ، فإنه لا يزال بحاجة إلى شراء إصدار " Pro " لوضع حد للإعلانات وإلغاء قفل الميزات الإضافية. سيسمح لك هذا أيضًا بتغيير حزمة الرمز لتتطابق مع Galaxy Note 8 وإخفاء رمز هذا التطبيق أيضًا من المشغِّل.
5. إضافة أزواج التطبيقات إلى لوحة الحافة
توجد Apps Edge Panel في أجهزة سامسونج الرئيسية منذ إطلاق Galaxy S6 Edge ، لذا فهي ليست حصرية على Note 8. فهي تبسط عملية التعامل مع جهاز ، بحجم هذا الجهاز ، أسهل بيد واحدة. ولكن ، من الأهمية بالنسبة لنا لأن أزواج التطبيقات الموجودة في هذه اللوحة الحافة على الجهاز الأصلي.
لإحضار وظائف لوحة Edge إلى أجهزتنا التي تعمل بنظام التشغيل Android ، سنعمل مجددًا على مساعدة من مطوري Split-screen Creator. لقد أصدروا التطبيقين اللذين يعملان جنبًا إلى جنب لمضاهاة ميزات الحافة من Note 8. سنستخدم تطبيقًا باسم Meteor Swipe (الإصدار المجاني ، وإلغاء قفل الإصدار Pro بسعر 1.99 دولارًا) لدمج لوحة قابلة للتمرير السريع على جهازك.
بمجرد تنزيل التطبيق ومنحه الأذونات المطلوبة ، سيتم تنشيط لوحة Edge على الفور. يظهر شريط مستطيل على الحافة اليمنى من الشاشة ، والتي عند التمرير للخارج يفتح لوحة Edge. ومع ذلك ، ستحتاج إلى اتباع الخطوات المحددة أدناه لإضافة أزواج التطبيقات إلى هذه اللوحة:
- في علامة تبويب اللوحات في Meteor Swipe ، سترى لوحة Edge نشطة. اضغط على أيقونة " تحرير " (قلم الرصاص) في أسفل هذه اللوحة لإضافة اختصارات جديدة لنفسه.
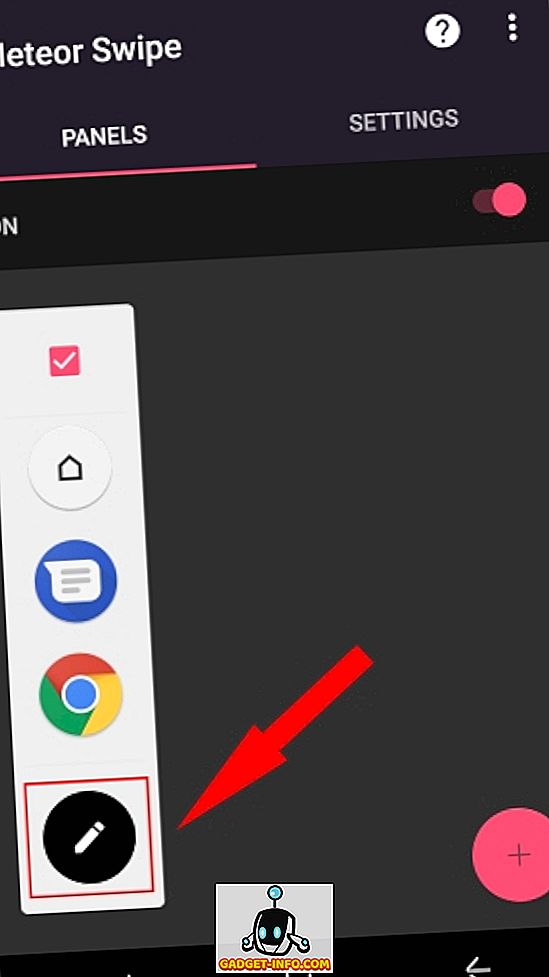
- بمجرد النقر على الاختصار " إنشاء تقسيم الشاشة " ، ستتم إضافته إلى لوحة Edge وسيتم تحية بك مع شاشة اختيار تطبيق مألوفة. اختر التطبيقات التي تريد فتحها في وقت واحد قبل النقر على زر " إنشاء " لتأكيد اختيارك.
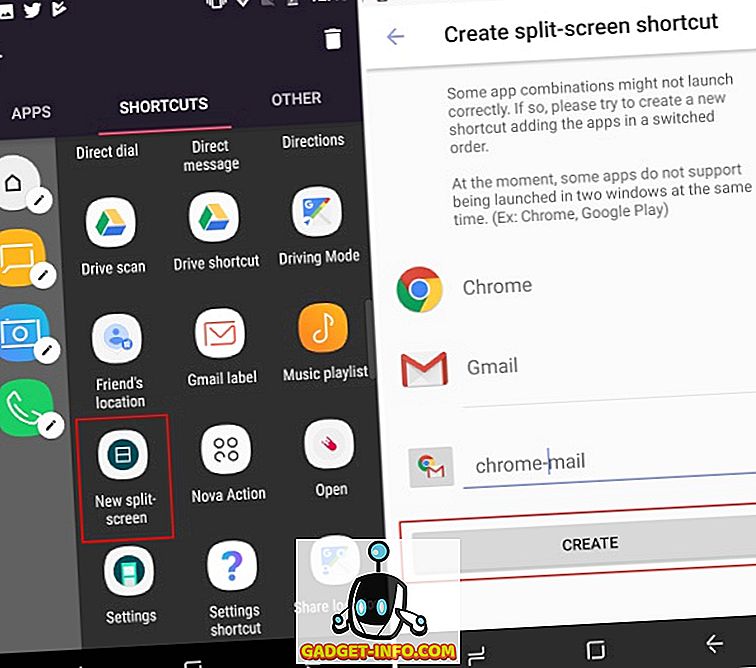
- هنا ، بدلاً من رمز "App Pair" المدمج الذي شاهدته على الشاشة الرئيسية ، سترى رمز Creator Screen الافتراضي. ولكن ، يمكن تغييره من خلال النقر على " رمز القلم الرصاص " الذي يظهر بجوار كل اختصار في لوحة Edge. حدد خيار " تغيير الرمز " لتعيينه رمزًا من اختيارك.
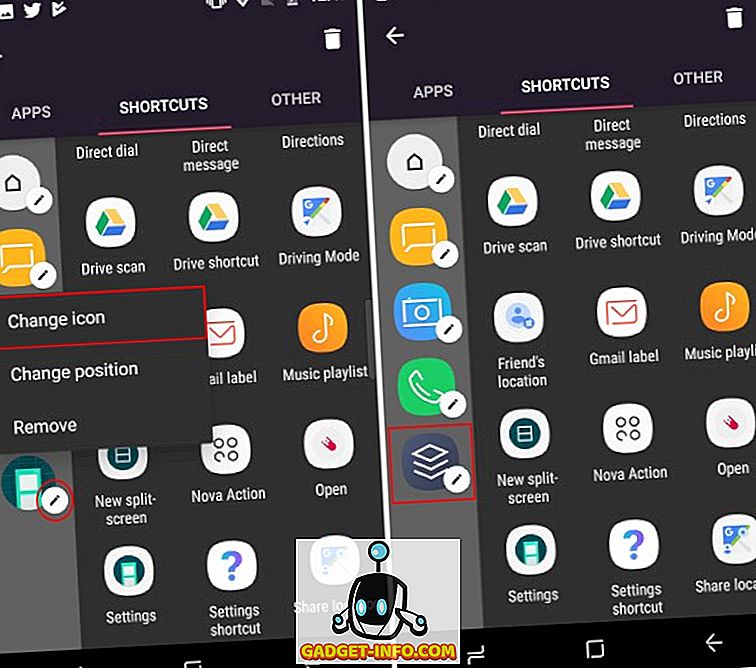
- الآن ، عد مرة أخرى إلى الشاشة الرئيسية وانتقد من الحافة اليمنى للشاشة لفتح لوحة Edge. انقر على أيقونة زوج التطبيق التي قمت بإنشائها لفتح التطبيقين في شاشة التقسيم في نفس الوقت.
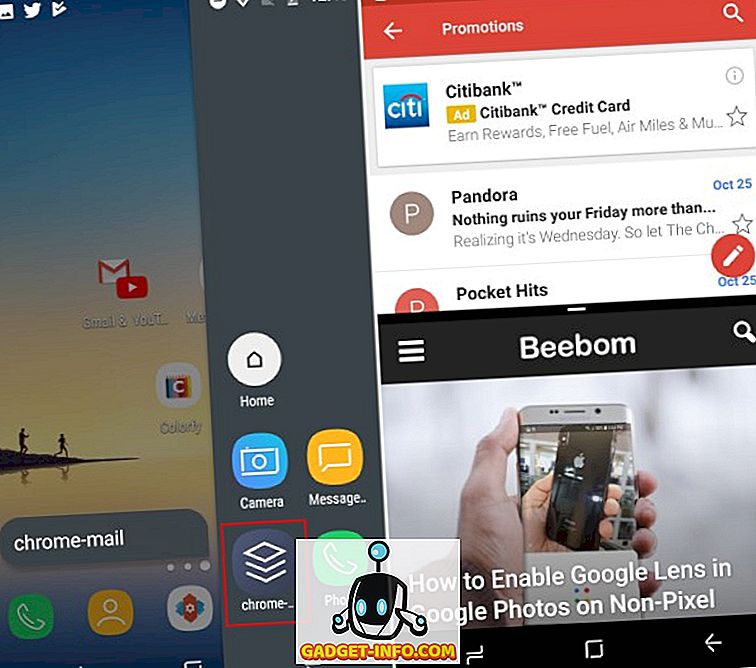
يمكنك استخدام الإصدار المجاني لإنشاء لوحة Edge واحدة فقط ، مع مجموعة محدودة من الإجراءات واختصارات التطبيقات. وهي تسمح لك بإخفاء موقع الزناد والمظاهر والإضافات الإضافية والمزيد. ولكن ، يمكنك فتح الإصدار "Pro" لإنشاء لوحات لانهائية مع عدد غير محدود من الاختصارات. كما يفتح أيضًا عنصرًا عائمًا يعرض التحديثات دون الحاجة إلى فتح لوحة Edge.
6. تتبع الإخطارات مع العرض دائمًا
تعد ميزة "العرض دائمًا" ميزة أخرى لا تقتصر على Galaxy Note 8 ولكنها تأتي في متناول يدك لتتبع الوقت والإشعارات بدون إلغاء قفل الجهاز. ولكن ، تمت ترقية هذه الوظيفة الأساسية أيضًا في الملاحظة 8 ، والتي تسمح لك الآن بتدوين الملاحظات / المذكرات مباشرة على شاشة القفل بمساعدة قلم S Pen.
على الرغم من أنه لا يوجد تطبيق تابع لجهة خارجية يمكنه تحقيق حدس العرض الدائم ، إلا أن هناك منافسًا قويًا يقترب. سنقوم بتثبيت تطبيق يسمى Always On AMOLED (تبدأ عمليات الشراء المجانية داخل التطبيق عند 0.99 $) والتي تعمل بشكل جيد للغاية مع شاشات AMOLED ولكنها ليست رائعة مع شاشات LCD. لا يحمل التطبيق علامة " BETA " ذات الأحرف الاستهلالية الشاملة ، ولكن لا داعي للقلق بشأنها لأنها ستعمل على ما يرام.
ملاحظة : لا يوصى باستخدام هذا التطبيق على الأجهزة المزودة بلوحة LCD ، نظرًا لفرص استنزاف البطارية الزائد ، ولكن لا يزال بإمكانك المتابعة إذا كنت ترغب في ذلك. كنت أدير التطبيق على Moto G4 Plus وكان يعمل على أكمل وجه.
- بعد تثبيت Always On AMOLED ، سيطلب منك تزويد التطبيق بمجموعة من الأذونات. اضغط على " السماح " لمنح التطبيق كل الأذونات المطلوبة . يمكنك قراءة تفاصيل كل إذن عن طريق النقر على أيقونة " علامة الاستفهام " بجوار كل من الأزرار المتاحة.
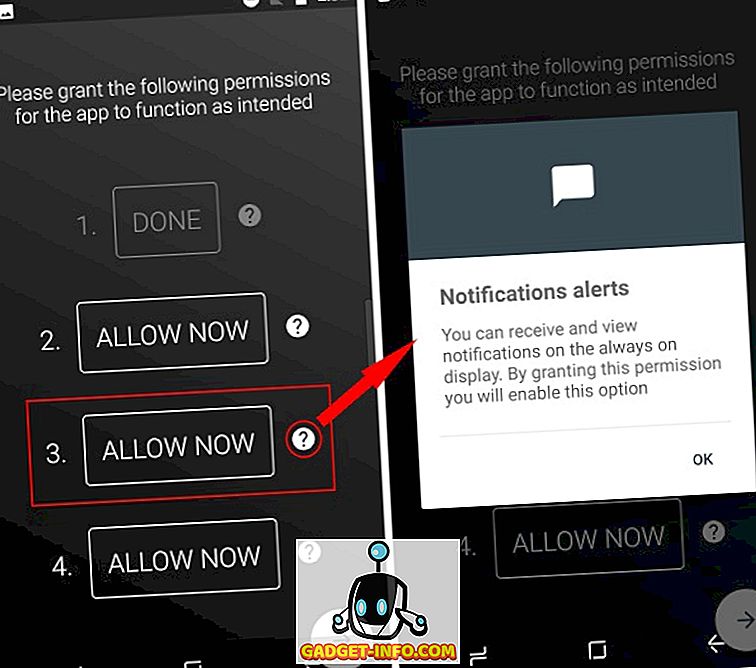
- يتم تنشيط الشاشة التي تعمل دائمًا ويمكنك رؤية كيف يبدو نفس الشيء عن طريق النقر على زر " تشغيل " في أسفل اليمين. انقر نقرًا مزدوجًا على الشاشة دائمًا لتشغيل شاشة جهازك.
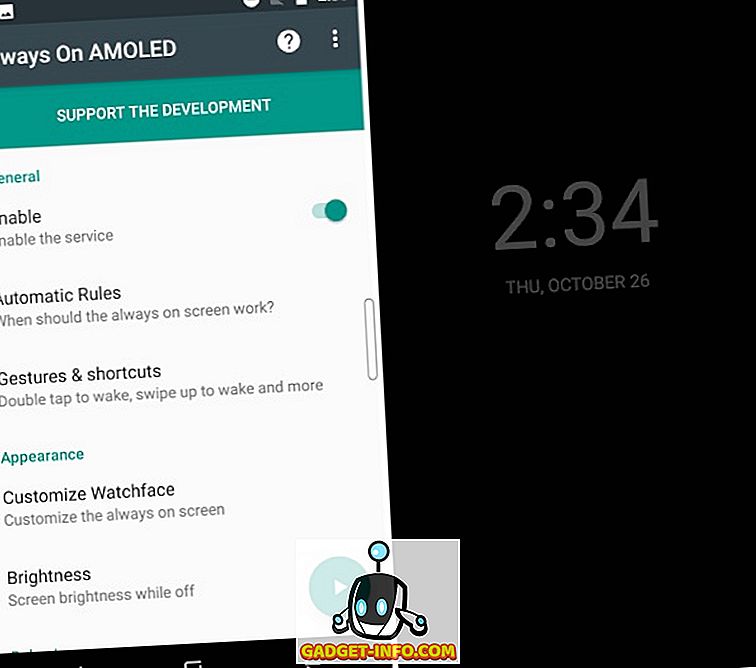
- الآن ، يأتي التطبيق مع مجموعة قوية من الوظائف. يمكنك تخصيصها لتبدو أكثر شبهاً دائمًا بجهاز Galaxy Note 8 من خلال إلغاء قفل جميع الميزات ، والتي تشمل شاشة الساعة 8 الخلفية والخلفيات ومعلومات الطقس والمزيد. سيكلفك $ 0.99 لإلغاء تأمين ميزات Pro.
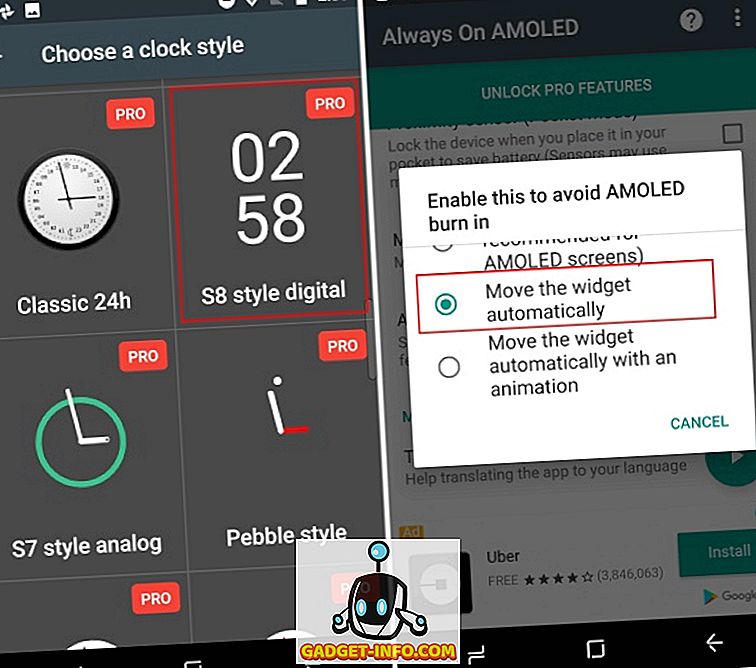
- ولكن ، قررت الذهاب مع Always On AMOLED لسببين. أحدهما هو أن التطبيق يقوم تلقائيًا بتحريك الأدوات المحيطة لتجنب مشاكل احتراق الشاشة وقد شمل أيضًا وظيفة المذكرة . لا يمكنك الكتابة على شاشة القفل ولكن تظهر ملاحظة مكتوبة مسبقًا على الشاشة دائمًا بسهولة.
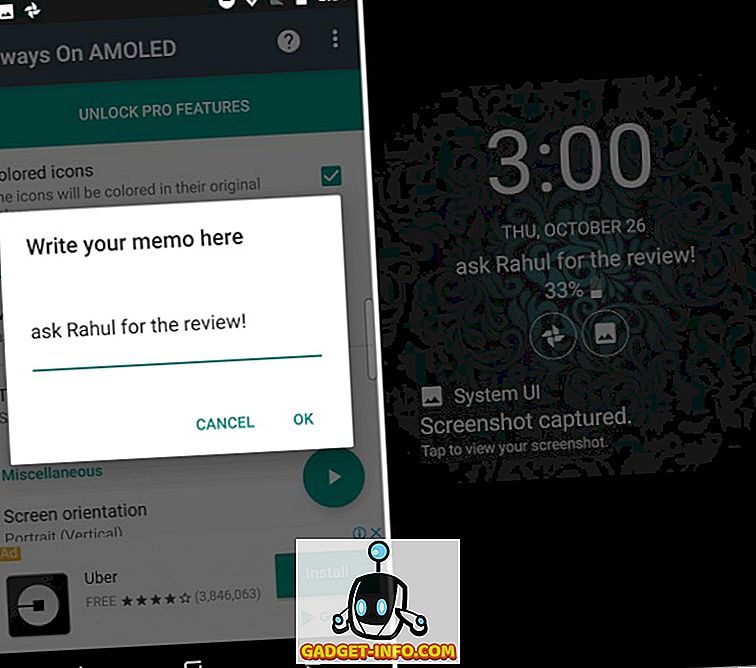
- سيوفر لك هذا التطبيق ميزة شعبية أخرى لـ Galaxy Note 8 تسمى Edge Edge ، حيث تضيء حواف الشاشة المقفلة لتصل إلى مكالمة هاتفية أو إخطار. تمت تسميته باسم " Edge Glow " تحت إعدادات الإشعار
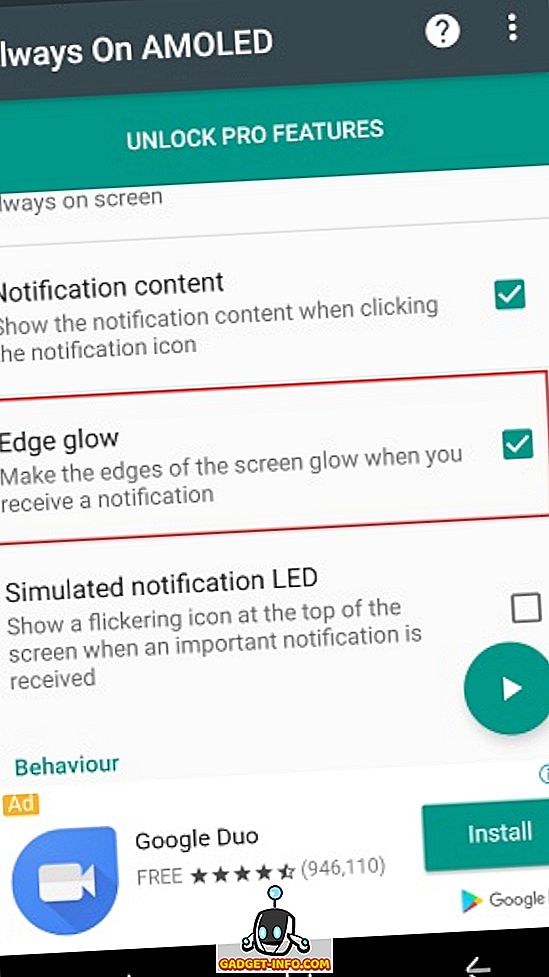
ملاحظة : أثناء اختبار هذا التطبيق ، اكتشفت أن هذا التطبيق يتسبب في بعض الاحتفاظ بالصور على شاشة LCD لجهاز Moto G4 Plus. إنها ليست مشكلة كبيرة ولا تكون الصور السابقة مرئية لفترة طويلة.
7. اختيار الكتابة الجيدة والسلسة
على الرغم من أننا اقترحنا إجراء تعديلات على البرامج ستجعل أجهزة Android تعمل بشكل مماثل لـ Galaxy Note 8 ، على الأقل إلى حد ما ، إلا أن السبب البارز وراء شراء العديد من المستخدمين للجهاز هو قلم S Pen المرفق به. يمكنك ، في أي وقت انقر لسحب القلم S Pen والوصول إلى بعض الميزات الحصرية. وبالتالي ، إذا كنت تريد إضافة تجربة التخصيص الخاصة بك ، فإليك ثلاثة توصيات للتمييز:
Adonit Snap Bluetooth Stylus
على الرغم من أنني لست مروحة ضخمة من styli المادية ، لأن لدينا أصابع ، لكن Adonit Snap قد استحوذت اهتمامي الكامل. هذا القلم الرفيع بشكل لا يصدق ليس فقط محمولة من قبل uber ، ولكنه أيضاً مغناطيسي ، مما يعني أنه يمكنك لصقه على ظهر المعدن الخاص بجهاز الأندرويد الخاص بك. أليس هذا مفيد؟
Adonit Snap sports عبارة عن طرف Pixelpoint بحجم 1.9 ملم ، مما يتيح لك كتابة الملاحظات أو رسم صورة بدقة أكبر. يتصل القلم أيضًا بهاتفك باستخدام البلوتوث ، مما يتيح لك التقاط الصور بضغطة زر . يمكنك استخدام القلم للرسم على اللقطات التي تحمّلها أو تدوين الملاحظات أثناء الدرس.

هذا القلم يبدو مثل قلم رصاص أنيق ، أهم ما يميز جاذبيتي تجاهه. وهو متوافق مع كل من أجهزة Android أو iOS ويمكن تحميله عبر USB الصغير .
الشراء من Amazon: (29.99 دولارًا)
فرشاة Sensu الفنان والقلم
تقدم فرشاة Sensu Artist و Stylus ، كما يوحي اسمها ، أغراض مزدوجة . يمكنك إما استخدام الفرشاة الرقمية التي تشبه الحياة ، مع شعيراتها السعوية ، لإظهار جانبك الفني أو سحب الغطاء على الطرف الآخر من القلم للكشف عن القلم المطاطي . ويمكن استخدامه لمهام بسيطة مثل التنقل في الجهاز أو الكتابة أو حتى رسم في بعض الأحيان.

وتمت الإشادة باستخدام فرشاة Sensu Brush و Stylus ، والتي ستكلفك 39.99 دولارًا ، لكونها أفضل فرشاة للرسام الرقمي والقلم. لكن العيب الأكبر لهذا القلم هو أنه غير حساس للضغط ، وهو ما كان يمكن أن يضيف المزيد من العمق إلى التجربة. أيضا ، لا تتذكر أنك لا تستطيع استخدام فرشاة Sensu الرقمية مع الطلاء الحقيقي . وهي متوفرة في اثنين من الألوان الجميلة ، أسود غير لامع والكروم.
الشراء من Amazon: (39.99 دولارًا)
Meko 2-in-1 Disc Stylus
توصيتنا الأخيرة هي القلم الدقة على غرار القرص من Meko. فهو يستخدم قرصًا صغيراً واضحًا جدًا يسمح لك برؤية القلم وتحديده بالضبط إلى الموضع الذي تريد وضع طرف القلم فيه. هذه التقنية تجعلها مناسبة لتدوين الملاحظات الصفية أو الرسم أثناء التنقل.

يتوافق هذا القلم مع جميع الأجهزة التي تعمل باللمس ، وسوف يدوم طويلاً ، وذلك بفضل مجموعة قطع الغيار المتوفرة مع القلم. يمكنك استبدال أي جزء من أجزائه في غضون ثوان ، دون أي أدوات .
الشراء من Amazon: (14.99 دولارًا أمريكيًا ، حزمة من 2 styli)
كما قد تكون لاحظت بالفعل ، لقد اقترحت عليك ثلاثة أنواع مختلفة من القلم. لأن هذه هي واحدة من أفضل فئاتها ويمكنك أن تختار حسب طبيعة عملك. إذا كنت تخطط لتدوين الملاحظات في الجامعة ، فإن Meko أو Adonit styli هي أفضل اختيار لك ولكن الفنانين يفضلون فرشاة Sensu من ناحية أخرى.
أيضًا ، نظرًا لعدم وجود حاوية قلم على جهاز Android ، حيث يمكنك تخزين القلم ، لذلك أقترح عليك عدم حمله عرضًا وإفلاته. وإذا كنت تعتقد أن فرص ضياع القلم الإلكتروني عالية ، يجب أن ترفق بلاطًا لتتبعه في جميع الأوقات.
8. تثبيت تطبيق تلوين على جهازك
واحدة من أكثر الميزات التي تحدثت عنها S Pen مع Galaxy Note 8 هو تطبيق كتاب التلوين الجديد المعروف باسم PENUP . يمكنك الآن سحب قلم S Pen من العلبة الخاصة به وتأخذ بعض الوقت من العمل لتلوين الصور على هاتفك الذكي . قال بعض الناس إن هذه العملية علاجية للغاية وتساعدهم على الاسترخاء بعد يوم طويل من العمل.
نظرًا لأنك تقوم بنقل ميزات الملاحظة 8 إلى جهاز Android الخاص بك ، فمن المفيد تثبيت تطبيق تلوين للبالغين أيضًا. جعلت شركة Samsung تطبيق PENUP (مجاني) متوفرًا في متجر Play ، لذا يمكنك تنزيل هذا التطبيق والبدء في تلوين الرسومات أو رسمها في وقت فراغك.
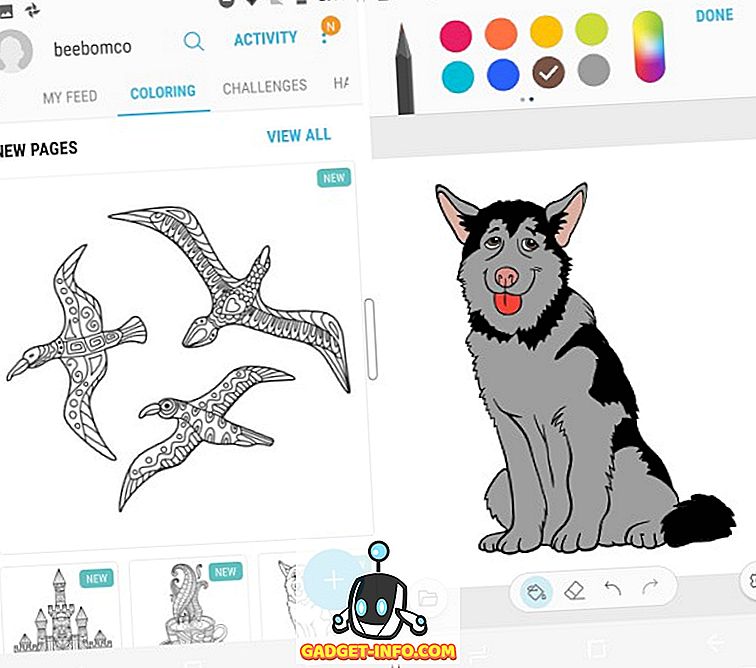
من السهل جدًا تلوين الصور ، والتي يمكن ملؤها باستخدام إما إصبعك أو قلم الشاشة ومشاركتها مع مجتمع PENUP بمجرد الانتهاء من ذلك. يحتوي التطبيق على مجموعة لائقة من الفرش ، يمكن تعديل حجمها وتعتيمها في أي وقت. يمكنك الاختيار بين النقر أو الخربشة لتلوين الصورة ، حسب خيالك.
إن مجموعة الصور في PENUP من سامسونج محدودة للغاية في الوقت الحالي ، لذا يمكنك اختيار تطبيقات تلوين أخرى للبالغين مثل Pigment (تبدأ عمليات الشراء داخل التطبيق بسعر $ 1.99) أو Colorfy (تبدأ الاشتراكات المجانية بسعر $ 2.99).
9. لم تكن أسهل لكتابة الشاشة
إحدى ميزات S Pen المفضلة هي القدرة على بدء كتابة أي شيء ، في أي مكان على الشاشة ، عندما يتم سحب القلم من العلبة. تُعرف هذه الوظيفة باسم Screen Screen ويمكن استخدامها بسهولة على أي جهاز Android. كل ما تحتاج إلى معرفته هو لقطة شاشة للشاشة التي ترغب في الرسم عليها وتطبيق جيد لتحرير الصور أو تطبيق واحد يمكنه تنفيذ كليهما.
في حين أن العديد من الشركات المصنعة لأجهزة Android تتضمن بالفعل أدوات التعديل في تطبيق المعرض ، مما يسهل تحرير الصور والكتابة على لقطات الشاشة. ولكن إذا لم يكن جهازك يحتوي على أدوات تعديل مدمجة في تطبيق المعرض ، فيمكنك تنزيل تطبيق Touchshot (مجاني) من متجر Google Play لالتقاط لقطات الشاشة بنقرة واحدة فقط.
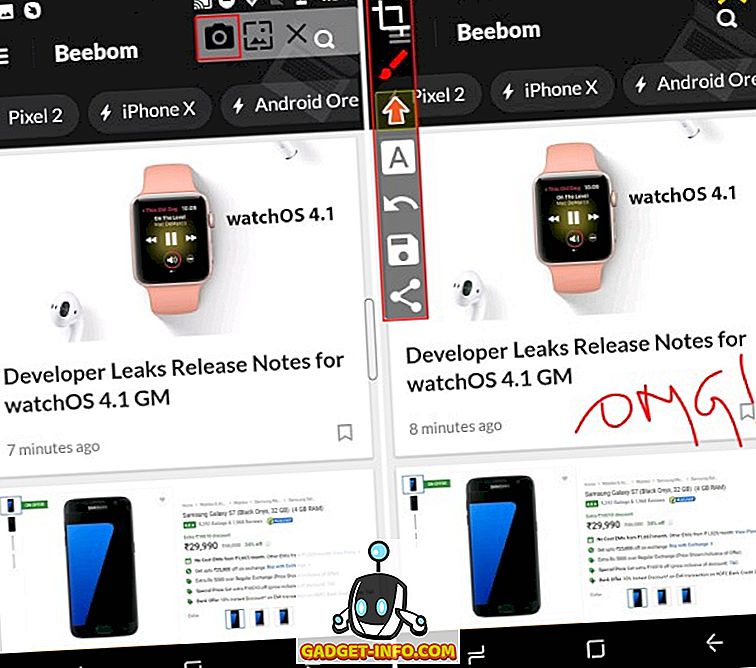
في لقطات الشاشة المرفقة أعلاه ، يمكنك رؤية شريط "Touchshot" العائم في أعلى يمين الشاشة في الصورة على الجانب الأيسر. سيؤدي النقر على رمز الكاميرا على الشريط العائم إلى التقاط لقطة شاشة على الفور وعرض نافذة منبثقة بنفس الشكل. يمكنك بعد ذلك النقر على أيقونة الطلاء لفتح نوافذ التحرير ، والتي تظهر في الصورة على الجانب الأيمن. فهو لا يسمح لك فقط بوضع خربشة على صورة ، بل أيضًا إضافة تعليقات توضيحية وإضافة ملصقات.
10. ترجمة النص دون تبديل التطبيقات
كما ظهر Galaxy Note 8 أيضًا مع ميزة الترجمة الفورية ، والتي تتيح لك النقر وتسليط الضوء على أجزاء من النص لترجمة وعرض النتيجة في نافذة تحوم. إذا أعجبك العرض التوضيحي للترجمة من سامسونج ، يجب أن تعرف أنه خدعة قديمة ويمكن محاكاتها باستخدام ميزة " النقر للترجمة " في الترجمة من Google. لتنشيط هذا ، عليك اتباع الخطوات الموضحة أدناه:
- عند فتح تطبيق الترجمة من Google (مجاني) لأول مرة ، ستلاحظ بطاقة تطلب منك إجراء جولة في ميزة " النقر للترجمة ". انقر فوق " تشغيل " لتمكين الميزة.
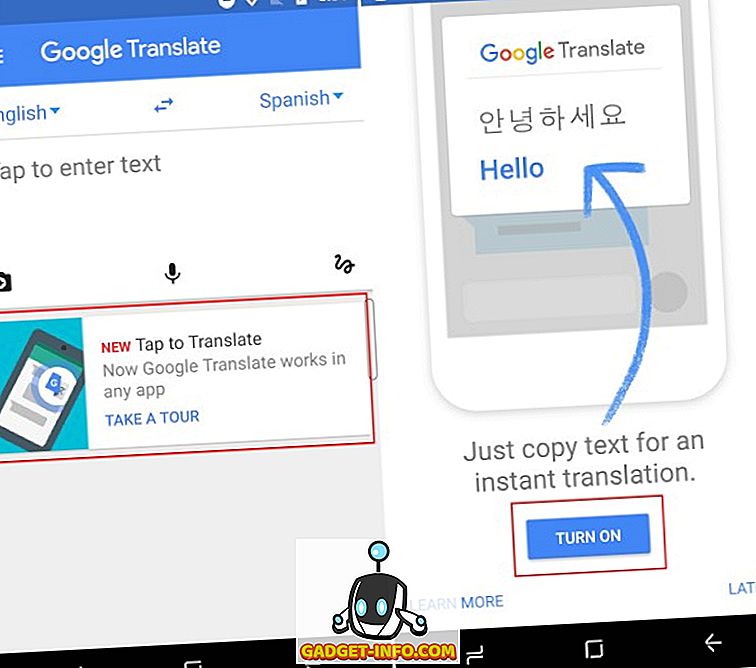
- الآن ، يمكنك فتح أي تطبيق أو موقع ويب وتحديد الكلمة أو العبارة التي تريد ترجمتها. لقد كنت أستمع إلى ديسباسيتو (ريميكس) لبعض الوقت وأتساءل عن معنى الكلمة. لذا ، أفتح كلمات الأغنية في Chrome وانقر على كلمة Despacito ، التي تفتح قائمة عائمة مع خيار الترجمة .
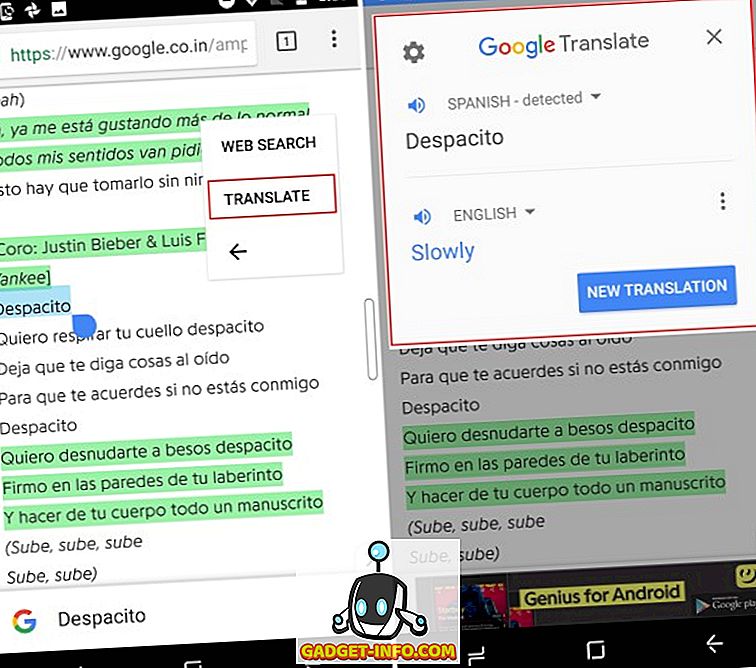
- اضغط على ' Translate ' و Voila ، ستظهر ترجمة الكلمة (الكلمات) المحددة على الشاشة في نافذة متحركة . وأفضل شيء ، هو مدعوم من الترجمات جوجل.
فقط لأجهزة Samsung
معظم مستخدمي Android لا يخططون لطرد 930 دولارًا أمريكيًا لشراء Galaxy Note 8 ، لذلك فمن الطبيعي أنهم سيعتمدون الاختراقات المذكورة أعلاه لتعيين ميزة Note 8 على أجهزتهم. قد يكون لدى مالكي أجهزة Samsung شكل نظام التشغيل وشكله ، ولكنهم أيضًا يفتقرون إلى ميزات إخوانهم الرائدين. إذن ، إليك بعض الاختراقات أيضًا حول كيفية الحصول على ميزات Note 8 على جهاز Samsung:
1. ملاحظة 8 مخصص ROM لمستخدمي Galaxy S8
تم إصدار Galaxy Note 8 المعبأ بالميزات من قبل Samsung منذ شهر ، ولكن هذا لم يمنع مجتمع مطوري XDA من تجميع منفذ غير رسمي من Note 8 لأحدث سلسلة S8.
هذا القرص المدمج المخصص ، الذي يحمل علامة بيتا ، يُسمى Renovate Ice Note 8. وهو مبني على Android 7.1.1 Nougat (خطوة متقدمة على ROM 7.0 Galaxy S8 من Galaxy S8) ويحمل معظم وظائف البرنامج في Note 8 ، باستثناء الميزات المتوافقة مع قلم S Pen . سيظل عليك اللجوء إلى الاختراقات المذكورة للوصول إلى هذه الميزات.

ومع ذلك ، من المهم أيضًا إبراز أن ذاكرة القراءة فقط المخصصة هذه ليست نسخة طبق الأصل من الملاحظة 8. قام المطورون بتوصيل ميزات الجهاز الرئيسي الضخم من سامسونج إلى إصدار جديد من Android ، مما أدى إلى القليل من القرص إلى الشاشة الرئيسية والوظائف الحالية. . لقد تم الآن تحسين ميزة "إقران التطبيق" عن طريق السماح لربط تطبيقين بإختصار تطبيق متعدد النوافذ.
بالإضافة إلى ذلك ، يتيح خيار Renovate ROM إمكانية تثبيت برنامج AROMA القابل للتخصيص ، والذي يمكن استخدامه لنزع السطل وإزالة أمان Knox من جهاز S Series. كما قام بتحسين البطارية والأداء العام للجهاز ، مع إضافة SystemUI Tuner والمزيد إلى البرنامج.
نظرًا لأن Renovate Ice Note 8 لا يزال في مراحل التطوير التجريبي ، فإننا نوصيك بتثبيت هذا القرص فقط إذا كنت لا تمانع في إلغاء ضمان جهازك. يمكنك الرجوع إلى مجموعة التعليمات الكاملة في موقع منتدى XDA هنا.
2. تثبيت ملاحظة 8 تطبيقات على أي جهاز سامسونج
على الرغم من أن أجهزة Samsung متوسطة التكلفة وشبه متوسطة المدى التي تم إطلاقها خلال العام الماضي تأتي مع الشاشة الرئيسية المحدّثة ، إلا أن الميزات الجديدة للعلامة التجارية لأول مرة مع Galaxy Note 8 مفقودة من جميع أجهزة Samsung. ومع ذلك ، تمكن مطور XDA من توصيل تطبيقات وميزات Note 8 إلى الأجهزة الأخرى المصنعة من قبل العملاق الكوري.
باستخدام هذه الطريقة ، كل ما عليك فعله هو تثبيت ملف ZIP باستخدام TWRP على جهاز Samsung متجذر. لن يؤدي هذا فقط إلى إدخال واجهات مستخدم التطبيق المحدثة للمعرض والمتصفح وساعة والمزيد ، بل أيضًا ميزات الملاحظة 8 الرئيسية مثل الرسائل المباشرة وإضاءة الحواف والمزيد. يعتبر هذا الاختراق هو الأكثر إفادة للمستخدمين الذين لديهم أجهزة Note أقدم ، حيث يمكنهم أيضًا استخدام ميزات S Pen الجديدة. القيد الوحيد هو أنه يجب تشغيل Android Nougat على أجهزتهم.
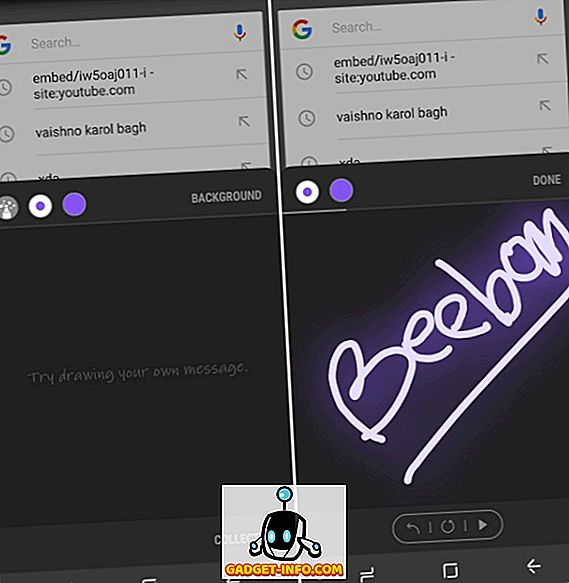
يمكنك قراءة شرح مفصل للعملية الكاملة لجلب تطبيقات Galaxy Note 8 إلى أي جهاز Samsung ، يعمل بنظام Android 7.0 Nougat على الأقل ، ويمكن العثور عليه هنا. كل ما تحتاجه هو متابعة العملية خطوة بخطوة لتوصيل معظم وظائف Note 8 على جهاز Samsung الخاص بك.
كيف هي تجربة 'Galaxy Note 8' غير الرسمية؟
كانت عملية إضافة بعض الميزات الحصرية إلى ميزانيتي التي تعمل بنظام Android الذكي تجربة ممتعة وممتعة. لقد تأثرت كثيراً بكيفية ظهور الشاشة الرئيسية الجديدة تمامًا مثل جالكسي نوت 8 ، لكن ميزات مثل العرض دائمًا أثبتت أنها باهتة في تنفيذي. كان آكلى بطارية ضخمة وحتى تسبب مشاكل الاحتفاظ بالصورة على شاشة LCD الخاصة بجهازي.
كانت الميزة التي أبهرتني أكثر هي إطلاق "Apps Pair" في وضع تقسيم الشاشة عن طريق النقر على أيقونة واحدة من Edge Panel. أخطط لتخصيص وإضفاء المزيد من التطبيقات على الزوج في وقت فراغي مع الجهاز ، والذي سيشهد الآن أيضًا مهارات التلوين الخاصة بي. لتلخيص التجربة ، تعمل ميزات Note 8 غير الرسمية على ما يرام وستحتاج إلى المزيد من التغيير والتبديل لتلائم الأصل.
ومع ذلك ، يمكنك المضي قدمًا والتعرف على تجربة Galaxy Note 8 باستخدام هذه الاختراقات. دعنا نعرفنا إذا قمت بتخصيص جهاز Android الخاص بك أو إذا قمنا بتخطي أي ميزات رئيسية في قسم التعليقات في الأسفل.