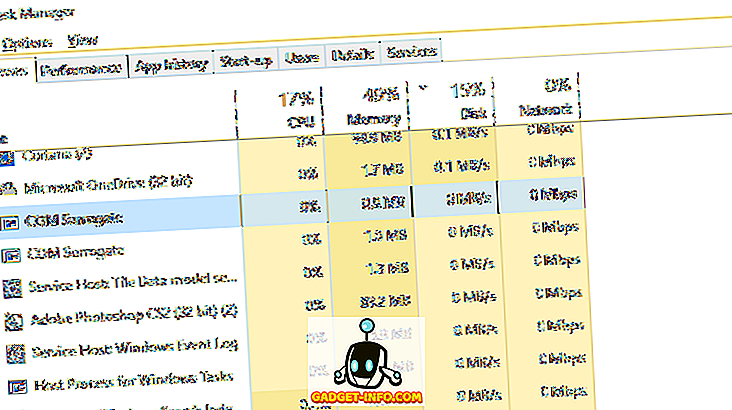عنوان MAC أو عنوان التحكم في الوصول إلى الوسائط هو عنوان فريد يتم تعيينه لواجهة الشبكة الخاصة بالجهاز. على هاتف Android الذكي أو الكمبيوتر اللوحي ، ستحتوي بطاقات الشبكة مثل تلك الخاصة بـ WiFi و Bluetooth وغيرها على عناوين MAC الفريدة المخصصة لها. يتم استخدام هذه العناوين لتحديد الأجهزة على الشبكة بشكل فريد. بينما يتم تعيين عنوان IP من خلال واجهات الشبكة مثل أجهزة التوجيه ، يتم إصلاح عناوين MAC للأجهزة ، ويتم تعيينها من قبل الشركة المصنعة ، يتم ضمها إلى أجهزة الشبكة التي يستخدمها الجهاز. ومع ذلك ، في حين أن تغيير عنوان MAC الخاص بجهاز ما غير ممكن إلا إذا قمت باستبدال جهاز الشبكة نفسه ، فهناك طرق لخداع نظام التشغيل إلى بث عنوان MAC مختلف للشبكة.
يمكن لعنوان MAC الخادع أن يساعدك في حالات مثل ، إذا منعك صديقك من استخدام شبكة WiFi الخاصة به على الرغم من ذلك ، فيمكنك الوصول على الأرجح عن طريق انتحال عنوان MAC الخاص بك. لذا ، إذا كنت تريد تغيير عنوان MAC الخاص بجهاز Android الخاص بك ، فإليك كيفية القيام بذلك:
ابحث عن عنوان MAC الخاص بـ Android واسم الواجهة
قبل أن تتمكن من تغيير عنوان MAC الخاص بجهاز Android الخاص بك ، ستحتاج إلى معرفة (وتسجيل) عنوان MAC الافتراضي لجهازك. ستحتاج أيضًا إلى معرفة اسم الواجهة لبطاقة شبكة WiFi. للقيام بذلك ، ما عليك سوى اتباع الخطوات التالية:
- على جهاز Android ، انتقل إلى الإعدادات -> WiFi . هنا ، اضغط على أيقونة ضبط الإعدادات ، لفتح شاشة " تهيئة WiFi ".
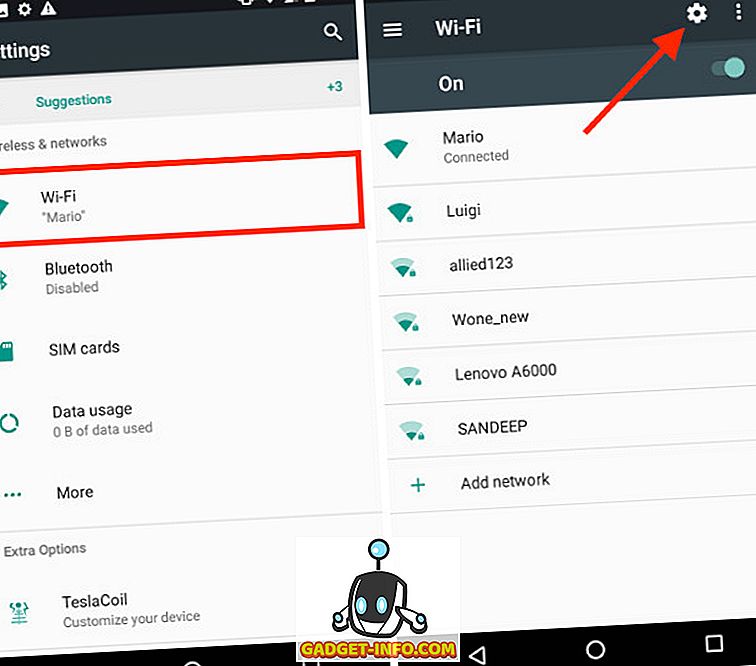
- في الجزء السفلي من الشاشة ، ستتمكن من رؤية عنوان MAC الخاص ببطاقة شبكة WiFi. قم بكتابتها ، في حالة احتياجك لإعادة إعدادات MAC إلى حالتها الأصلية.
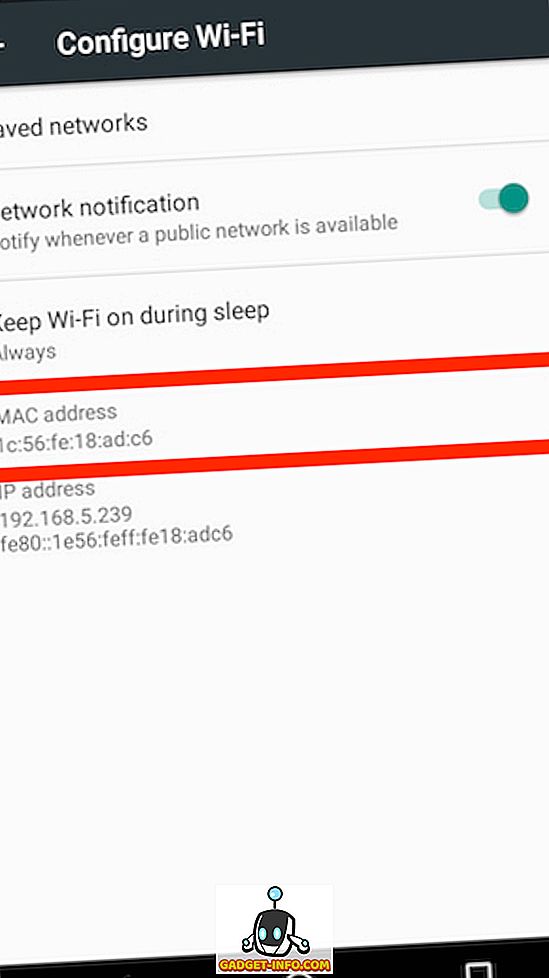
للعثور على اسم الواجهة لشبكة WiFi ، سيتعين عليك تثبيت تطبيق "Terminal Emulator لجهاز Android" (مجانًا) من متجر Play. بمجرد القيام بذلك ، فقط اتبع الخطوات المذكورة أدناه:
- افتح تطبيق Terminal Emulator ، واكتب الأمر التالي:
ip link
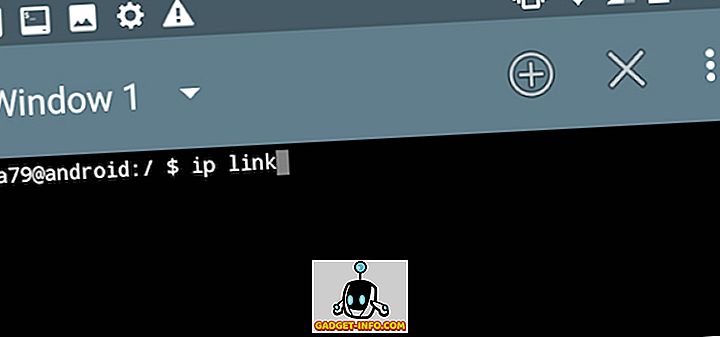
- ستتم طباعة الكثير من المعلومات على شاشتك ، ببساطة قم بالتمرير لأسفل إلى أسفل ، وتحقق من القيمة التي تتطابق بها قيمة " link / ether " مع عنوان MAC الخاص بالواي فاي. في حالتي ، هو " wlan0 ". بالنسبة لمعظم الأجهزة الحديثة ، سيكون اسم واجهة WiFi هو "wlan0" ، ولكن في بعض الحالات قد يكون مثل "eth0" أيضًا.
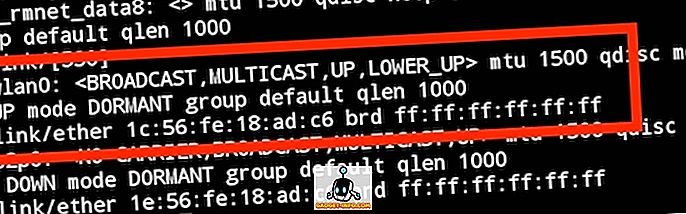
تغيير عنوان MAC مع Terminal Emulator
الآن بعد أن اكتشفت اسم الواجهة لجهازك ، يمكنك المضي قدمًا وتغيير عنوان MAC إلى قيمة جديدة. للحصول على عنوان MAC عشوائي يمكنك استخدامه ، ما عليك سوى التوجه إلى أي موقع إلكتروني لمولد عنوان MAC عشوائي. بمجرد حصولك على عنوان MAC الجديد الذي تريد استخدامه ، ما عليك سوى اتباع الخطوات التالية:
- قم بتشغيل Launcher المحطة الطرفية لـ Android ، واكتب الأمر التالي:
su
سيؤدي ذلك إلى حصولك على وصول مستخدم متميز على جهازك الذي يعمل بنظام Android. سوف تحتاج إلى جهاز الجذور لهذا.
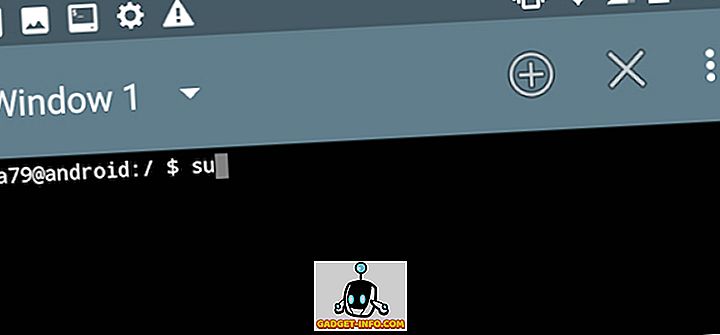
- بعد ذلك ، اكتب:
ifconfig [interface_name] hw ether [new_mac_address]
انقر فوق إدخال ، وسيتم تغيير عنوان MAC الخاص بك.
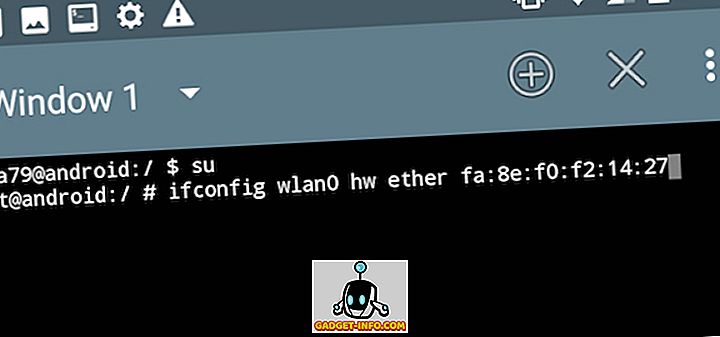
- يمكنك تأكيد التغيير في عنوان MAC الخاص بك ، عن طريق تشغيل الأمر التالي:
iplink show [interface_name]
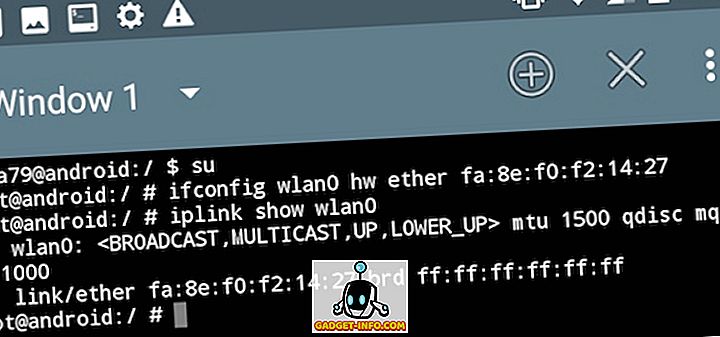
ملاحظة : لقد جربت العديد من تطبيقات تغيير عنوان MAC للأجهزة غير الجذور ، ولكن إما أنها طلبت الوصول إلى الجذر (غريب) ، أو أنها فقط دعمت الأجهزة باستخدام معالجات MediaTek.
العنوان Spoof MAC في Android بسهولة
الآن بعد أن نجحت في تغيير عنوان MAC الخاص بجهاز Android الخاص بك ، يمكنك الاتصال بسهولة بأي شبكات قد تكون قمت بإدراجك في القائمة السوداء بواسطة عنوان MAC الخاص بك. نظرًا لأن الطريقة الأكثر شيوعًا لحظر الأجهزة من الشبكات تستخدم عناوين MAC للقيام بذلك ، لذا يجب أن تسمح لك عناوين MAC المتغيرة عادةً بالاتصال بمعظم الشبكات. ومع ذلك ، إذا كانت الشبكة تستخدم "القائمة البيضاء" لعنوان MAC ، للسماح فقط للأجهزة التي لديها عناوين MAC معينة بالاتصال بالشبكة ، فلن تعمل هذه الطريقة ... بمعنى ، ما لم تقم بتغيير عنوان MAC الخاص بك إلى عنوان MAC الخاص بـ MAC جهاز مسموح به على الشبكة ، وهو غير متصل به حاليًا ؛ فرص ضئيلة جدا.
لذا ، هل قمت بتغيير عنوان MAC على جهاز Android الخاص بك؟ كيف فعلتها؟ أيضًا ، إذا كنت تعرف أي طريقة أخرى لتغيير عنوان MAC على جهاز Android ، فأخبرنا بذلك في قسم التعليقات أدناه.